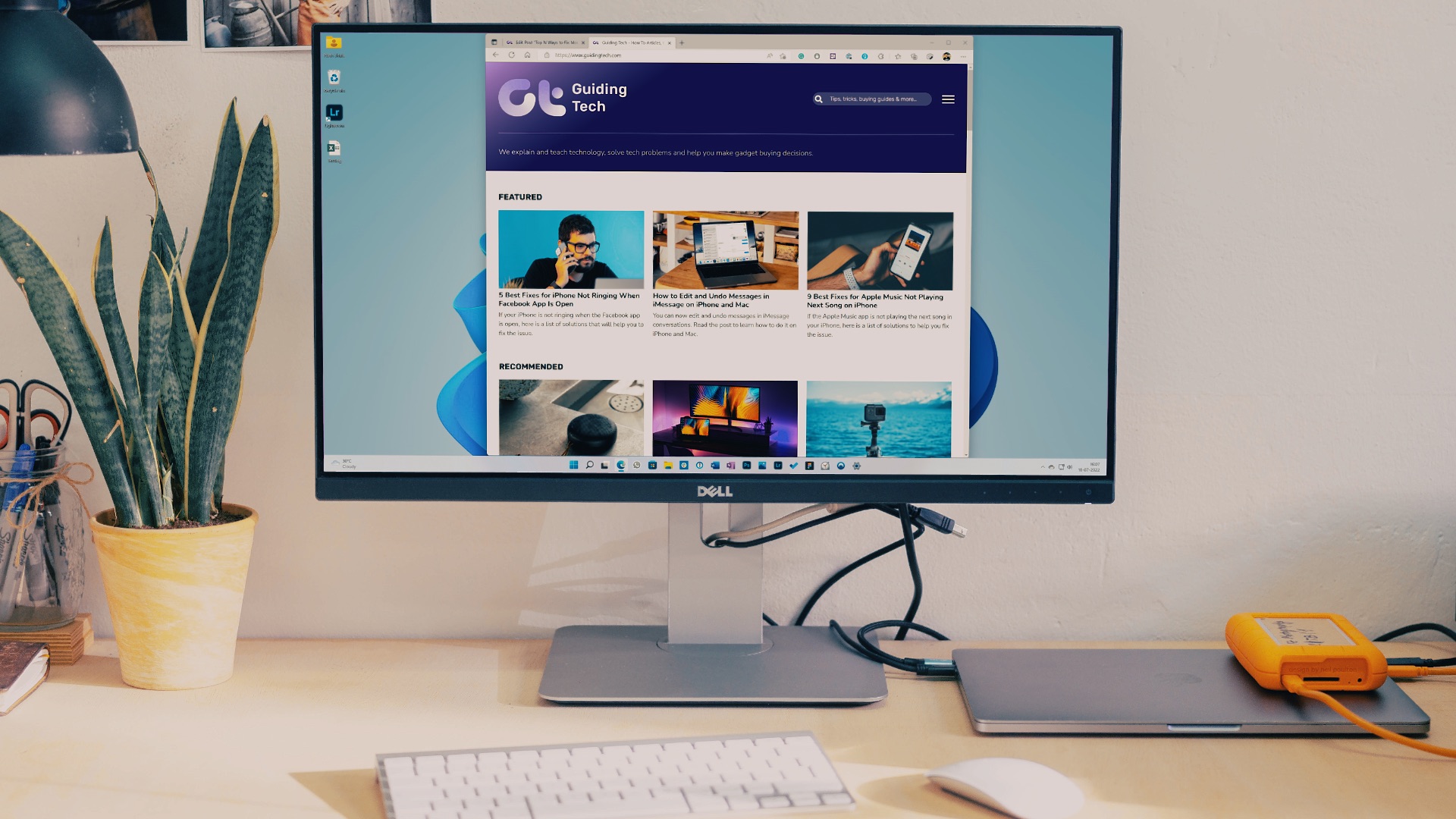The sudden trigger in work from home shift has spiked the demand in accessories such as microphones, speakers, webcams, laptop stand, wireless headphones, and more. Most of them are either out of stock or costing 2x/3x from the original price. The ones in stock have more than two weeks of delivery time, which is not ideal for the end-user. Among all the hardware products, you can replace the webcam and microphone with your smartphone using apps and services such as EpocCam, iVCam, DroidCam, and iCam. Among them, EpocCam and DroidCam are two of the best apps to turn your phone into webcam on PC or Mac. Both the apps offer enough functions in the free version to let you test out things before paying for premium features. You can also use these apps as the default camera on video calling apps like Skype, Zoom, Microsoft Teams, and Google Meet. In this post, we will compare the EpocCam and DroidCam and conclude which service is better for you to turn your smartphone into a webcam on Windows.
Cross-Platform Availability
EpocCam is available everywhere. Kinoni (The company behind EpocCam) offers its service on iOS, Android, Mac, and Windows. You can also install the relevant EpocCam drivers to enable the service in video calling apps. DroidCam is accessible on iOS, Android, and Windows. Meaning, if you plan to use DroidCam with Mac then you are out of luck here. For comparison in this post, we are going to use an Android phone (Pixel XL) and a Windows laptop (HP Spectre x360). Download DroidCam for Windows Download EpocCam for Windows Download DroidCam for Android Download EpocCam for Android Note: We advise you to read the privacy policy of such apps and software. And second, these apps will require permission to camera and microphone to function properly, so you must grant those permissions to let them function properly.
Setting Up
A seamless setup is necessary for these apps. After several unsuccessful attempts for setup, the user might get discouraged from using these apps in the future. EpocCam has the upper hand in this area. Let me explain why. First, you need to download the EpocCam app on Android and Windows. Make sure that both the devices are connected to the same Wi-Fi network and open the app on the phone. Now move back to Windows PC and open the EpocCam viewer app. EpocCam will detect the connection, and in no time, it will display the feed from the phone camera to Windows laptop. That’s it. No ID or password required. Note: EpocCam will automatically install the EpocCam viewer app on your device when downloading its drivers for Windows. As for DroidCam, open the app on the phone first. DroidCam will showcase the Wi-Fi IP and DroidCam Port number. Note them down. Move back to your Windows device and open the DroidCam client. Add Device IP and DroidCam Port ID, select Video and Audio, and start the connection. You can also use USB data cable to connect your phone to the PC/Windows laptop.
User Interface and Features
EpocCam offers a simple UI for changing the camera, extend the video feed, and use flash options during video calls. The app doesn’t offer any settings menu. The default resolution is set at 640 x 480 at 30fps (free version). You can also switch between the front and the rear camera (I recommend using your smartphone’s back camera). EpocCam also lets you use the phone’s microphone as the default microphone for your computer. It can be handy when your laptop microphone stopped working. Other features include 1080p Full HD video output (Pro mode, more on that later), manual focus on video, dual-camera support with the telephoto camera of the latest iPhones, flashlight support, and more. DroidCam doesn’t let you change the camera during the live feed. However, you can play with White Balance, Exposure, and Anti-Banding during the live feed. Before starting the streaming on DroidCam, you can tap on the menu above and dive into Settings. The app lets you change the camera (rear or front) and allows you to use your phone as a microphone during video calls. The Windows viewer app is full of options though. You can zoom in/out, rotate device feed, and use change the focus of the video.
Third-Party Apps Integration
With the growing trend of Zoom, Microsoft Teams, and Skype, you would want to use these apps the default camera during meetings. The EpocCam and DroidCam lets you use the service as the default video feed on these video calling apps. For Zoom, open the Windows app, go to Settings > Video > Camera, and set either EpocCam or DroidCam as the default camera. For Microsoft Teams, open the app, go to Settings > Audio & Video > Video, and set select these apps. DroidCam does have a limitation. It won’t work with the apps from the Windows Store or Metro apps. For example, the DroidCam app doesn’t work with the Skype app from the Windows Store. The Skype app will show the EpocCam option, but it won’t display DroidCam. For that, you will have to download the desktop app from the Web.
Price
EpocCam app is free to use. The free version is limited to 640 x 480 video resolution output. It also comes with ads and watermarks. You can buy the paid version at $8 that bumps the video output to Full HD, allows you to use a flashlight, and removes ads. DroidCam is mostly free, but if you want to get rid of ads and use additional functions like rotate, autofocus, and flash, you can get the DroidCamX app for $4. It’s a one-time purchase.
Use Your Phone As a Webcam
Both Droidcam and EpocCam are excellent apps to turn your phone into webcam on Windows. EpocCam offers more functions, but at the same time, it’s behind the paywall. DroidCam provides most features for free, but then again, it won’t work on Mac. As for now, I’m sticking with EpocCam. What about you? Sound off in the comments section below. Next up: Is EpocCam not working for you on Zoom, Skype, or Microsoft Teams on Windows? Read the post below to fix the issue. The above article may contain affiliate links which help support Guiding Tech. However, it does not affect our editorial integrity. The content remains unbiased and authentic.