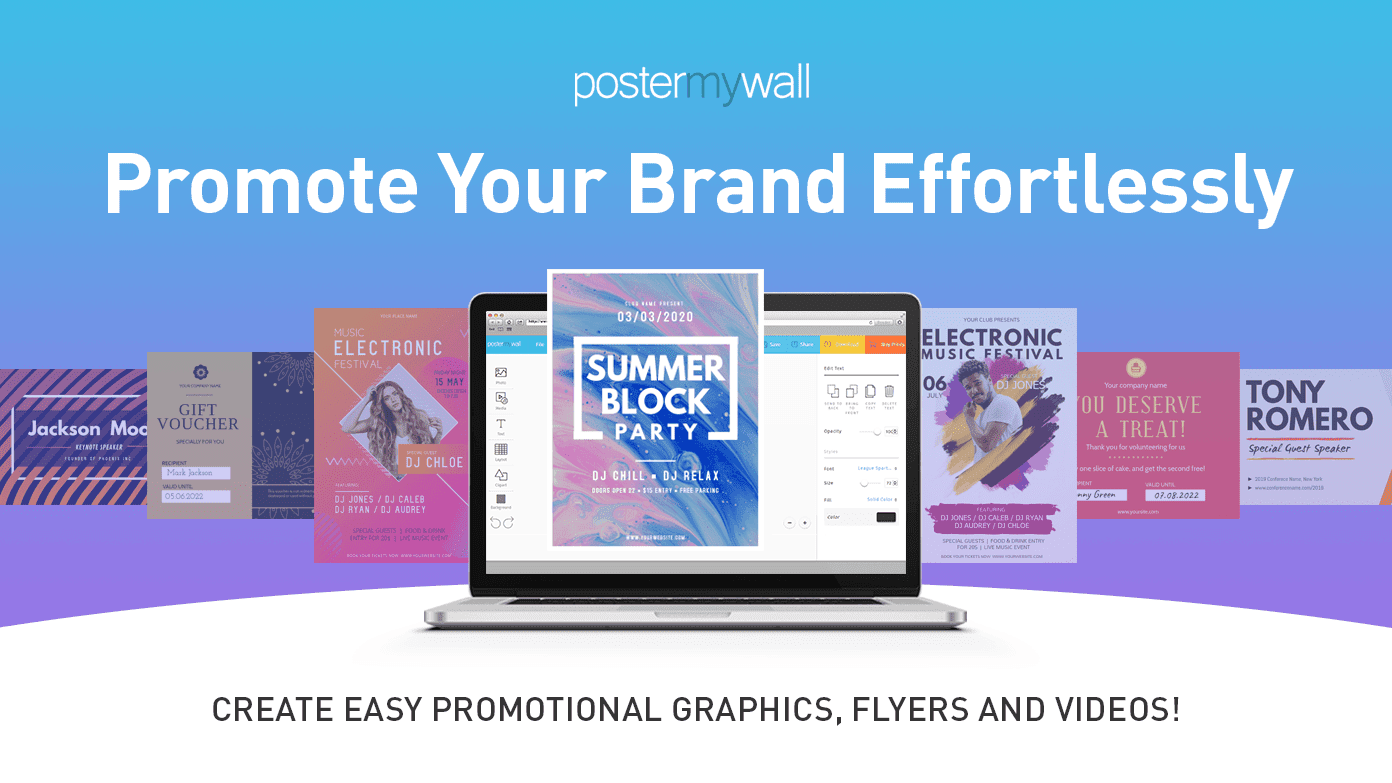What’s Canva, you ask? It’s like Photoshop but free, on the web, and incredibly easy to use. Of course, it’s not really Photoshop but it brings down the barrier of entry for the most common features. Canva is designed to create quick and awesome shareable posts that integrate images with text in an interesting way. Get a background or choose something premade from Canva, add text, edit it, make it pretty, and it’s ready to be shared with the world. Canva already has templates with proper resolutions for Facebook, Pinterest, and Instagram posts. You can also choose a presentation slide or decide the resolution on your own.
What Can You Use it For?
Off the top of my head:
Create an awesome Facebook page coverThumbnail images for your YouTube videosCards for every kind of occasionThey even have built-in templates for things like eBook covers and business cardsMarry text and images in a beautiful way to make posters or shareable images, promote articles, and moreFind any other Canva user’s image interesting? Click the Remixbutton to build on top of it
There’s a lot you can do with Canva and if you’re looking for some inspiration, check out Canva’s Stream of stuff made by other awesome people (you’ll need to be logged in). Canva is available on the web and there’s also an iPad app. But I say the best way to learn is by doing. So sign up for a free account, choose a template (let’s start with the Presentation slide) and meet me in the next step. To get started let’s create a cliche motivational poster with a faded scenic background and superimposed text. A classic.
Step 1: Import a Background or Search for One
Canva has a large library of background images, shapes, solid colors, icons, arrows, and glyphs (over a million). Just search for a keyword and you’ll find something. Some of the elements are free while some are paid (usually $1). If you can’t find something in the free tier, download a royalty free image from one of these stock image sites (also, Canva itself has a list of 74 more such sites). From the sidebar, click Background and either pick one or upload an image from the Uploads tab. Once the image is uploaded, it will be stored to your Canva account. Now, drag the uploaded image from the sidebar to the image editing panel.
Step 2: Editing the Background Image
Now, you’ll see that the image is highlighted and you’ll see four end points on each edge. Click and drag it to resize or rotate the image. When the image is active, you’ll see a popup. This will be common for all elements. Faking creativity: Let’s face it, you’re not an awesome designer. You don’t give a flying fig about kerning. You do want to create marginally good-looking stuff though. So fake it. Or steal it. Canva itself promotes this philosophy. From the Layouttab you can grab a lot of ready-made templates. Canva also has a Remix button where you can take a publicly shared Canva post, import it to your account, edit, and build on top of it. The point here is to create something awesome quickly that normally you’d need to pay someone else for. See that image on the top of the post? Remixed from an image I saw on the Canva blog. Here, a popup will show options for deleting images, bringing the image forward or back, copying, or selecting a color if it’s a solid background. The Filter option takes Canva even closer to the Photoshop category. Not only can you apply pre-configured filters, you can additionally go to Advanced and fiddle with options like brightness, contrast, saturation, tint, and more. There’s also a blur and vignette effect. If you plan on adding text over the image, choose those options to make the text pop.
Step 3: Adding Text
Text is kind of a big part of the whole sharable image phenomenon. And Canva makes it really easy. Go to the Text tab and you’ll see cool looking presets ready for you. Just drag one to the image, select the text, edit it, and that could be it. Or you can choose each text field and get options to change the font, font color, transparency, the case, alignment, and a lot more. To make the text stand out, search for a shape, drag it over to the text field, push it Back, and reduce the transparency after selecting a neutral color. You can also blend two background images this way to create a textured effect. If you don’t want to use the presets, you can just drag in the text boxes you see on the top of the sidebar. And you don’t have to stop at text. Add arrows, quotes, lines, shapes, and more to bring out the character of your image. Create a copy: When you’re playing around in Canva, you’ll want to experiment with different layouts and styles. Use the Copy button on the right of the image to create a copy of the current version of the file. This way it’s easier to compare later on.
Step 3: Share, Download, Do More
Your image is ready. But it’s never really ready. There’s a lot more you can do with Canva. In fact, people far more seasoned in this art form have written about it, for Canva has its own Design School. I suggest you check it out. I’ve been spending some time there lately and have learned quite a few things about typography already. What we created above was just a basic image. But it only took a couple of minutes to make it on the web, and for free. Also, we did it without any prior training in professional photo editing software.
How Are You Going to Use It?
What new and wonderful ways are you planning to make use of Canva? Share with us in the comments below. The above article may contain affiliate links which help support Guiding Tech. However, it does not affect our editorial integrity. The content remains unbiased and authentic.