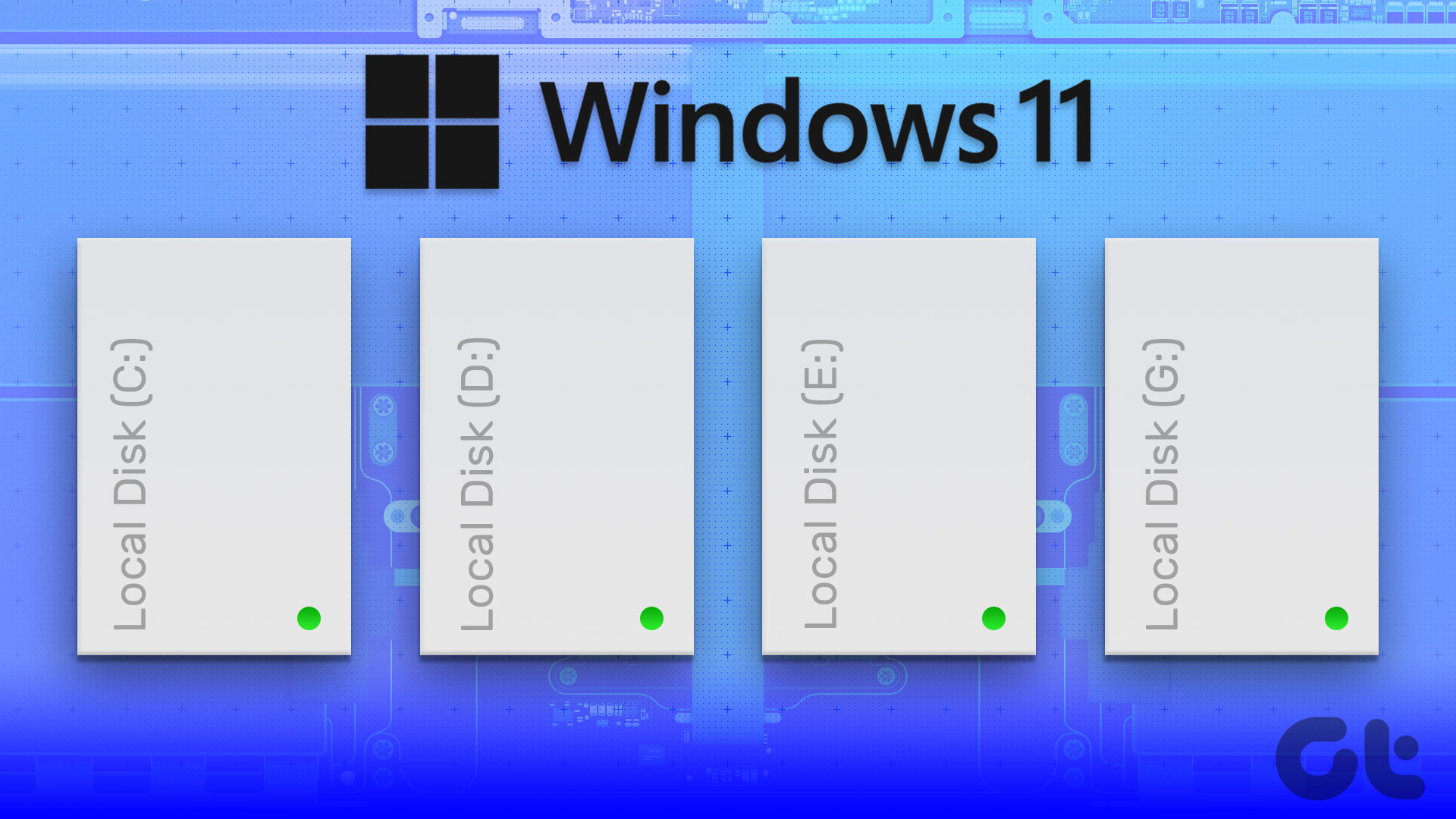What are disk partitions in Windows
According to Windows: In simple terms, if your hard disk is a bookshelf then partitions are different shelves on it which store data.
Why you should create partitions
Managing all the data on that single available partition or the C drive isn’t prudent because C drive contains all the important Windows and programs folders. So if anything corrupts the OS then that would jeopardize your data too. Also, managing files and folders on one partition is cumbersome. And if it comes to formatting the computer , there is no option to move data to another partition to save it from deletion (external media is required to save all important data).
Some recommendations before your create partitions
- The primary partition that contains your operating system shouldn’t be used to store important data. It should be smaller in size as compared to other partitions that you create. For example, if you’ve got 250GB storage, allot around 40GB to the C: drive (assuming you have Vista/Windows 7…if you have XP then 20GB is enough).
- Create another partition that you’ll use to store important files. This one could take the maximum space on the hard disk.
- Keep your primary partition organized and clean. Use tools like Revo Uninstaller to uninstall useless applications and Ccleaner to clean it up. So now that you are convinced that you should partition your hard disk into more drives, lets check out the Windows’ inbuilt Disk Management console which helps you in that task.
How To Partition Your Hard Disk in Windows
You can make partitions of disk with the help of Disk Management console. You can make as many partitions as you want. This is a step by step guide to create a partition on your computer hard disk using the Disk Management console: Click on Windows Start button. Type Computer Management in a search box. Click Disk Management option on the left panel. It will load disk configuration information All information of partitions in your computer will be displayed on the right hand side. Right click on the partition you want to shrink. Click on Shrink volume. Note that you can only shrink a partition if it has enough vacant space. And you should always make sure that a partition has some space to accommodate more data. Shrinking 5GB of space means new size of partition will be 5GB less than previous size. You can see in the image below that 5GB space is shown as unallocated space. Note the new size of D drive. It is 85.57 GB now from 90.54 GB. You can make a new partition of this unallocated disk space by right clicking on it and selecting New simple Volume from the menu. Click on Next button. Now choose the size of disk. You can allocate all the unallocated space, i.e. 5000 MB. Assign a letter to a drive from a drop down list. Format the volume using NTFS file system. Check Perform a quick format option. Click Next button. Click on Finish button. It will create a new partition of your hard disk.
How To Extend Disk Space In Windows
You can also extend volume of any partition by right clicking on a partition and selecting Extend volume option from the menu. In the Extend Volume Window click on Next button. Now you can extend your disk space by allocating unallocated disk space. In the above example we have 5000 MB unallocated space, so we can give this space to extend the disk size. After selecting amount of space click Next button. You can check that the size of D drive is again 90.45 GB. So in this way disk space will be extended. So that was how to shrink a volume, create a new volume out of the unallocated volume and add that unallocated volume to a previous volume to extend it. The above article may contain affiliate links which help support Guiding Tech. However, it does not affect our editorial integrity. The content remains unbiased and authentic.