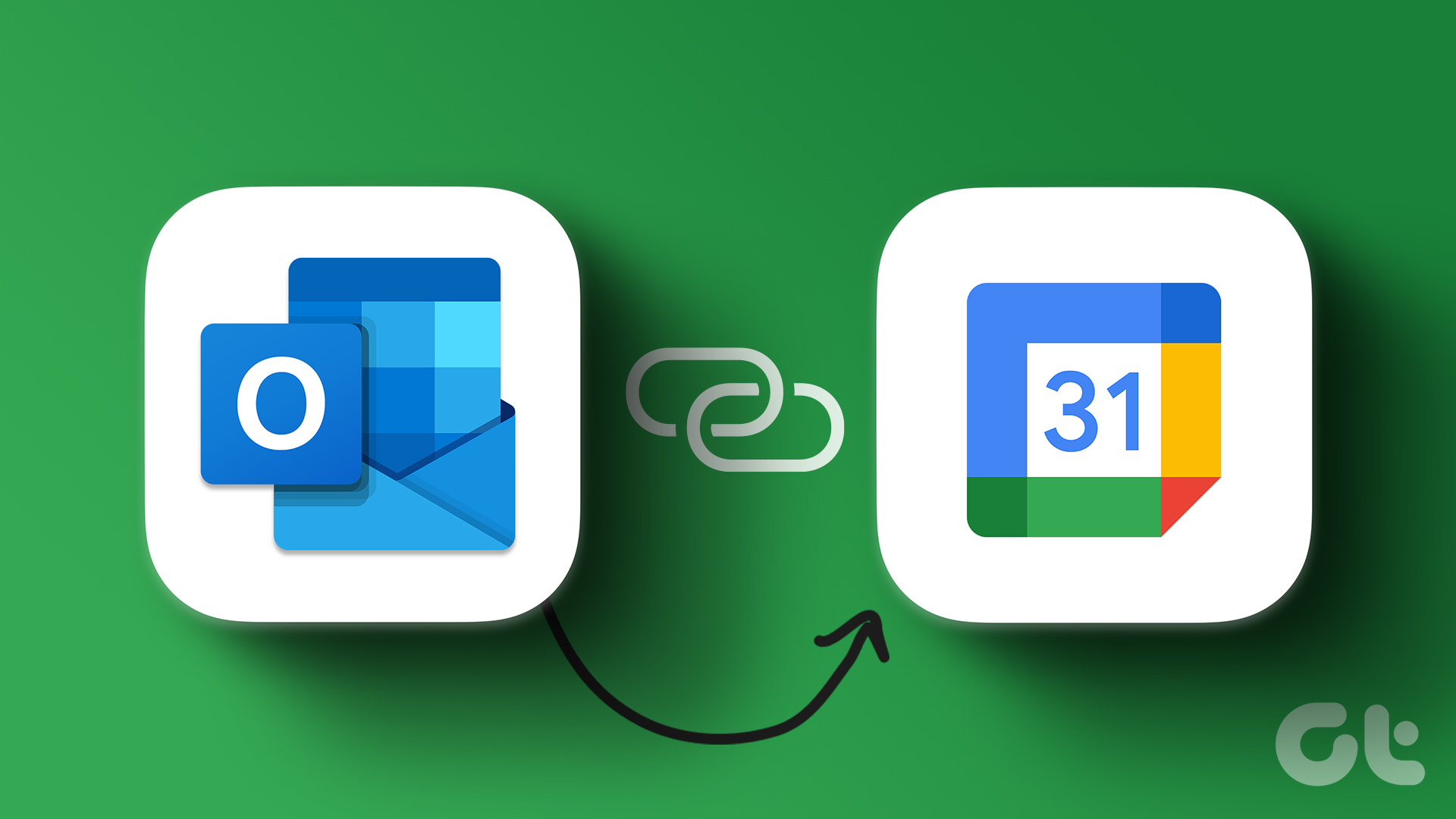However, every time you open Google Calendar, you are presented the calendar with the month view. But, say for example, you would like to work with your calendar in week view or something that suits your preference (like I have 4 weeks in the above image which by default contained the 4 day view). How do you tweak these settings so that you do not have to put in a manual effort in switching the view each time you log in? Keep reading to acquaint yourself with the available settings and customizable options in this context. Cool Tip: For those who want to add public holidays to their Google calendar, check out our detailed guide here.
Steps to Change Default Google Calendar View
We will learn in the understated steps the ways to create a custom view and also choose a default setting. Step 1: First and foremost, log in to your Google account and navigate to the Calendar tab. Step 2: Go to the Calendar Settings. There are two ways of doing that – one, click the gear icon at the top of any Google Calendar page and then click on Settings. Two, from the left pane of the interface click on the drop down icon for your calendar and hit on Settings. Step 3: Once you are landed in to the Calendar Settings page, switch to the tab for General settings. Step 4: Scroll down to the section that holds options for Show weekends, Default view and Custom view. Step 5: Depending on your requirements of a default view you may want to choose a different value for the custom tab (as in first figure- 4 weeks). The available options range from 2 to 7 days and 2 to 4 weeks. Also set the options for showing weekends to yes or no. I prefer to have it set to No. Once versed with these, choose the default view (Day, Week, Month, Custom View or Agenda). Step 6: Of course, before you leave this page do not forget to click on the Save button shown in the picture under Step 3. Here’s how my calendar looks like and opens by default when I launch the Google Calendar on my account.
Yet Another Tip
Besides all available options to set preferences,a there could be times when you quickly want to take a look at specific number of days and dates. In such a scenario, simply drag from the start date to end date on the left pane mini calendar. 🙂
Conclusion
Though setting the default view seems like a small thing to set, believe me, it saves you a considerable amount of time if you are a regular user of the tool. Tell us about your thoughts on this. And do not forget to share your default view and the reason behind such a setup. The above article may contain affiliate links which help support Guiding Tech. However, it does not affect our editorial integrity. The content remains unbiased and authentic.