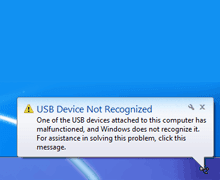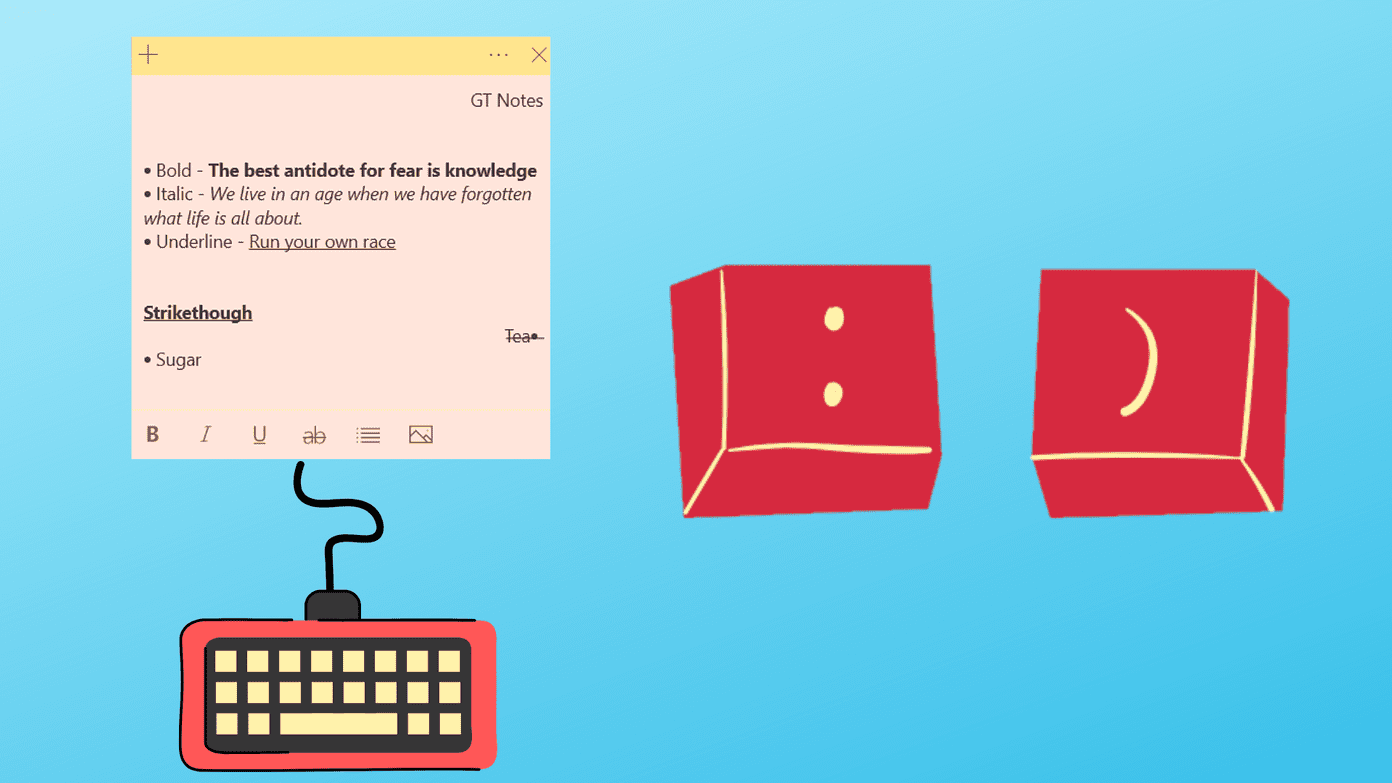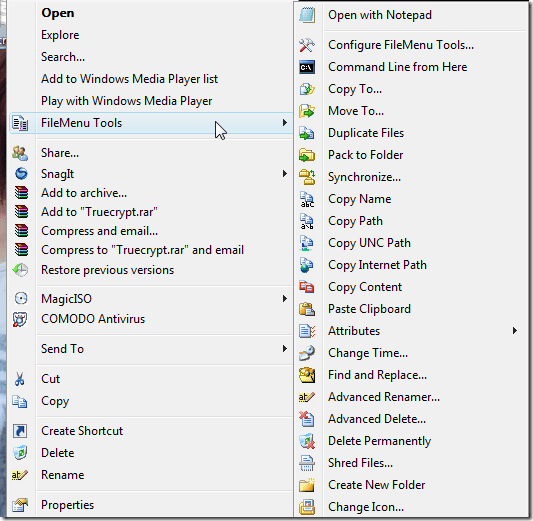There are several reasons why your PC fails to recognize a USB drive. First, the USB device could be damaged or corrupt. This error could also result from some temporary glitch with your PC’s USB port(s). You may also encounter this error message if your PC’s USB port(s) is dirty, damaged, inactive, or turned off by Windows. Using a counterfeit or damaged USB cable is another causative factor. Interestingly, this problem is easily fixable. Sometimes, simply removing the USB drive and reinserting it into the PC does the trick. You could also try using another USB port on the computer. Additionally, we recommend cleaning your PC’s USB ports. This could help eliminate dust and dirt, preventing the port(s) from recognizing USB devices. Proceed to the section below if you still get the ‘USB device not recognized’ error despite following all the recommended solutions mentioned above.
1. Update USB Drivers
There’s a high chance of running into this error if your computer’s USB drivers are outdated. Unplug the USB drive from your computer and check if there are any available updates for the drivers powering your PC’s USB ports. Step 1: Right-click the Start Menu icon (Windows logo) at the bottom-left of your PC’s screen and select Device Manager from the Quick Access menu. Step 2: Expand the ‘Universal Serial Bus controllers’ group, right-click on any of the drivers labeled ‘USB Root Hub’ and select Update driver. Note: You may find multiple ‘USB Root Hub’ drivers in the Device Manager. Each one powers an individual USB port on your PC. For context, if there are five USB ports on your computer, you’ll find five (5) ‘USB Root Hub’ drivers in the Device Manager. Step 3: Next, select ‘Search automatically for updated driver software.’ Make sure your computer is connected to the internet. Repeat step #2 — #3 for all the ‘USB Root Hub’ drivers on your device. Proceed to the next solution if your PC determines that you already have the best/update driver version installed on your device.
2. Modify USB Driver Power Management Settings
As mentioned earlier, Windows may sometimes disable the drivers powering your PC’s USB ports. Although this is done to conserve battery life, the resulting consequence is that USB ports may become dormant and unusable. Follow the steps below to keep USB ports active on your Windows 10 computer. Step 1: Right-click the Start Menu icon (Windows logo) at the bottom-left of your PC’s screen and select Device Manager from the Quick Access menu. Step 2: Expand the ‘Universal Serial Bus controllers’ group and double-click on any of the drivers labeled ‘USB Root Hub.’ Step 3: Navigate to the Power management tab and toggle off the ‘Allow the computer to turn off this device to save power’ option. Step 4: Click OK to proceed. Step 5: Repeat steps #2 — #4 for all the ‘USB Root Hub’ drivers in your PC’s Device Manager.
3. Disable USB Selective Suspend Settings
USB Selective Suspend is another power management feature that disables USB ports on your PC in a bid to save battery power. This is especially found on laptops and other portable battery-power Windows computers. This feature — which is mostly enabled by default on many Windows laptops — could be the reason why you’re getting the ‘USB device not recognized’ error. Turn it off and see if it fixes the problem. Step 1: Right-click the Start Menu icon (i.e. Windows logo) at the bottom-left of your PC’s screen and select Power Options from the Quick Access menu. Step 2: Scroll to the Related settings section and click ‘Additional power settings.’ That will redirect you to the Power Options section of your PC’s Control Panel. Step 3: Next, click the ‘Change plan settings’ option that’s next to your PC’s current power plan. In the screenshot above, we’ll click on ‘Change plan settings’ for Power saver because that’s the power plan of the test PC we used for this tutorial. Step 4: Click on ‘Change advanced power settings.’ Step 5: Double-click on USB Settings. Step 6: Double-click on ‘USB selective suspend setting.’ Step 7: Click the option next to On battery and select Disabled from the drop-down option. Step 8: You should also disable the ‘USB selective suspend setting’ for the Plugged in option. Step 9: Click Apply and then OK to save the changes.
Other Things to Try
When multiple USB devices are connected to your PC, they sometimes impede each other. If other USB devices are connected to your PC, when you get the ‘USB device not recognized’ error, disconnect them and reinsert the unrecognized device. If that doesn’t help, restart your PC and make sure you have the latest Windows 10 build/version installed on your device. Should the error persist, plug the device into another PC. If the USB device remains unrecognized, it is most likely damaged or faulty. Next up: Are you unable to project or mirror content from your PC because Windows isn’t detecting your external monitor or TV? Read the post linked below to fix the problem. The above article may contain affiliate links which help support Guiding Tech. However, it does not affect our editorial integrity. The content remains unbiased and authentic.