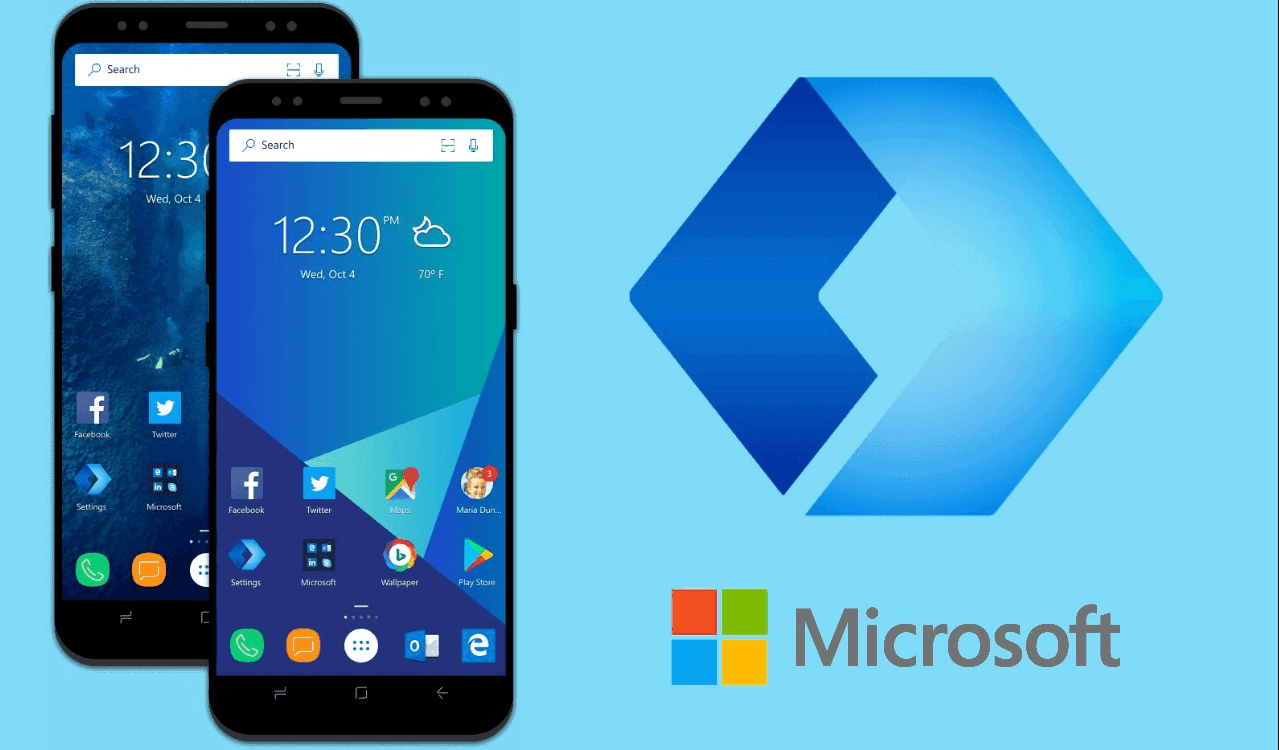The good news is Microsoft seems committed to Your Phone project. The software giant has steadily improved the functionalities and stability of Your Phone since its introduction. And it works with millions of Windows 10 and Android devices. Most OEMs such as Dell, Samsung, ASUS, etc. used to restrict such integration with their devices. In this post, we will go through the complete guide to setting up and using Microsoft Your Phone service. Let’s get started.
System Requirements
Before we start the guide, it’s important to understand the system requirements for a successful connection between Windows 10 and Android devices using the app. The Your Phone app requires the following to work: A PC running Windows 10 April 2018 Update or later. If you’re currently running the April 2018 Update, you will need to install the Your Phone app from the Microsoft store. Any Windows version after the April 2018 Update will have the app preinstalled. The Android device should be running at least Android 7.0 (Nougat). Download Microsoft Your Phone for Windows Download Your Phone for Android
How to Link Your Devices
Make sure to have your PC and Android device nearby, turned on, and connected to the same Wi-Fi network. Go through the steps below on your Android device. Step 1: Install Your Phone app from the Play Store. Step 2: Follow the guided setup process. If prompted to sign into the Your Phone Companion app, be sure to use the same Microsoft account you’re using on your PC. Now, follow the steps below on PC to set up Your Phone. Step 1: Press the Windows Key and search for your phone and select the Your Phone app from the results. Step 2: You’ll be asked to sign in to your Microsoft account. You’ll need to sign into the same Microsoft account on your Android device to link both devices. Step 3: Follow the guided setup process and give the necessary permissions. Step 4: The service will ask you to connect your Android or iPhone (Your Phone works best with an Android device as the iOS support is quite limited). Select Android and hit Continue. Step 5: Open Your Phone app on Android, and it will automatically connect to Your Phone on PC. You will notice a notification for a successful connection.
Your Phone Features
The hard work is done. From now on, whenever your phone and PC are connected to the same network, Your Phone app on PC will connect to the Android device. All you need to do is open the Your Phone app on Windows 10 device, and it will sync the data from the connected Android phone. Let’s take a look at all the features of Your Phone service. Notifications: Whenever you receive a notification on your Android device, the Your Phone app will mimic the same notification on your Windows PC. It’s a boon as you won’t have to pick up the phone to see the latest notification. Another neat thing is you can take action on notifications as well. You can Pin notification at the top, clear it, and even use those quick actions on Android phones. For example, if you receive an email on the Outlook app, you can have the option to Archive, Delete, or Reply to the mail directly from the Your Phone app on Windows 10. Similarly, users get the Complete and Snooze option when they receive a task notification from the Microsoft To-Do app. Messages: Users will appreciate this integration. With the Messages tab, Your Phone app will display all the Android device messages to Windows PC. You can also compose a new message right from the desktop. Photos: Photos tab will display all the photos from the device gallery to Windows PC. You can quickly transfer media from phone to PC using Your Phone app. Calls: You can access the recent calls list, answer calls, and even call your friends using the dial pad in the Your Phone app. Send Weblinks: This one is useful when browsing the web on mobile and wants to send the weblinks on the desktop to read it on a larger screen. Simply tap on the Share button in any browser, select Your Phone and send it to the connected PC. Besides these major functions, you can also peek at the connected phone’s battery level and glance at the unread notifications from the Taskbar.
Customize Your Phone Experience
Microsoft did not stop here. You can personalize Your Phone experience. For example, you can go to Your Phone Settings > Features and selectively disable notifications for specific apps.
Another cool trick is you can change the notification banner’s view using the Customization option in the app.
If you are using transparency effects in Windows, you can make the app background the same as your Android phone’s wallpaper.
Bridge Your Phone
Microsoft is working on the Link to Windows function to enjoy all the installed Android apps on the big screen. Currently, the function only works with selected Samsung flagship devices. Your Phone service in its current form is quite useful for Android and Windows users. Whether you need to quickly reply to a conversation, respond to your social posts or order food, you can do it fast using your PC’s large screen, keyboard, mouse, pen, and touch screen alongside your other PC apps. Go ahead, give it a try, and share your experience in the comments section below. Next up: Microsoft Launcher is another neat tool to bridge the gap between Android and Windows devices. Read the complete guide below to set up and use Microsoft Launcher on Android. The above article may contain affiliate links which help support Guiding Tech. However, it does not affect our editorial integrity. The content remains unbiased and authentic.