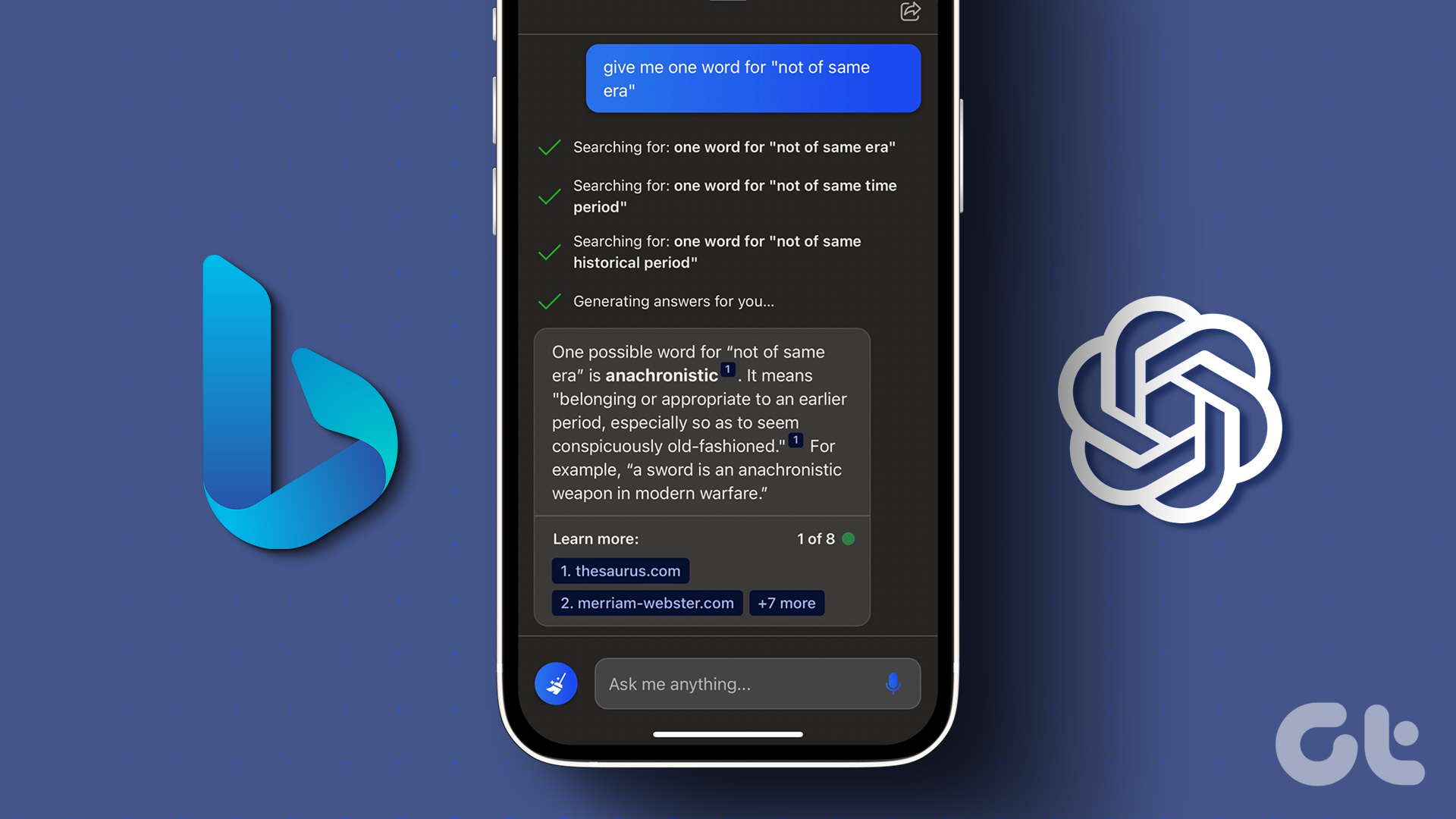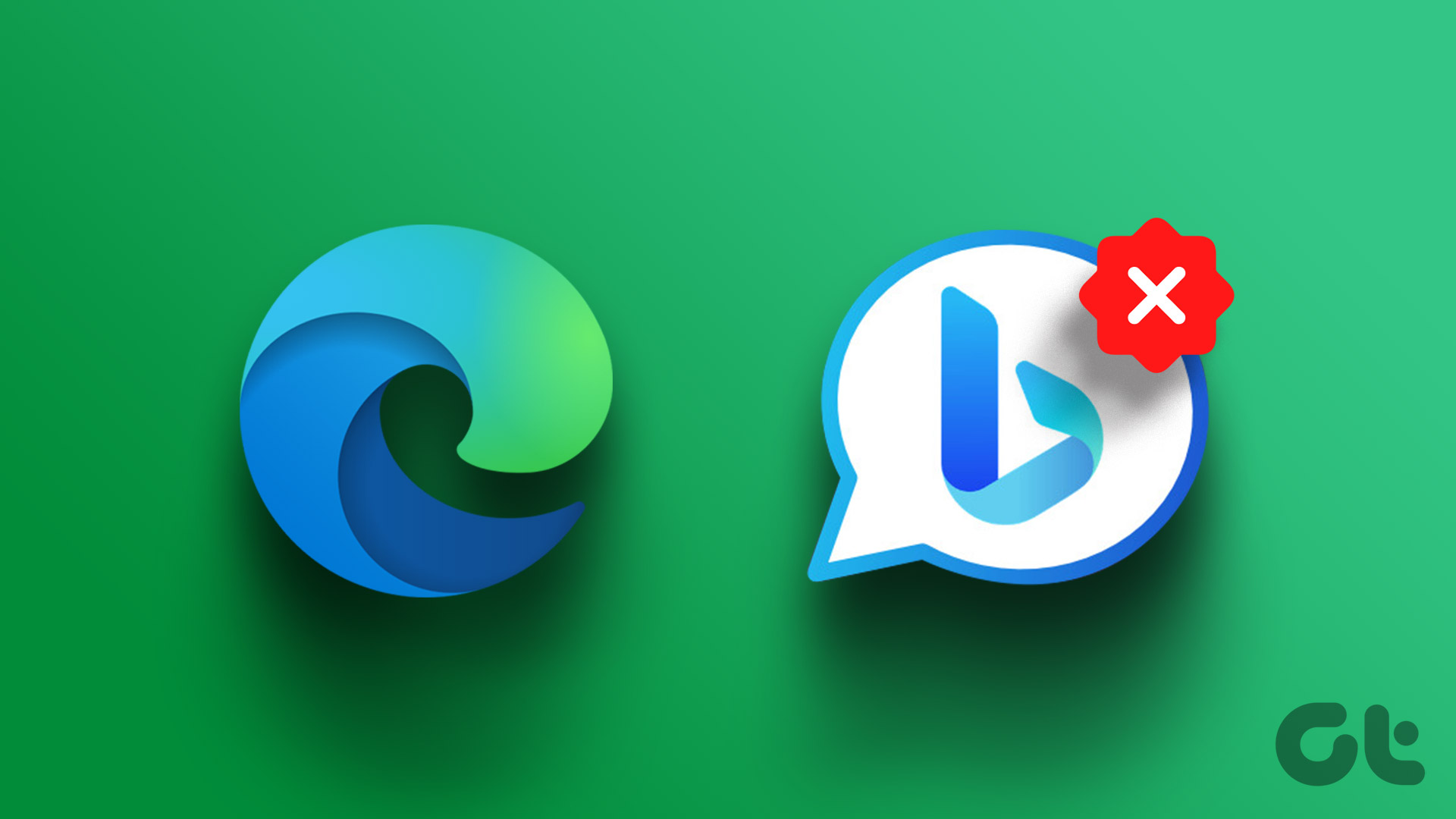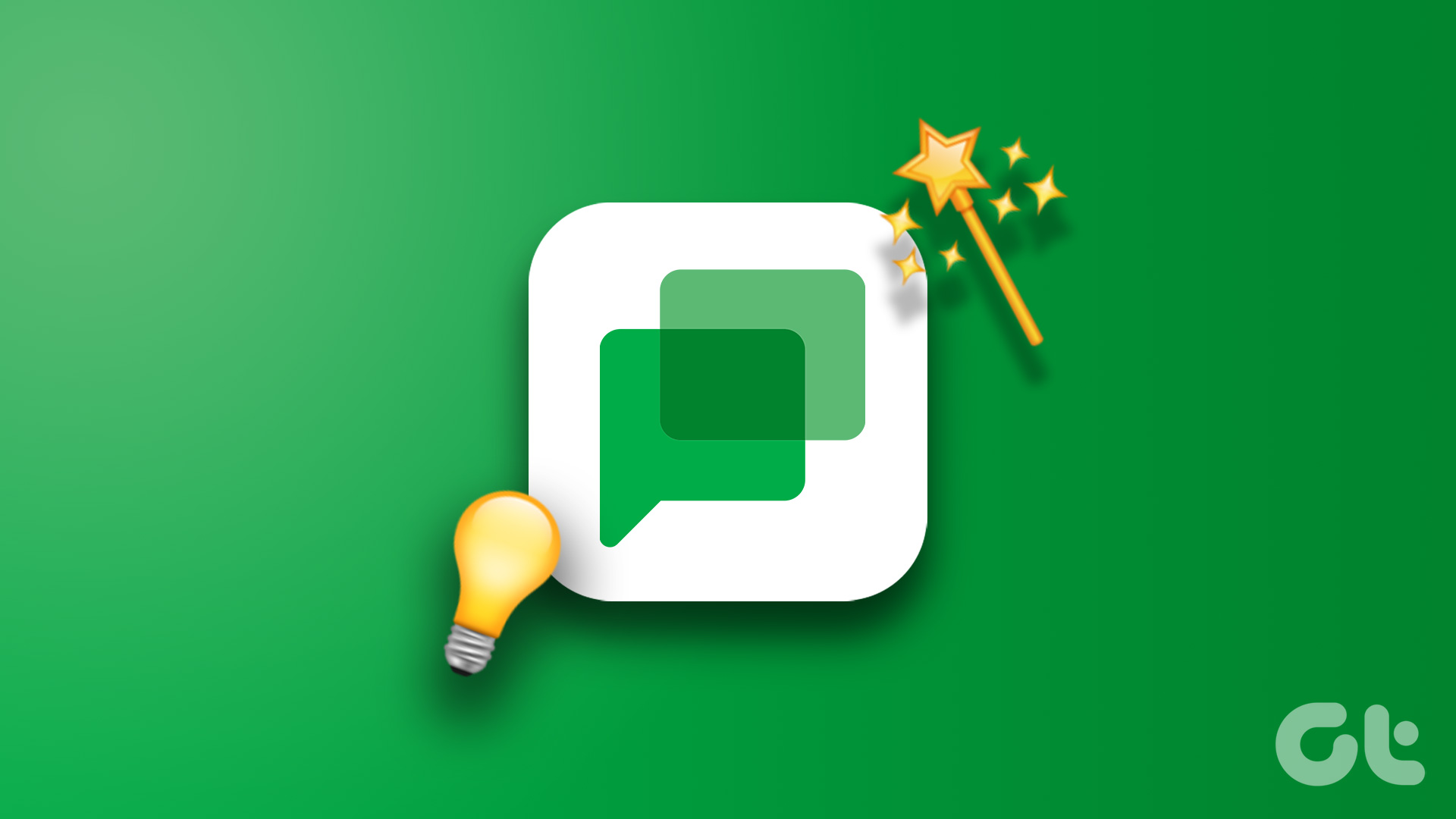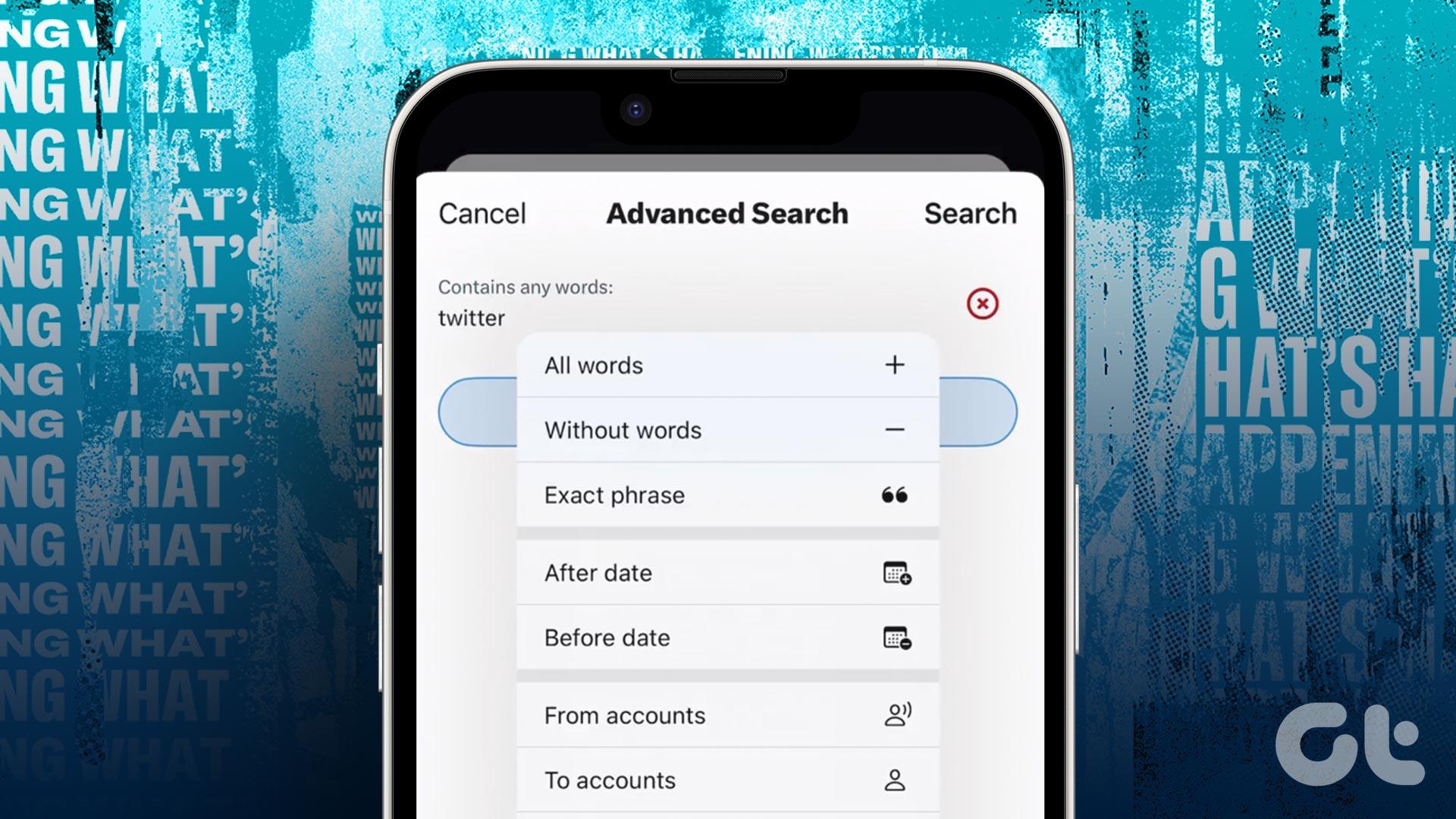Microsoft is gradually rolling out Bing Chat access to selected users. You can join the waitlist on Bing and wait for a few days to get access. Before we start with tips, let’s understand more about Bing Chat and its availability.
What Is Bing Chat, and Where Can I Access It
Apart from a standard Bing search engine, Microsoft has started offering a dedicated Chat interface on the main page. Bing Chat uses ChatGPT to get you relevant answers from the web. You don’t need to refer to dozens of websites to get information. Since it’s powered by AI (Artificial Intelligence), expect some mistakes and errors. Microsoft recommends checking the facts and not trusting the answers blindly. If you encounter incorrect information, share the feedback with the company to improve the feature. As for availability, you can access Bing Chat on Bing.com desktop, Bing, Microsoft Edge, and Skype mobile apps. At the time of writing, it’s not available for all. You need to join the waitlist first, and after a few days, you shall receive an email confirming access.
1. Choose a Conversation Style in Bing Chat
Before starting a conversation on Bing Chat, you should tweak the responses. Step 1: Visit Microsoft Bing on the desktop. Sign in with your Microsoft account details. Visit Microsoft Bing Step 2: If you can access Bing Chat, you will see the Chat option at the top. Select it.
Step 3: You have three conversation styles – More Creative: Bing Chat delivers reasonable responses with a creative touch. More Balanced: It’s the default mode. The option strikes a balance between accuracy and creativity during conversations. More Precise: In this mode, responses are factual, concise, and accurate. The chatbot focuses on relevancy to deliver astute results.
We also like how the Bing Chat theme changes based on your selected mode. You should select a suitable option before typing a question.
2. Be Specific With Questions
To get accurate results, you should be specific with your questions on Bing Chat. For example, instead of asking, ‘show me a recipe for chocolate cake,’ you can ask, ‘show me a recipe for a chocolate cake without eggs’ and get relevant results.
Similarly, when searching for someone on Bing Chat, add a profession to the name. For instance, you can search for ‘John Smith, the journalist’ instead of only ‘John Smith’.
3. Start a New Topic
The chatbot remains the same conversation and looks for follow-up questions from users. If you want to start a new topic, hit the clear button beside the chat box and start a new topic.
4. Check Answer Sources
Bing Chat relies on the web to gather relevant information for you. To fact-check the claim or review the sources, check the website names under the answer box. You can click the link to open the source and read the entire article for more detailed information.
5. Copy Bing Responses
Bing also lets you copy responses to share with others. A small floating menu appears when you hover the mouse cursor over an answer. Click the three horizontal dots menu and select Copy.
6. Rate Bing Answers
You can also rate Bing’s answers to improve its efficiency. If Bing Chat fails to provide relevant information, hit the thumbs-down button from the floating menu over the provided answer. ChatGPT gathers the information to improve AI performance.
7. Disable Chat Responses on Search Results
Microsoft has integrated chat responses on Bing search results too. If you don’t want to see the same on Bing, use the steps below to disable it. Step 1: Head to Bing Chat on the desktop (check the steps above). Visit Microsoft Bing Step 2: Click the hamburger menu at the top-right corner and expand Labs. Step 3: Click the radio button beside off.
8. Delete Bing Chat History
Microsoft lets you delete Bing chat history from settings. Here’s how. Step 1: Head to Microsoft Bing online and click the hamburger menu at the top right corner. Visit Microsoft Bing Step 2: Select Search history.
Step 3: Check your asked questions. Click the checkbox and clear it.
9. Disable Bing Chat
If you aren’t a fan of Bing Chat, disable it using the steps below. Step 1: Visit Bing Chat on the web. Select the hamburger menu, and expand Settings. Visit Microsoft Bing
Step 2: Disable Bing Chat and save your preferences.
Master Bing Chat
Bing Chat is still in development. The response time can be slow, inaccurate, and from the wrong sources. With ChatGPT’s latest developments, we can’t wait to see how Microsoft improves its products and services with AI touch. How’s your experience with Bing Chat? Share it with us in the comments below. The above article may contain affiliate links which help support Guiding Tech. However, it does not affect our editorial integrity. The content remains unbiased and authentic.