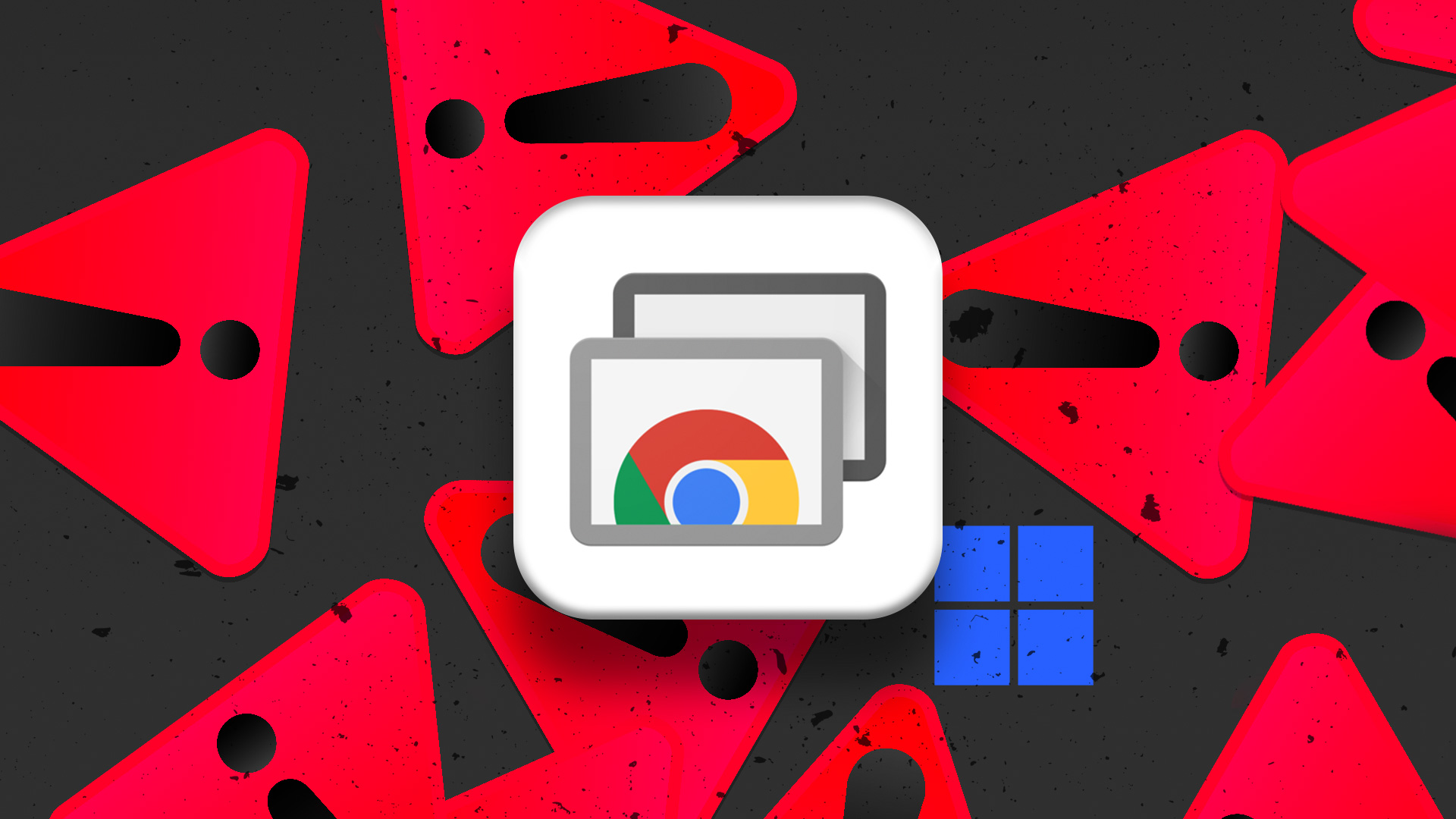Windows Home users do not have the Remote Desktop feature. But the Pro, Enterprise, and Education editions of Windows have the Remote Desktop Connection tool to use it to access another Remote Desktop-enabled system and access its contents. In this post, we will discuss multiple methods to launch the Remote Desktop tool on your system. Let’s begin.
1. Open Remote Desktop Connection Tool Using Start Menu
Start Menu is the primary means to find and launch applications on Windows. The Start menu in Windows 11 is redesigned from the ground up and comes with a few apps already pinned there. Here’s how to use Start menu to open the Remote Desktop Connection tool: Step 1: Press the Windows key to launch the Start menu. Step 2: Type remote desktop connection in the search bar. From the search results, click on the Open option to launch the tool.
2. Open Remote Desktop Connection Tool Using Windows Search
Microsoft integrates the search feature in the Start menu. But there is a dedicated shortcut to launch and use Windows Search as well. It has improved a lot and you can use it to summon apps on your computer or even perform a web search. Step 1: Press the Windows + S keyboard shortcut to launch Windows Search. Step 2: Type remote desktop connection in the search box. Press Enter to launch the remote desktop connection tool on your system.
3. Open Remote Desktop Connection Tool Using Run Dialog Box
You can use the Run dialog box to run shortcodes and open folder locations. So, all the programs located in the Windows folder can be called directly from the Run dialog box. Here’s how: Step 1: Press the Windows + R keyboard shortcut to launch the Run dialog box. Step 2: Type mstsc in the text input box and press Enter to launch the Remote Desktop Connection tool.
4. Open Remote Desktop Connection Tool Using Pinned Shortcut
Repeatedly searching for a frequently required tool can be cumbersome. So, you can pin the Remote Desktop Connection tool’s shortcut to the Start menu and the Taskbar for easier access. Here’s how to do it: Step 1: Press the Windows key to open the Start menu. Type remote desktop connection in the search box. Step 2: Click on the Pin to start option present in the right-hand side pane. Step 3: The Remote Desktop Connection icon will appear in the Start menu. Right-click on it and click on the Pin to taskbar option. Step 4: The Remote Desktop Connection tool’s icon will be pinned permanently on the Taskbar. You can click and drag the icon to adjust its position on the Taskbar.
5. Open Remote Desktop Connection Tool Using File Explorer
Remote Desktop Tool resides in the System32 subfolder of the Windows folder in C: drive. So, you can use the File Explorer app to access the folder and launch the tool. Here’s how: Step 1: Press the Windows + E keyboard shortcut to launch the File Explorer. Step 2: Go to the address bar, type the following path and press Enter: Step 3: Scroll down and locate the mstsc.exe file. You can also use the Search bar at the top to search for the file. Step 4: Double-click on the executable file to launch the Remote Desktop Connection tool. Step 5: You can also create a desktop shortcut directly from the File Explorer window. Right-click on the mstsc.exe file and click on Show more options. Step 6: Hover on the Send to option in the context menu. Click on the Desktop (create shortcut) option. Step 7: A shortcut of the Remote Desktop Connection tool will appear on the Desktop.
6. Open Remote Desktop Connection Tool Using Task Manager
Task Manager exercises control over processes and services but you can also use it to launch applications. Repeat the following steps to open the Remote Desktop Connection tool using Task Manager: Step 1: Press the Ctrl + Shift + Esc keyboard shortcut simultaneously to open the Task Manager. Step 2: The Processes tab will open by default. Go to the top-right area and click on the Run new task button. Step 3: Type mstsc.exe in the text input box. Click on the OK button to launch the tool. Step 4: Close the Task Manager.
7. Open Remote Desktop Connection Tool Using Terminal App
Windows 11 sports a new Terminal app that can launch both PowerShell and Command Prompt within one app. So, you can open a new tab of either of these terminal tools and launch the Remote Desktop Connection tool. Here’s how: Step 1: Right-click on Windows button to open the Power User menu. Select the Terminal option. Step 2: In the Terminal window, type the following command and press Enter: Step 3: The Remote Desktop Connection tool will launch. Close the Terminal app window.
8. Open Remote Desktop Connection Tool Using a Keyboard Shortcut
If you need to open the Remote Desktop Connection tool on a whim, you can map a keyboard shortcut in Windows 11. By default, there is no such shortcut for the tool, so you need to do it manually. Here’s how: Step 1: Press the Windows + D keyboard shortcut to switch to the Desktop. Step 2: Right-click on the newly created Remote Desktop Connection tool shortcut and select the Properties option. Step 3: Click on the Text box next to the Shortcut Key option. Press and Ctrl + Shift keyboard shortcut and type R. So, the combination to open the tool becomes Ctrl + Shift + R keyboard shortcut. Step 4: Click on the Apply button and then click on the OK button. Step 5: Press the configured key combination to launch the tool.
Easily Launch Remote Desktop Connection Tool
Microsoft’s inbuilt solution might not have the best UI like TeamViewer, but it works flawlessly. If you are worried about giving access to a third-party app for remote access, use the Remote Desktop feature. But make sure that the host computer has Windows 11 Pro or Enterprise version. The guest computer can be any Windows 11 version because all come with the Remote Desktop Connection tool. The above article may contain affiliate links which help support Guiding Tech. However, it does not affect our editorial integrity. The content remains unbiased and authentic.