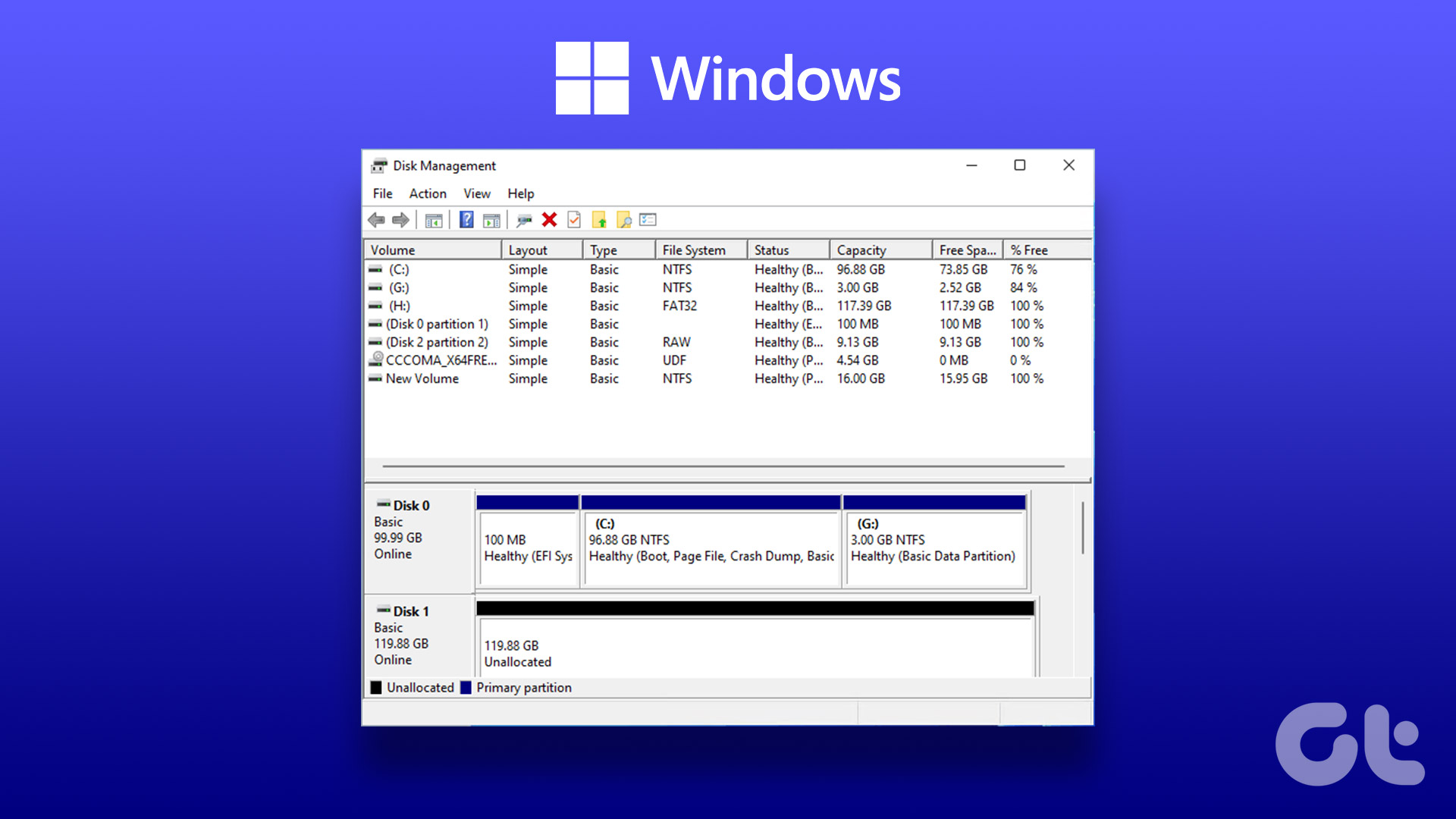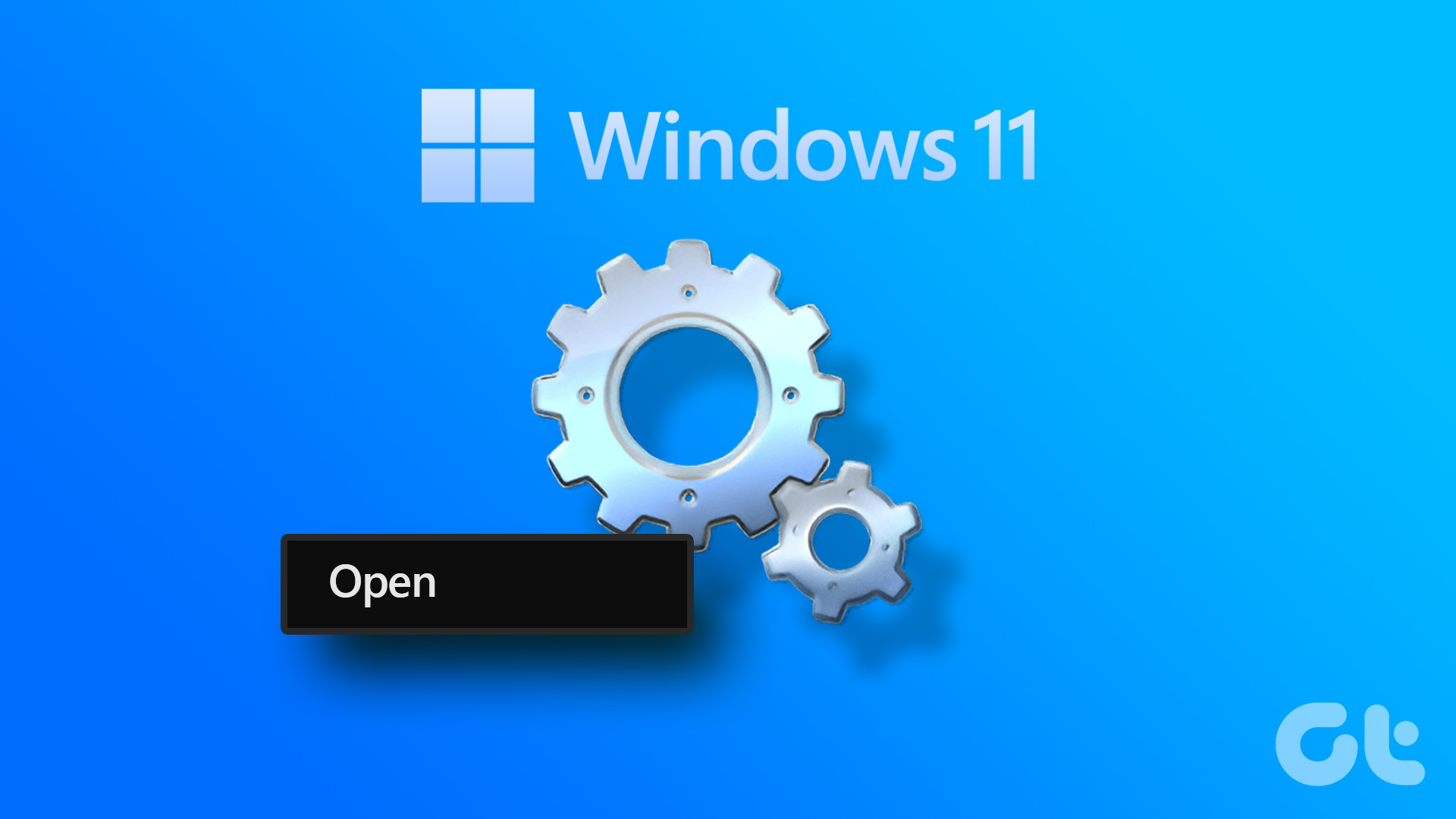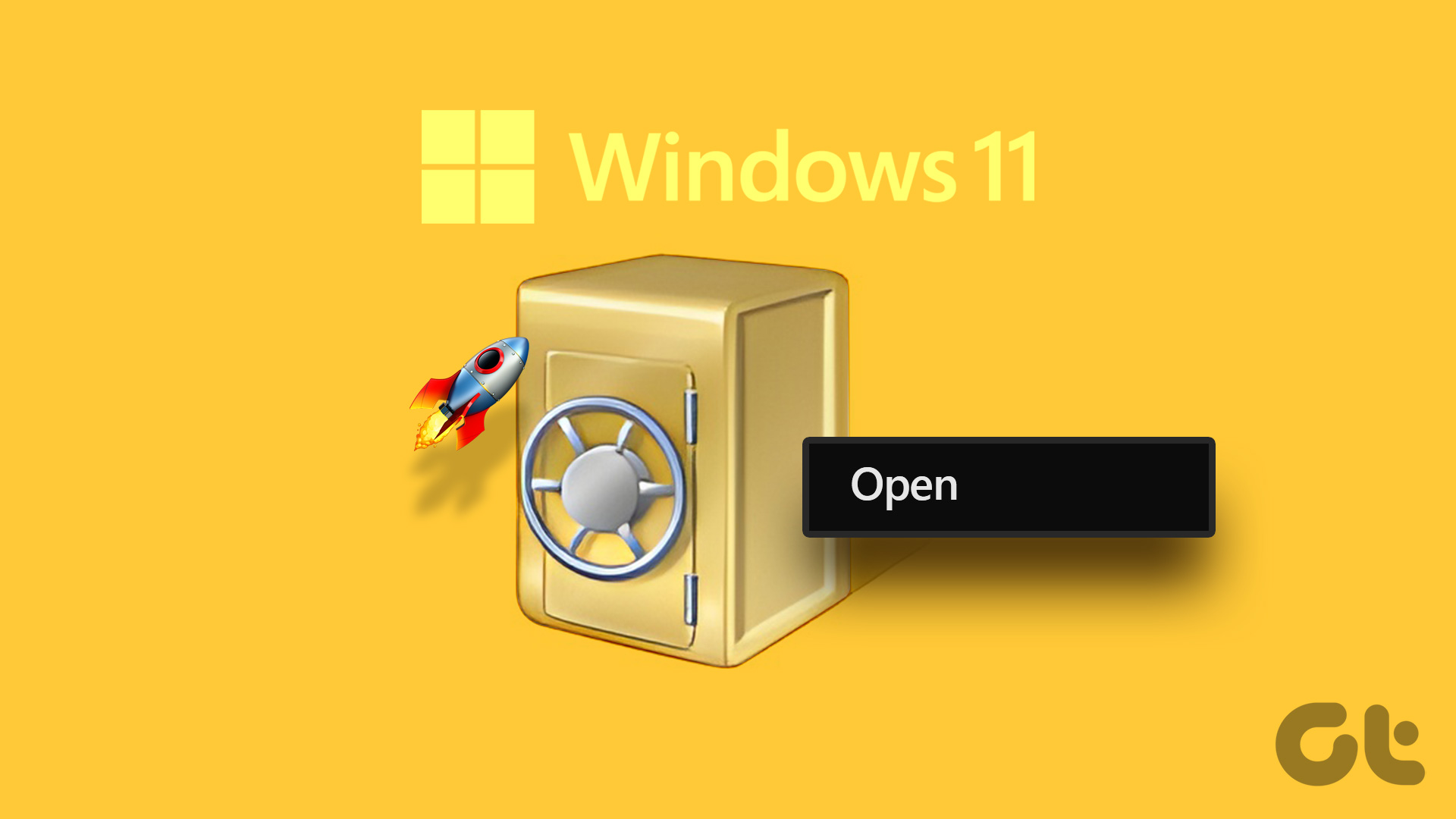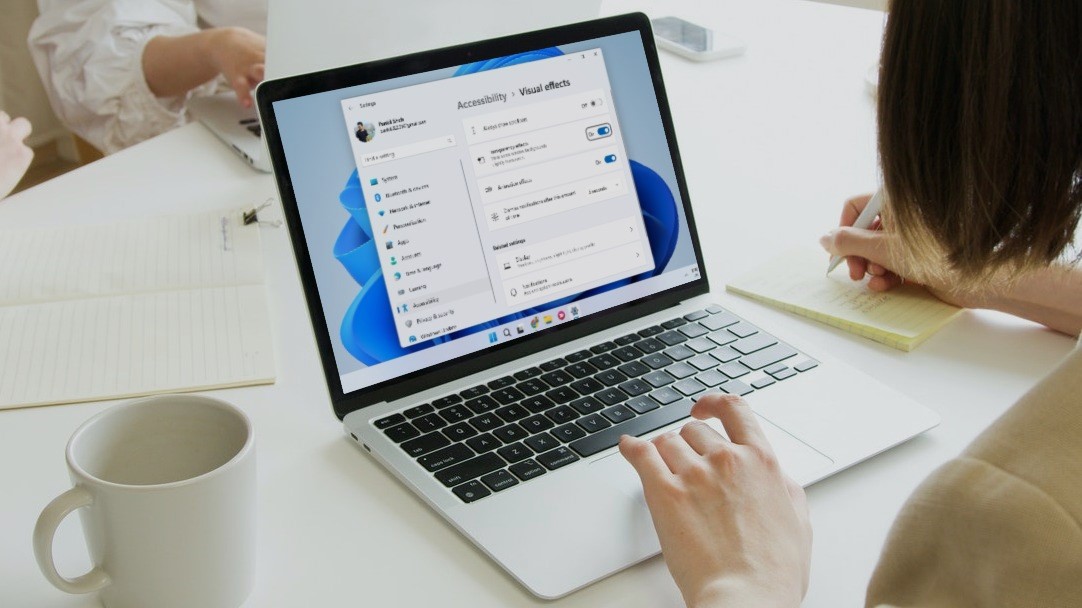However, before you can use the Computer Management tool to perform administrative tasks on Windows, you’ll need to know how to launch it. Don’t worry! We’ve created a list of eight quick and easy ways to open Computer Management on Windows 11. Let’s begin.
1. Open Computer Management Using Run
The Run utility is the go-to option to quickly launch important tools on Windows. You can use the Run command to open Device Manager, Registry Editor, and many other useful tools on your PC. Here’s how to open Computer Management using it: Step 1: Press the Windows + R keys to open the Run utility. Step 2: Click on the text field and type compmgmt.msc in the Run dialog box. Steo 3: Then, click OK or press Enter on the keyboard to launch Computer Management.
2. Open Computer Management From the Power User Menu
The Power User Menu or the WinX Menu is a handy menu that lets you access advanced and frequently used Windows tools quickly. To open Computer Management using the Power User Menu on Windows, follow these steps: Step 1: Press the Windows + X keys to open the Power User Menu. Step 2: From the menu that pops up, choose Computer Management.
3. Launch Computer Management Using Windows Search
Yet another quick way to access Computer Management is through the Windows search. All you need to do is press the default keyboard shortcut to access Windows search and find Computer Management using it. Here’s how you can do so on your computer: Step 1: Press the Windows + S keys to access Windows Search on your computer. Step 2: Type Computer Management in the search bar and press Enter on the keyboard. Then, from the result for Computer Management, click Open.
4. Open Computer Management Using the File Explorer
Apart from managing your files and folders, you can also use File Explorer to quickly launch useful utilities on your computer. If you want to access Computer Management from File Explorer, follow the steps listed below. Step 1: Press the Windows + E keys on the keyboard to open File Explorer. Step 2: In the File Explorer window that appears, click on the Address bar and type compmgmt.msc. Step 3: Then, press Enter on your keyboard to open Computer Management.
5. Use Task Manager to Open Computer Management
Primally, Task Manager is used to manage programs running on your computer or monitor system resources to evaluate performance. However, you can also use Task Manager to open useful utilities on your Windows computer. To open Computer Management via the Task Manager, follow these steps: Step 1: Press the Ctrl + Shift + Esc keys to open the Task Manager. Step 2: Click on the Run new task button in the Task Manager window. Step 3: When a Create new task dialog appears, type compmgmt.msc in the text field and press Enter on the keyboard.
6. Open Computer Management From the Control Panel
Yet another way you can easily access Computer Management is through the classic Control Panel. Just follow the steps mentioned below to open the Control panel and access the Windows tools folder that can be used to launch Computer Management and other utilities on your computer. Step 1: Press the Windows + S keys to open Windows Search and type Control Panel. Then, from the results for the Control Panel, click on Open. Step 2: On the Control Panel window that opens, click on the Category drop-down and select Large Icons. Step 3: Scroll down and click on the Windows Tools option. Step 4: Double-click on the icon for Computer Management.
7. Open Computer Management Using Command Line Tools
Apart from the methods listed above, you can also launch Computer Management using the default command line tools such as Windows Terminal, legacy Command Prompt or PowerShell on Windows. All you would need to do is access the given tool and execute a simple command as detailed below. Step 1: Press the Windows + S keys to access search and type Terminal in the search bar. Now, click on Open from the results to launch Terminal. You can also use the same method to launch the legacy command line tools such as Command Prompt or Windows PowerShell on your computer. Step 2: When a User Account Control (UAC) prompt appears on the screen, click Yes. Step 3: In the command line window that appears, type the following command and press Enter on the keyboard. As soon as you press Enter on the keyboard and execute the above-mentioned command, a Computer Management window will appear on the screen.
8. Create a Computer Management Shortcut
If you need to access Computer Management frequently, you may pin it to the desktop as a shortcut. If you’ve never created a desktop shortcut before, you can follow the steps listed below to create one that redirects you to Computer Management. Step 1: Right-click anywhere on the desktop to open the context menu. Then click on New followed by Shortcut. Step 2: Copy and paste the following text into the text field. Then, click Next. Step 3: Click on the text field and name the shortcut Computer Management. Then, click on Finish. Step 4: Once you click on Finish, a new Computer Management shortcut will appear on the desktop. Double-click the newly created shortcut whenever you need to access Computer Management.
Open Computer Management With Ease
So, you can follow any of the above-listed methods to quickly launch Computer Management on your Windows 11 computer and use it to perform administrative tasks or launch other useful utilities. Let us know which method you think is the easiest or if there’s a better way to access Computer Management on Windows 11. The above article may contain affiliate links which help support Guiding Tech. However, it does not affect our editorial integrity. The content remains unbiased and authentic.













![]()