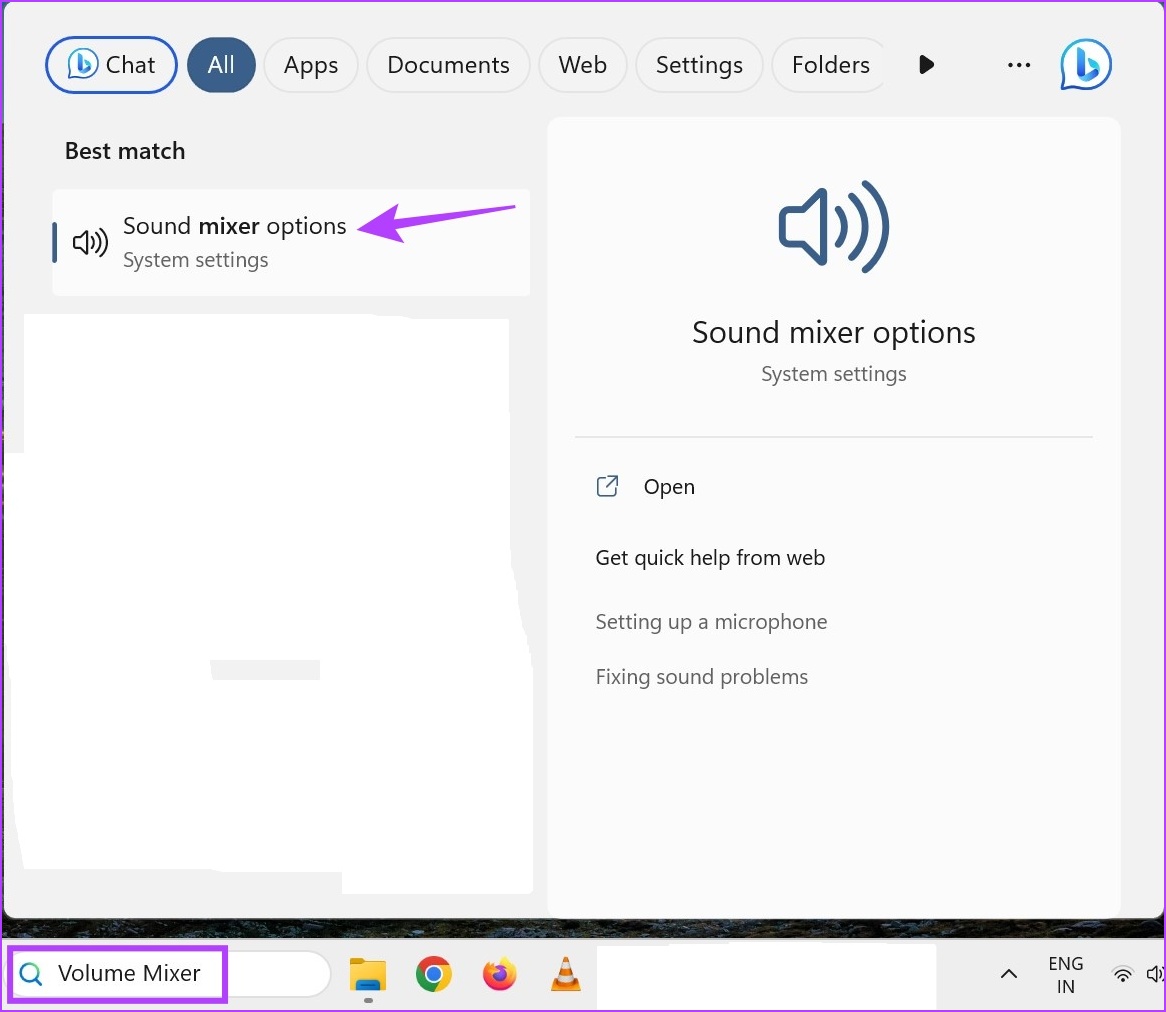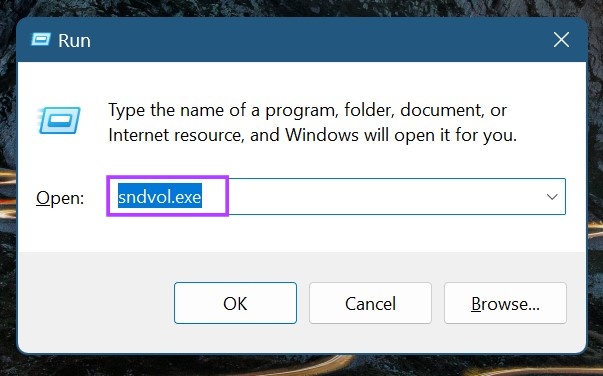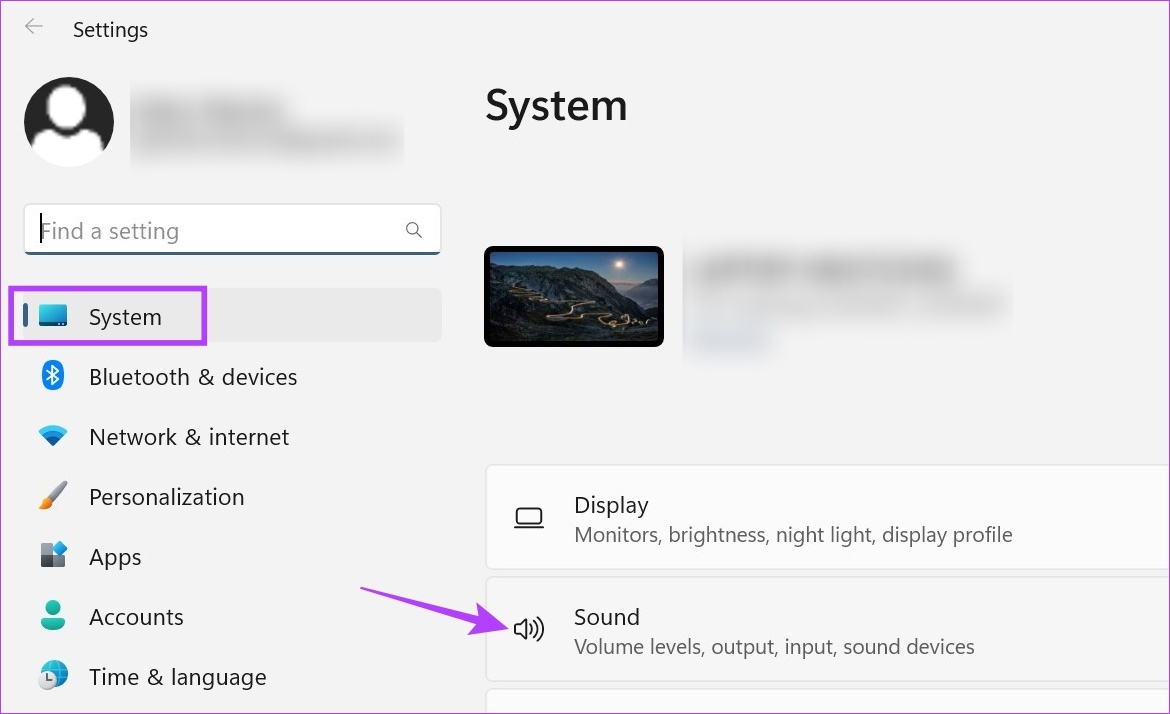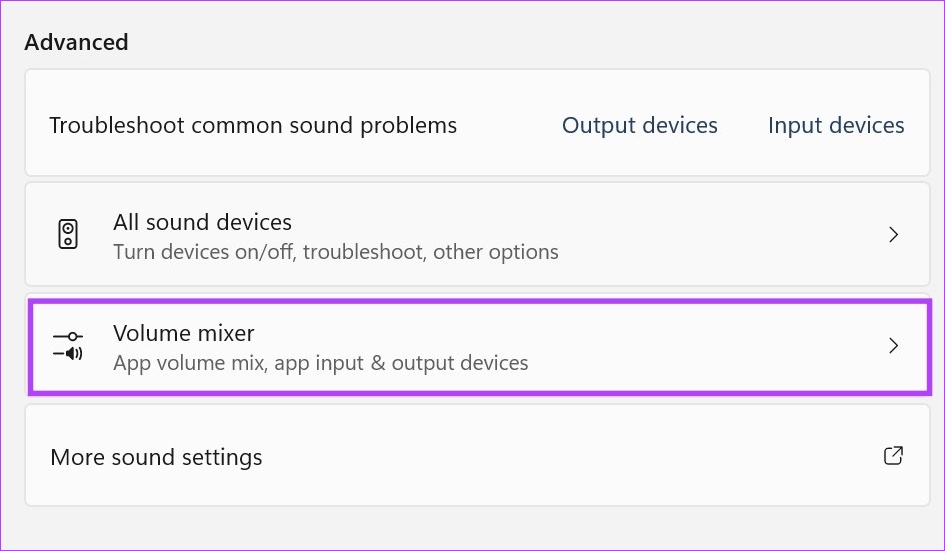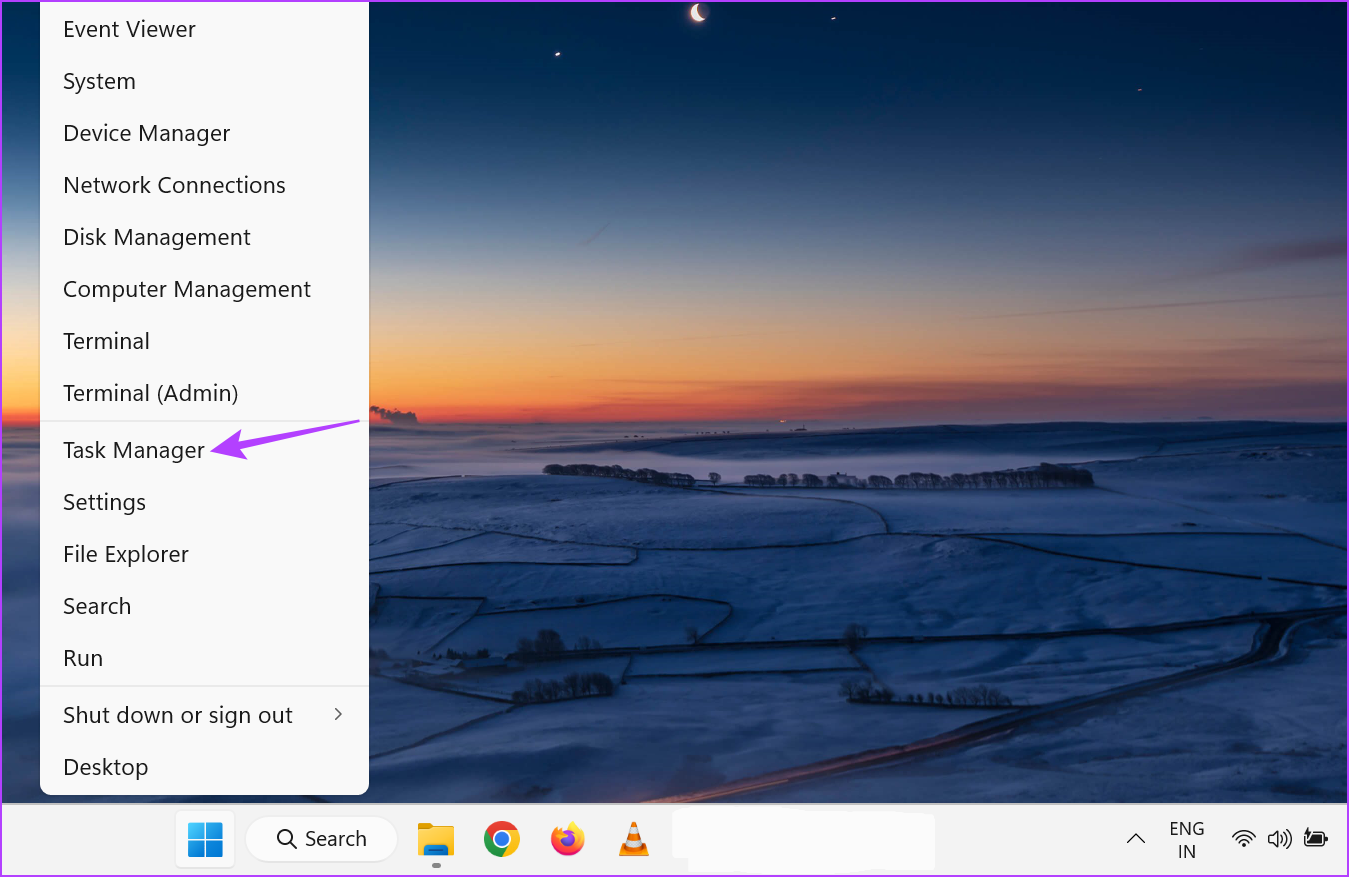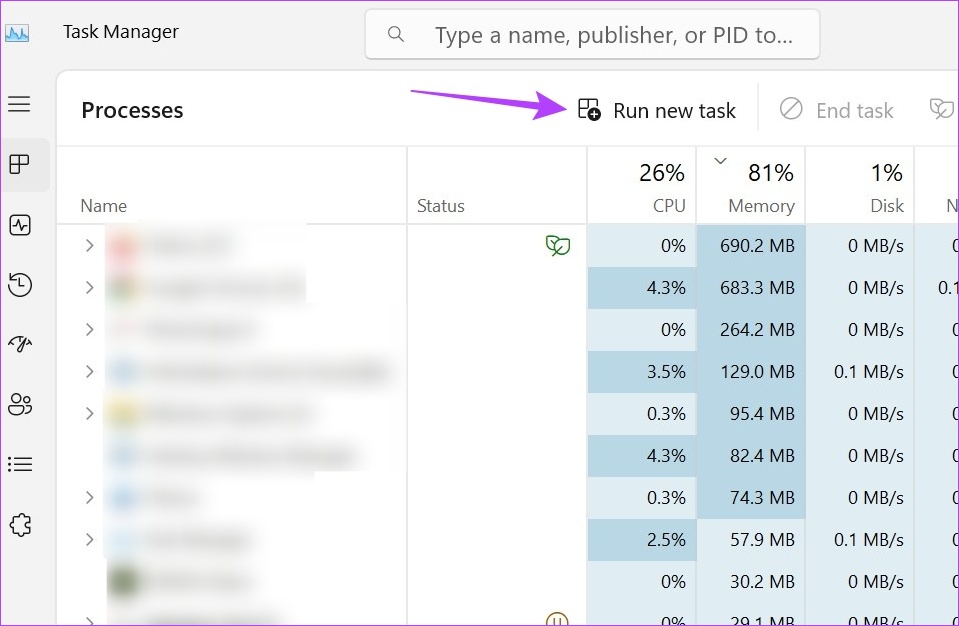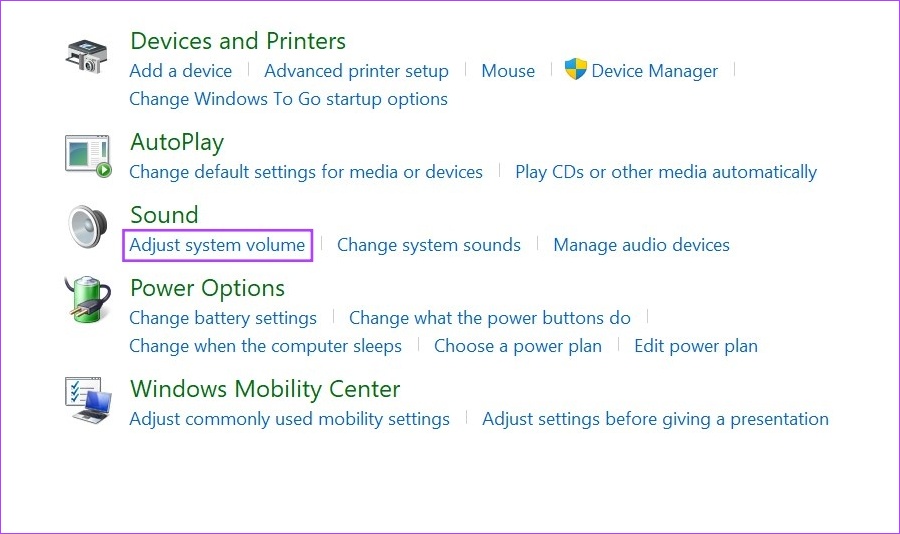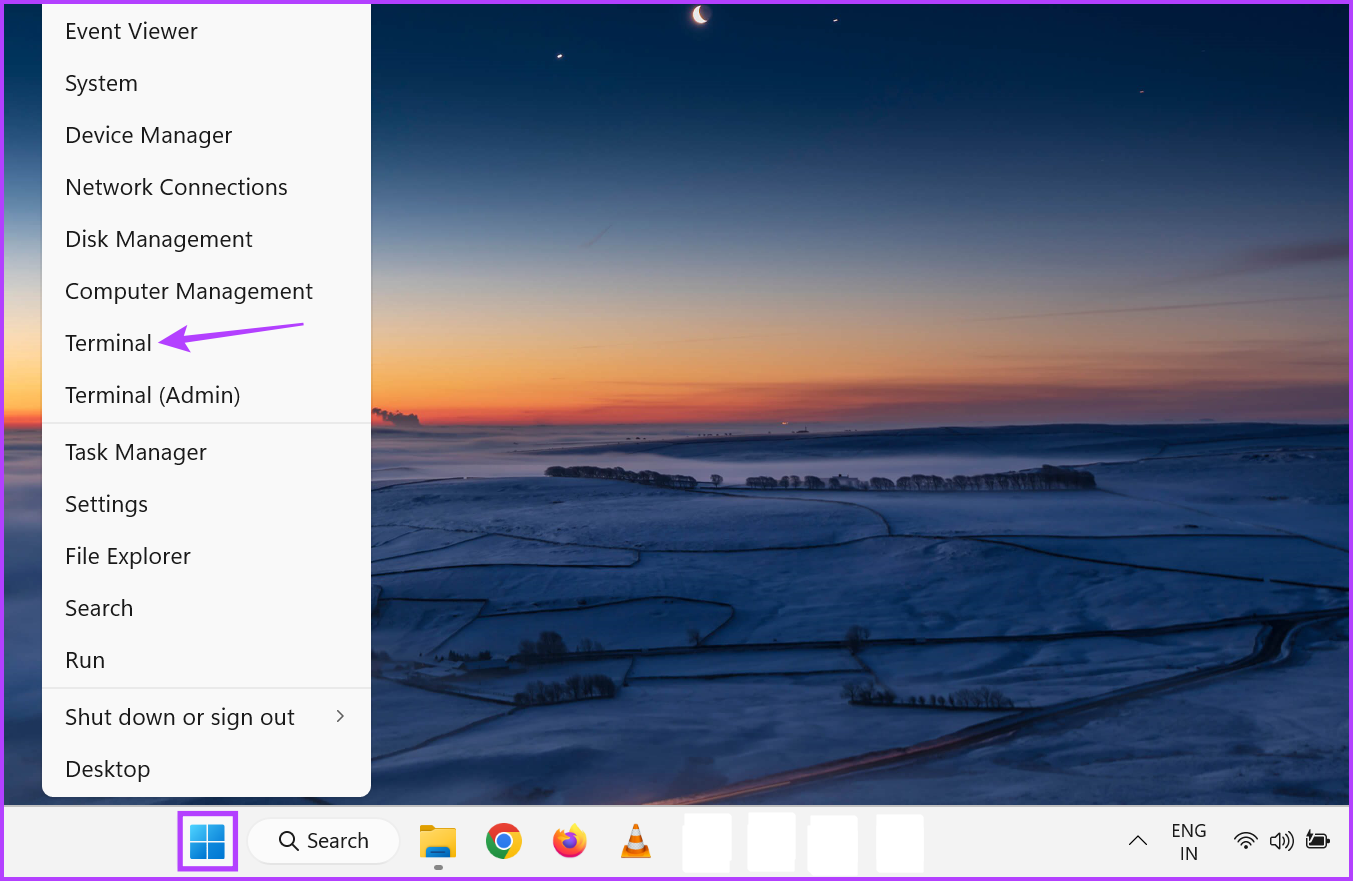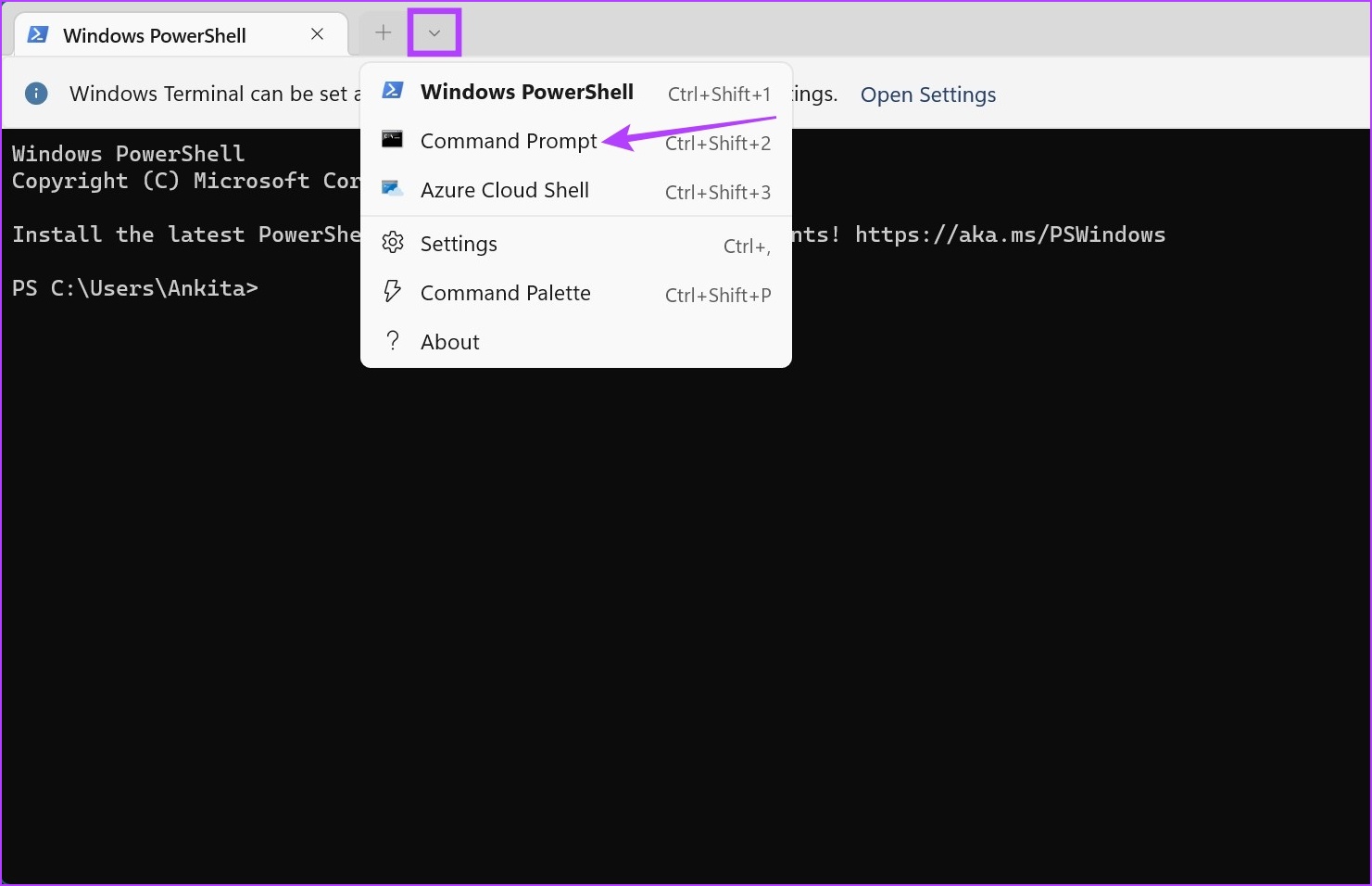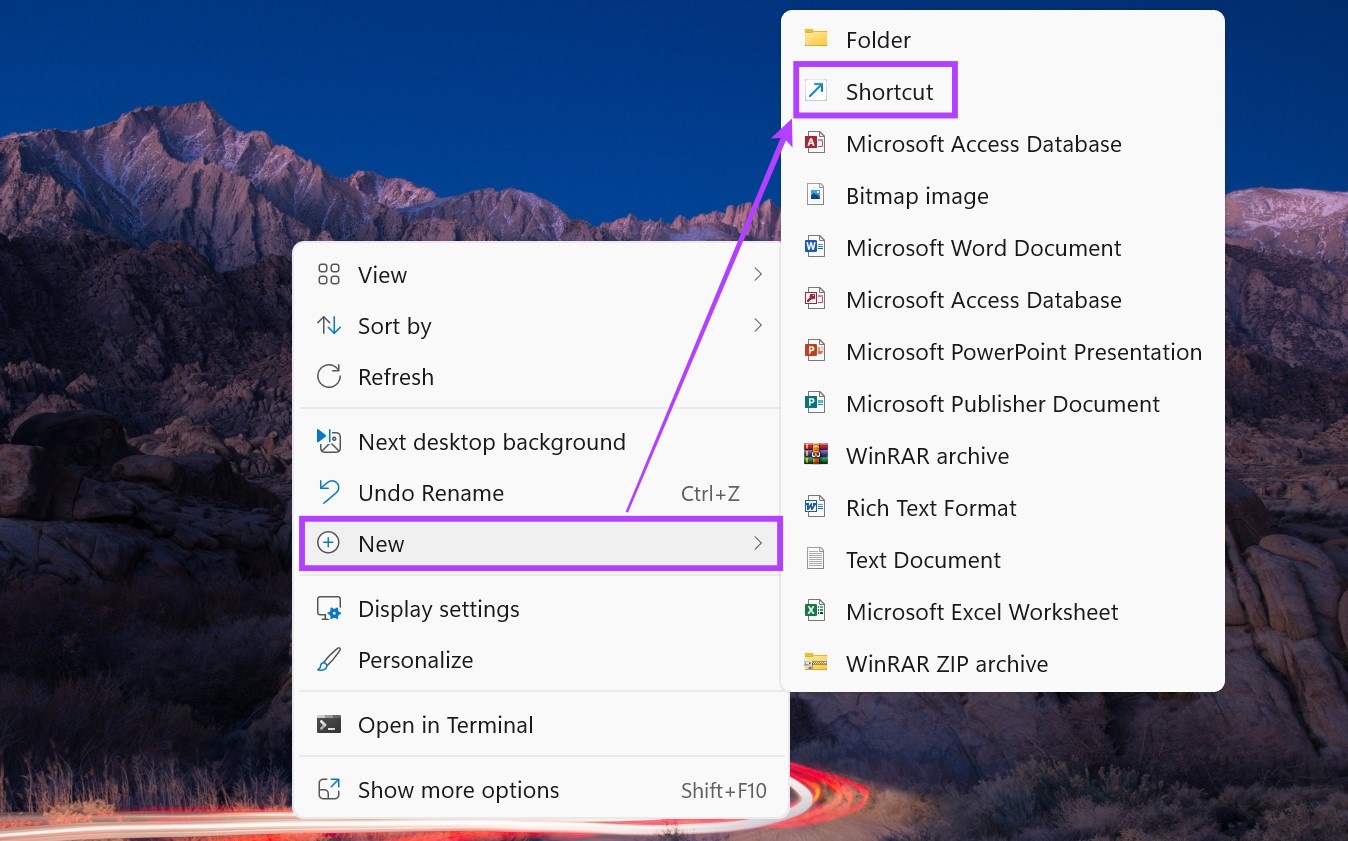While the name Volume Mixer might make it sound like a DJ control panel, it is used in Windows to control audio for your device and its applications. You can change volume levels, add and change audio input and output devices, and even reset the volume settings for all apps. So, without further ado, let’s have a look at how to open Volume Mixer in Windows 11.
1. Using Windows Search
The first and easiest way to open Volume Mixer on Windows 11 is by using Windows Search. As the name suggests, the Search bar allows you to look for any file, folder, application, etc., on your Windows device. This means that if you’re looking for the Volume Mixer on Windows 11, start by using the Windows Search feature. To do this, click on Search and type Volume Mixer. Then, click on the app from the search results. This will open a separate window for the Volume Mixer. Hop on to our other article if you’re having problems with Search not working in Windows 11.
2. Using Windows File Explorer
You can use file explorer’s search bar to look for and open folders as well as applications. This added functionality can then be used to open Volume Mixer in Windows 11. To do this, go to the file explorer’s search bar and type sndvol.exe. Then, press enter. This will open a separate window for Volume Mixer in Windows 11. Tip: Check our article if you’re having issues using file explorer’s search function.
3. Using Run Command
The Run window allows you to run or open almost every program or application in Windows, as long as you know the right command for it. So, read on to know how to use Run to open the Windows Volume Mixer. Step 1: Use the Windows + R key to open the Run window. Step 2: Here, type sndvol.exe and press enter. This will instantly open Volume Mixer in Windows 11.
4. Using Settings Menu
The Settings menu has almost all the device settings including Display, Sound, Bluetooth, Wi-Fi, and more. This also means that you can use the Sound option to open the Volume Mixer menu in Windows 11. Here’s how. Step 1: Use the Windows key + I keyboard shortcut to open the Settings menu. Step 2: From the menu options, click on System. Step 3: Then, click on Sound. Step 4: Scroll down to the Advanced section and click on Volume mixer. This will open the entire Volume Mixer menu. Here, you can control audio for your device or individual apps. Additionally, you also get the option of changing the audio input and output devices for different apps along with the option to reset audio settings as a whole.
5. Using Windows Taskbar
The Windows taskbar has several options readily available to help make Windows more accessible. The icons available in the taskbar are also versatile, with the Volume icon itself serving two major purposes. Clicking on it will allow you to open the Quick Settings menu, whereas right-clicking on it will give you the relevant options to open Volume Mixer. Confused? Read on for the step-by-step details to use the Windows taskbar to open Volume Mixer. Step 1: Go to the taskbar and right-click on the Volume icon. Step 2: Here, click on ‘Open volume mixer’. This will instantly open the Volume Mixer window.
6. Using Task Manager
Apart from managing tasks and seeing what apps are currently active, you can also use the Windows Task Manager to open new tasks. This is certainly helpful when you want to open Volume Mixer in Windows 11. Here’s how. Step 1: Go to Start, right-click, and click on Task Manager. You can also use the Ctrl + Shift + Esc keyboard shortcut to open Task Manager. Step 2: Here, click on ‘Run new task’. Step 3: In the search bar, type sndvol.exe and press enter or click on OK.
7. Using Control Panel
Using the Control Panel, you can open the Volume Mixer and adjust individual volume levels for all the currently active apps. Follow the below steps to do it. Step 1: Click on Search and type Control Panel. Open the app from the search results. Step 2: Here, click on ‘Hardware and Sound’. Step 3: Then, go to the Sound section and click on ‘Adjust system volume’. Then, using the classic Volume Mixer layout, adjust the volume for any app that is currently active.
8. Using Command Prompt
While opening the Volume Mixer using Command Prompt might sound a bit too much, it’s simple and can be used in case any of the abovementioned methods are not working as expected. Follow the below steps to do it. Step 1: Right-click on Start and, from the menu options, click on Terminal. Step 2: Here, click on the down arrow icon and select Command Prompt. Step 3: Then, type the following command and press enter. This will instantly open the Volume Mixer window.
Bonus: Create a Shortcut for the Volume Mixer
If you find yourself frequently using Volume Mixer, you can consider creating a separate shortcut for it. This will allow you to quickly and easily open Volume Mixer in Windows 11. Follow the below steps to do it. Step 1: Go to any empty space on your desktop and right-click. Step 2: Here, go to New and click on Shortcut. Step 3: In the ‘Type the location of the item’ option, type sndvol.exe and click on Next. Step 4: Name your shortcut and click on Finish. This will close the window and create a shortcut for Volume Mixer on your desktop. However, the shortcut might use the classic Volume Mixer for appearance rather than the new Volume Mixer.
Control Device Volume
So, these were all the ways you can use to open Volume Mixer in Windows 11. Additionally, if you’re having trouble getting Windows audio to work properly, you can consider resetting all audio settings to default and see if the issue is fixed. The above article may contain affiliate links which help support Guiding Tech. However, it does not affect our editorial integrity. The content remains unbiased and authentic.