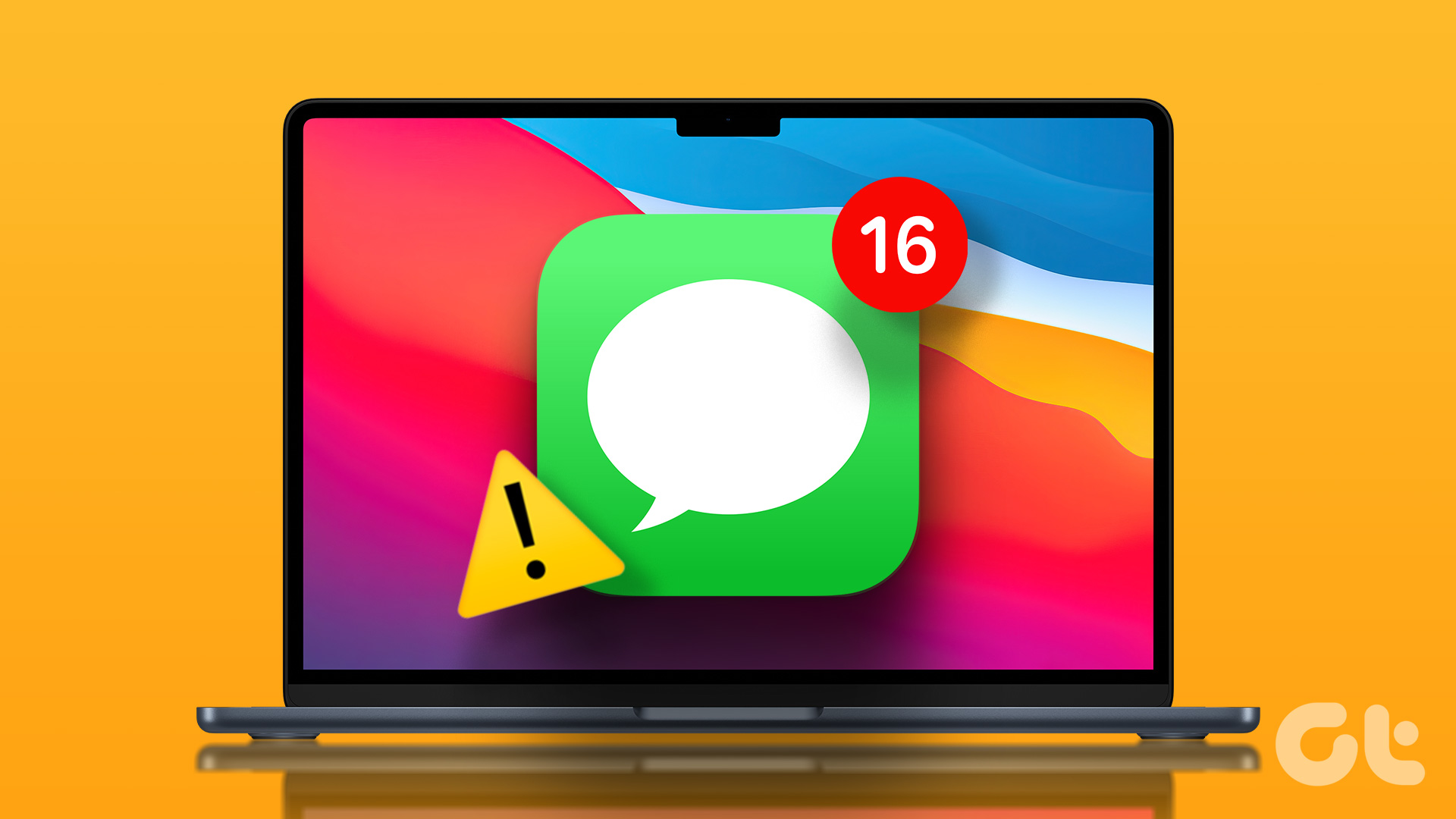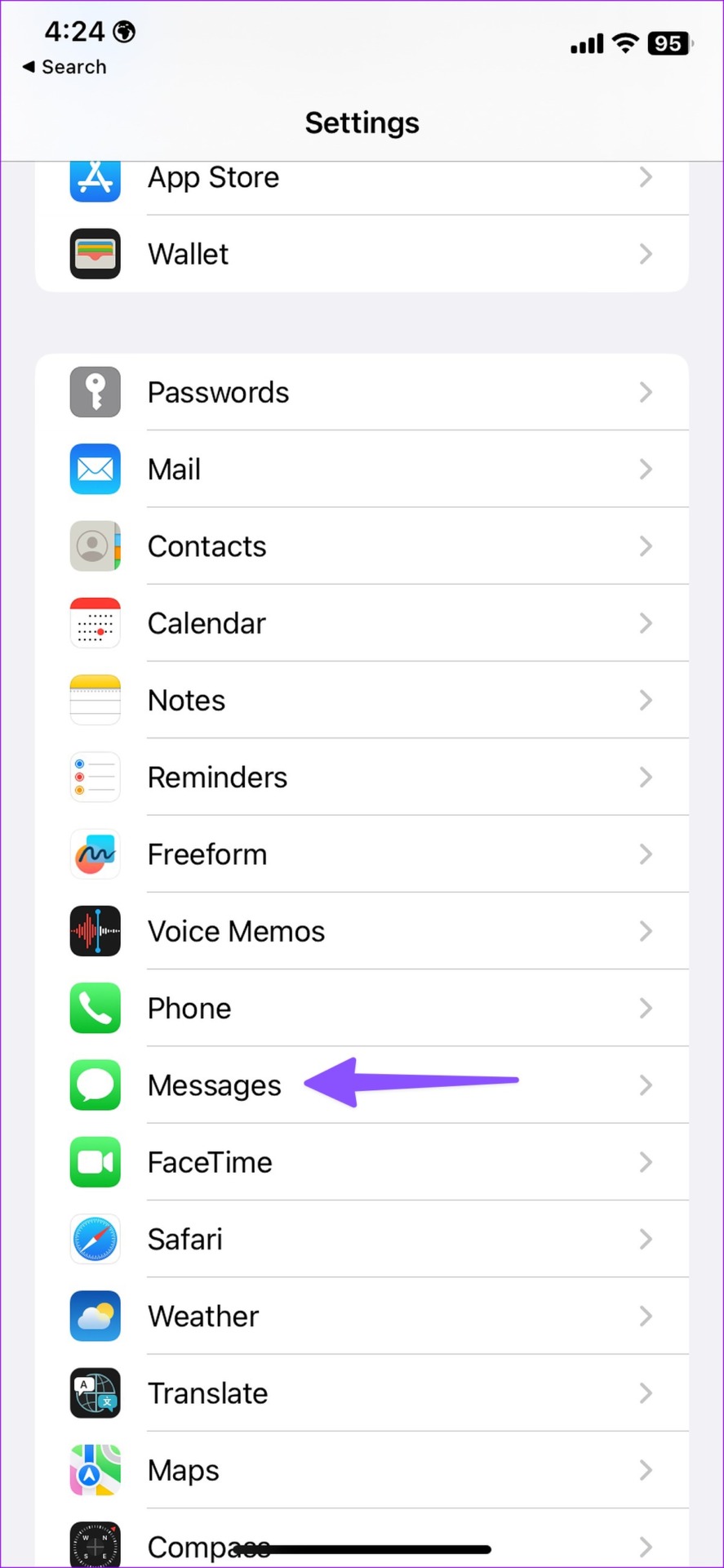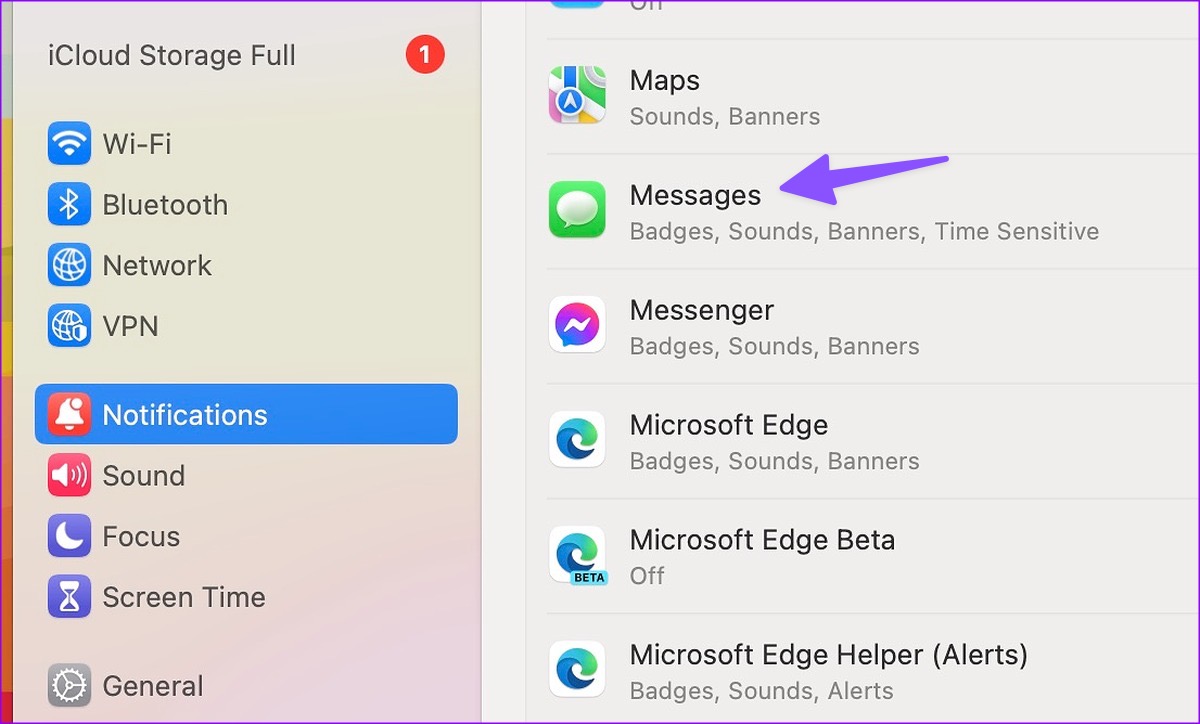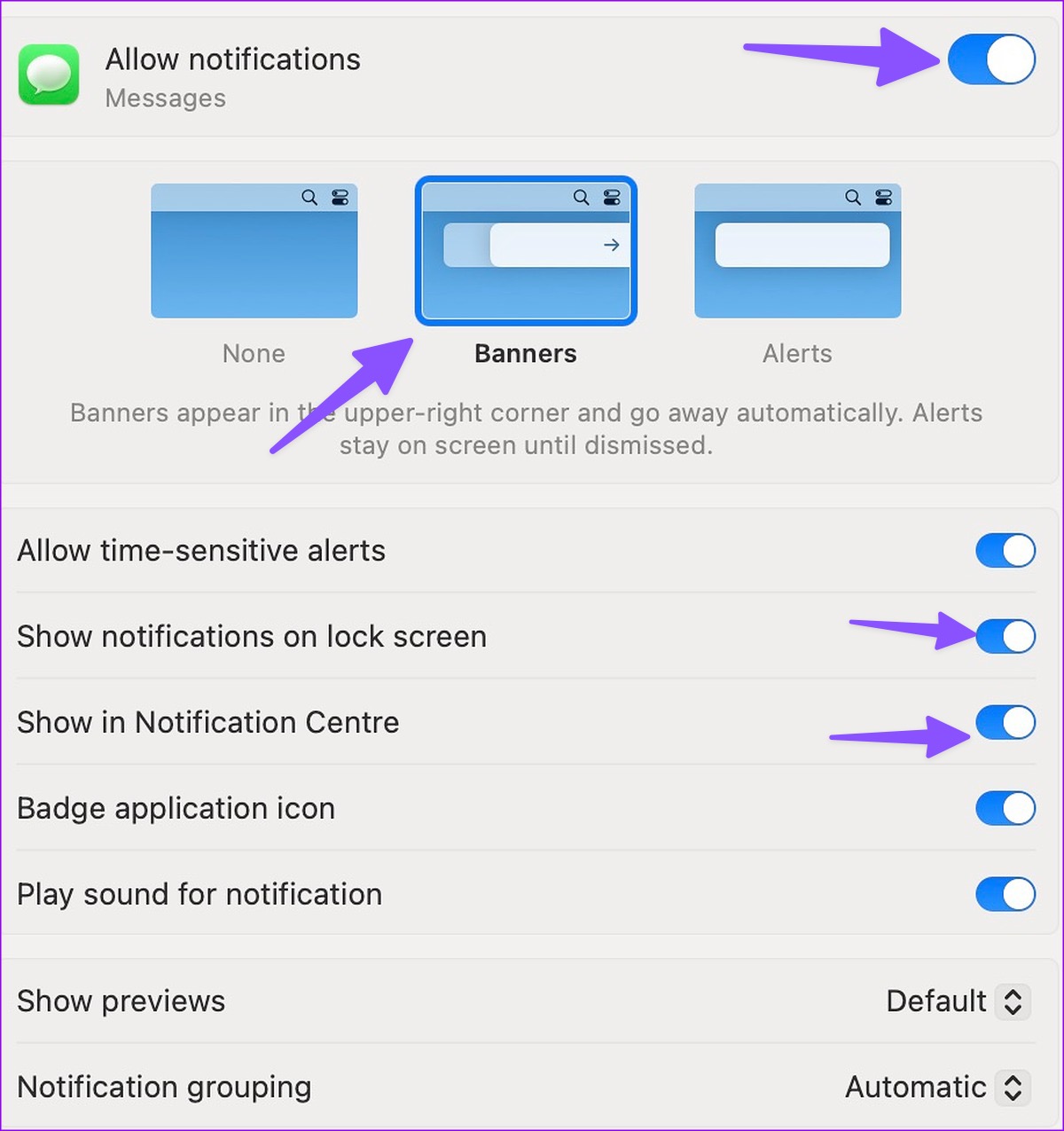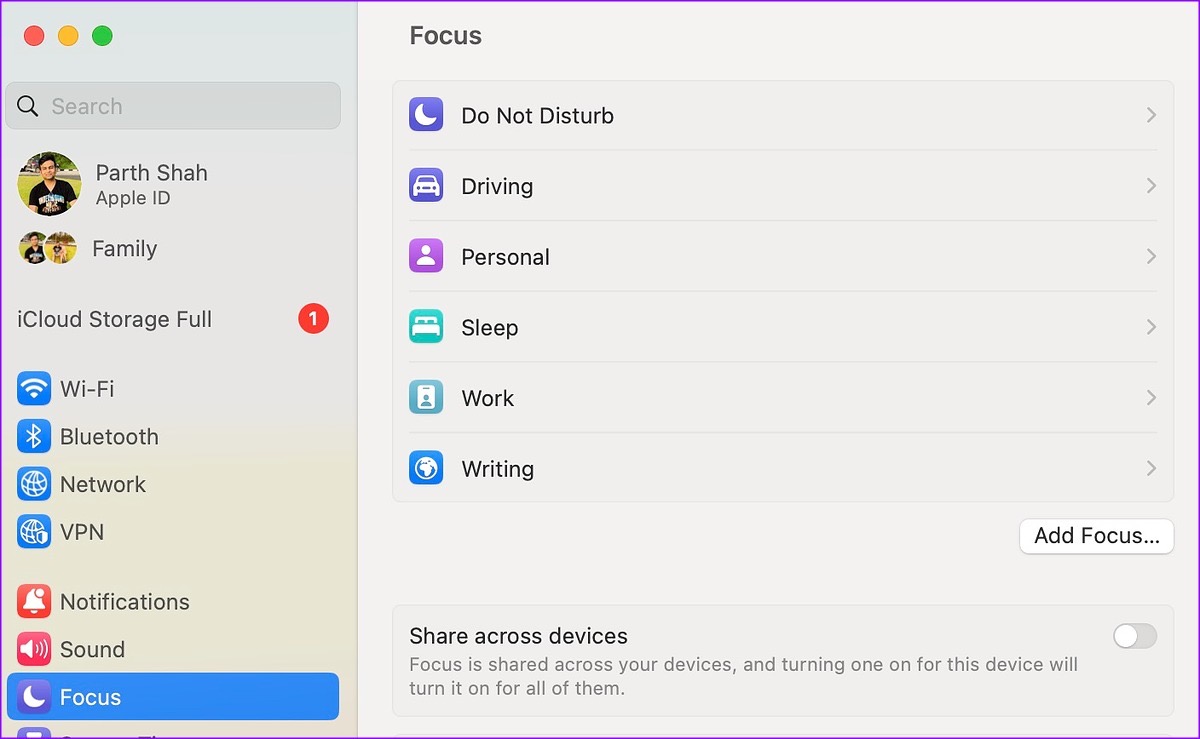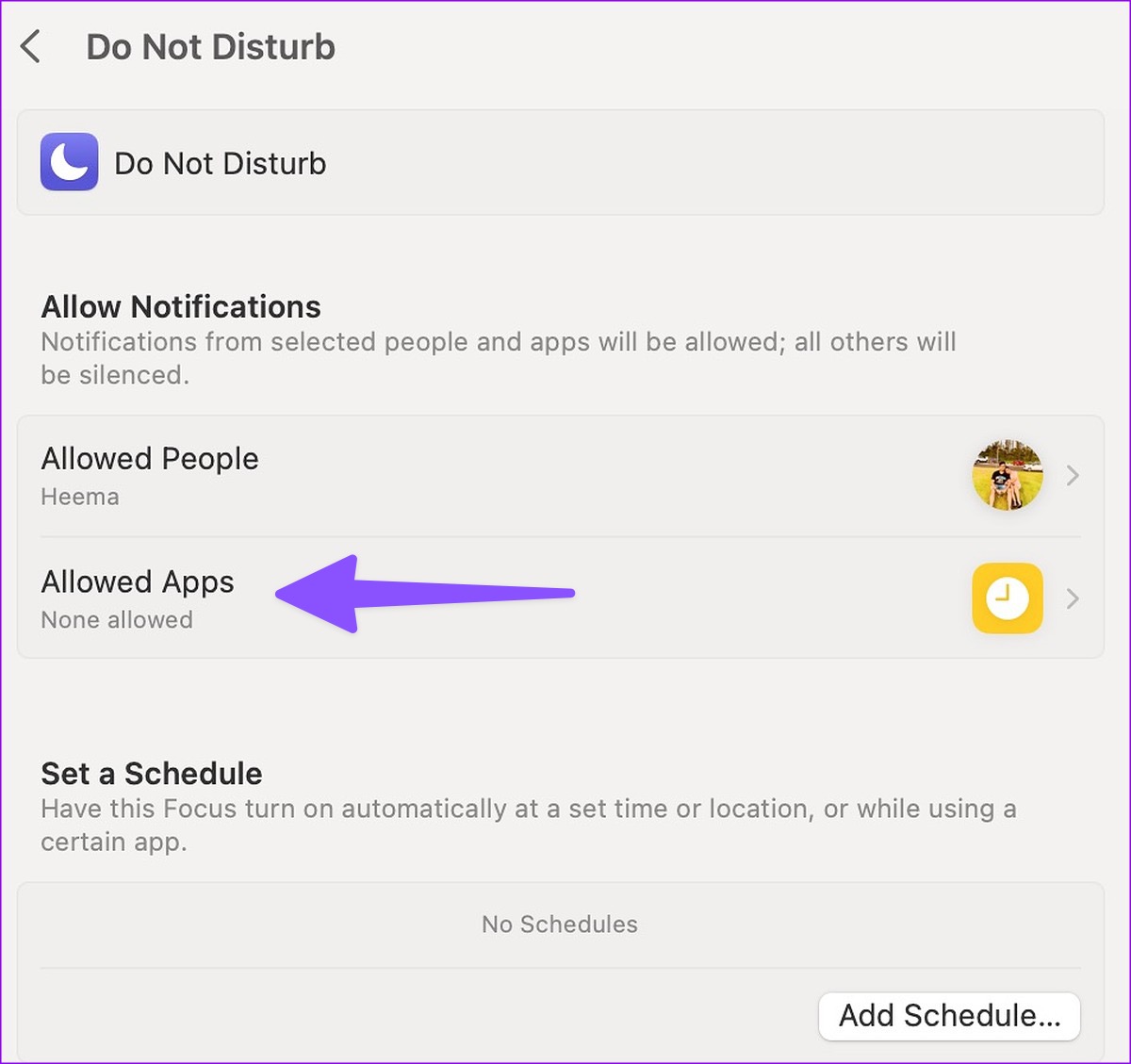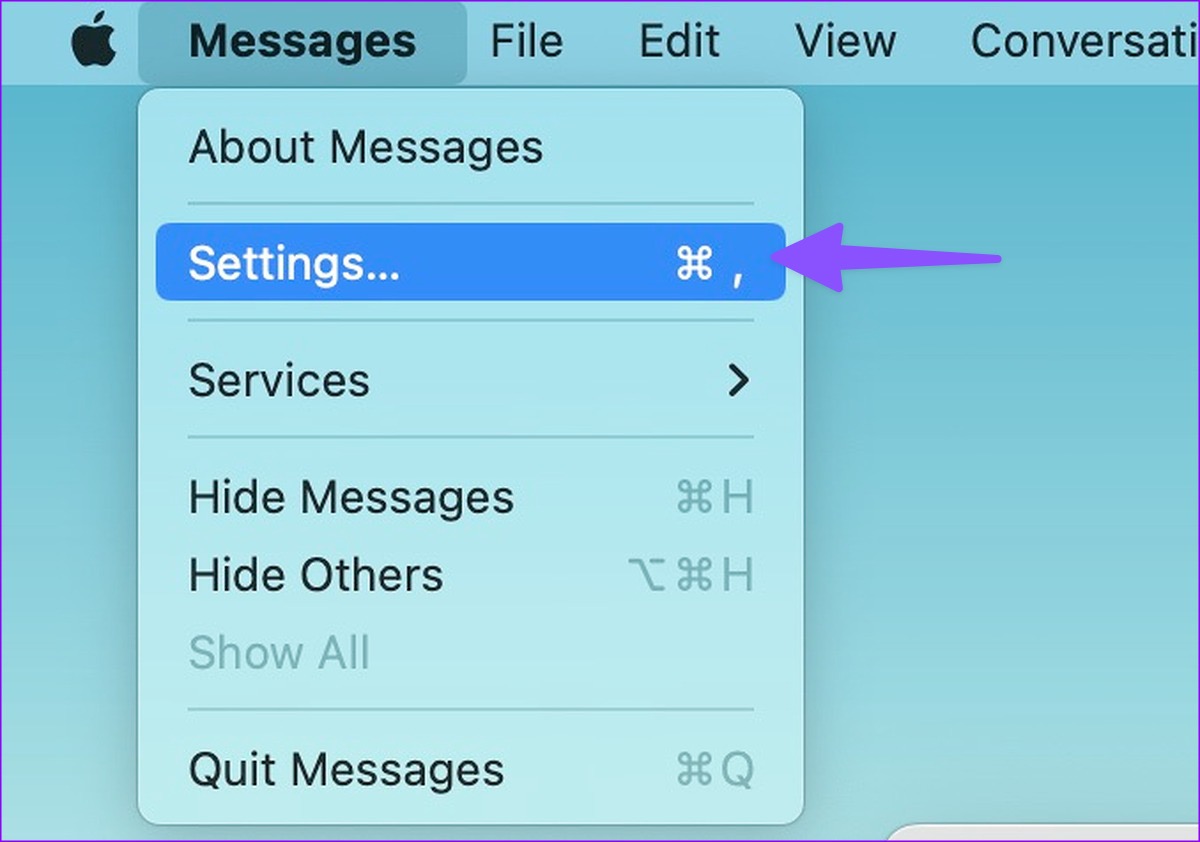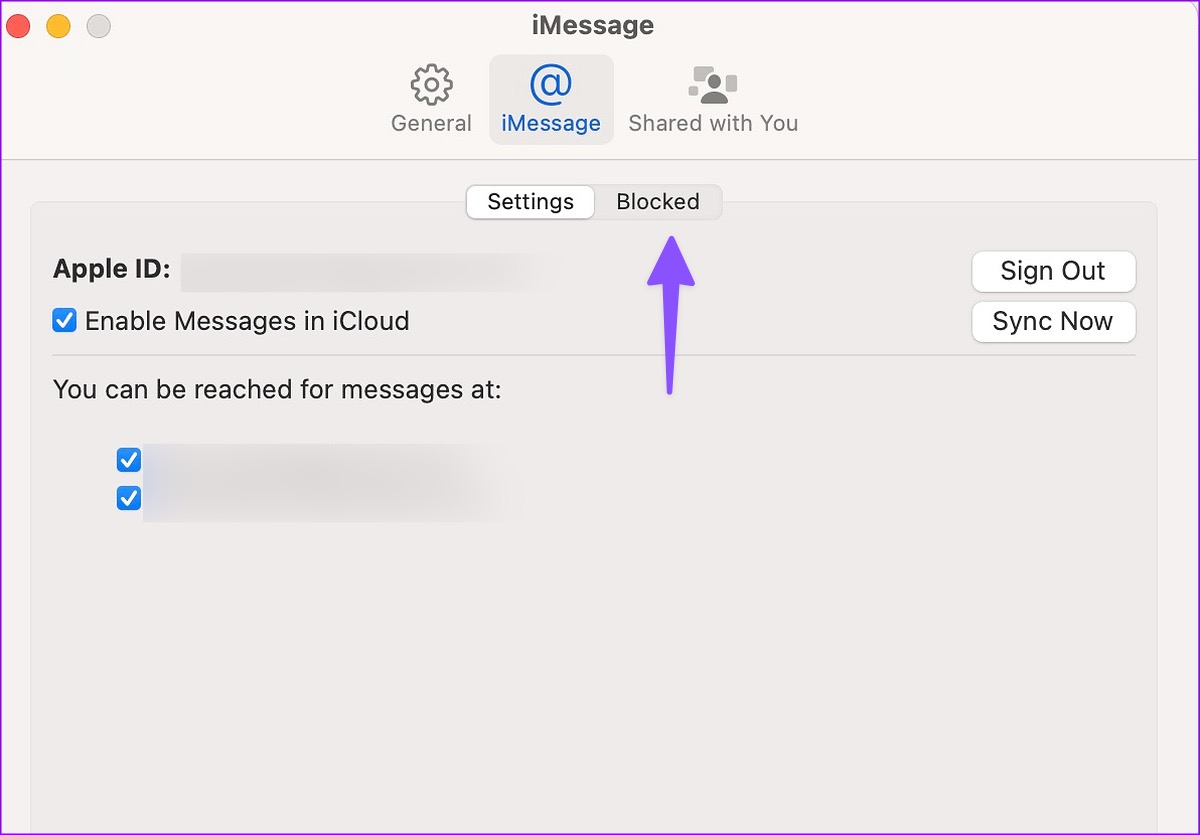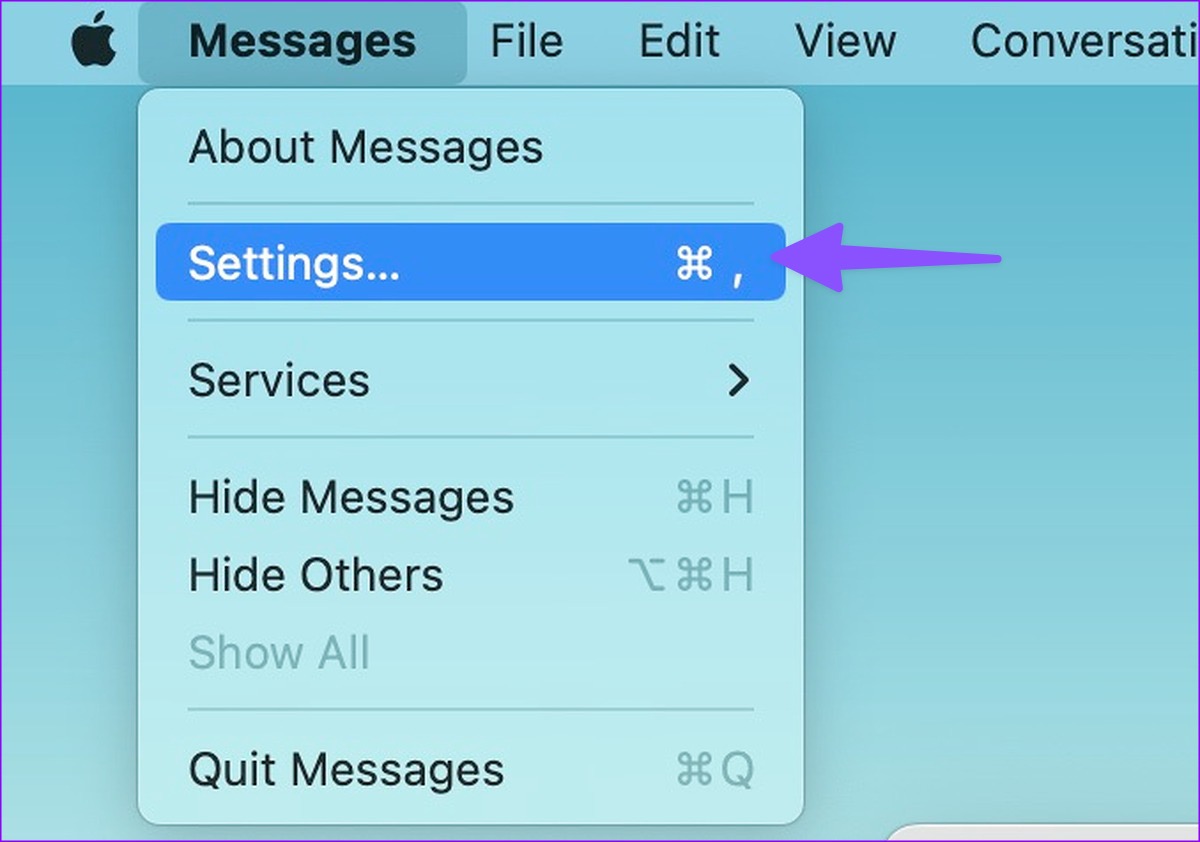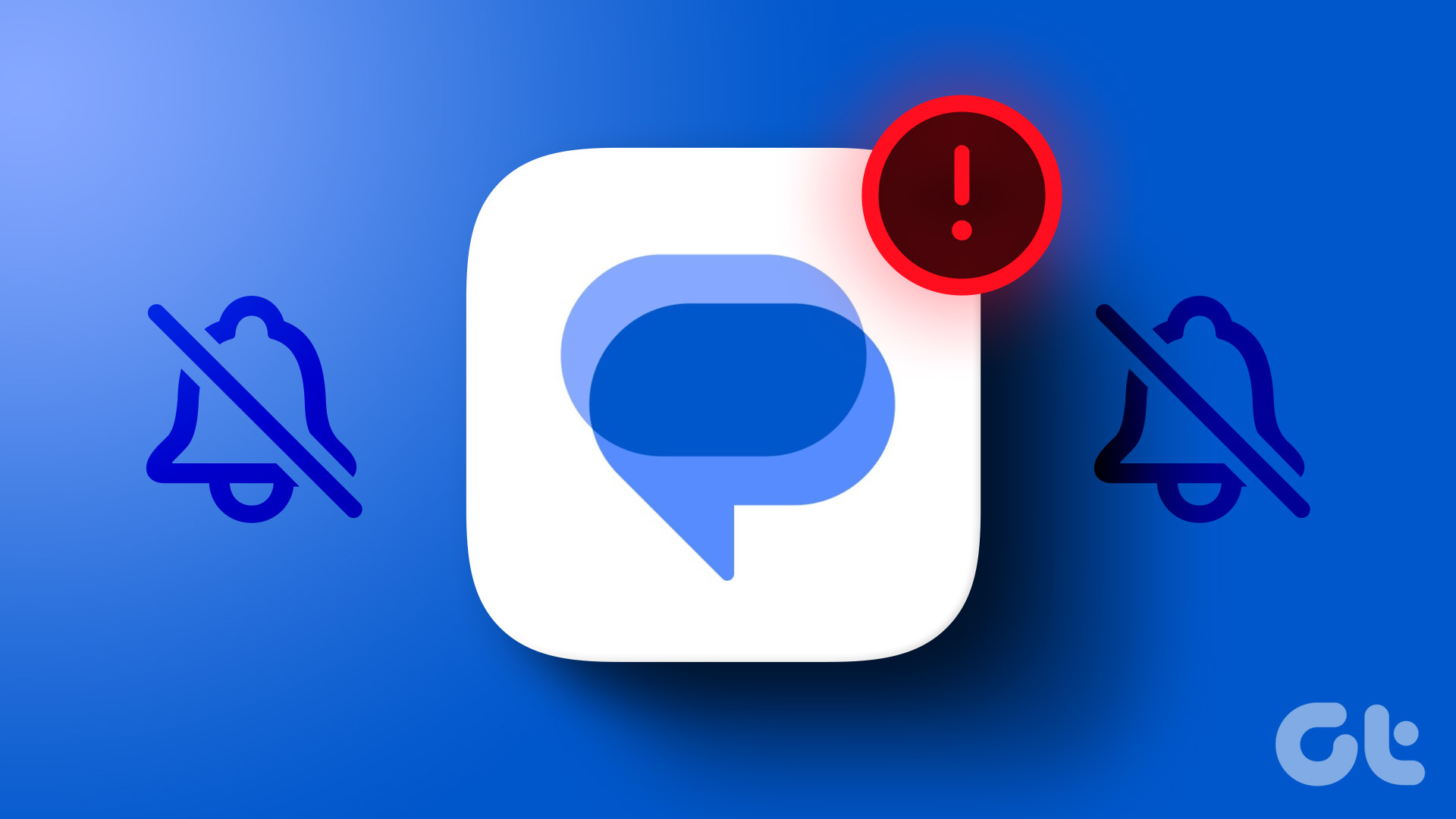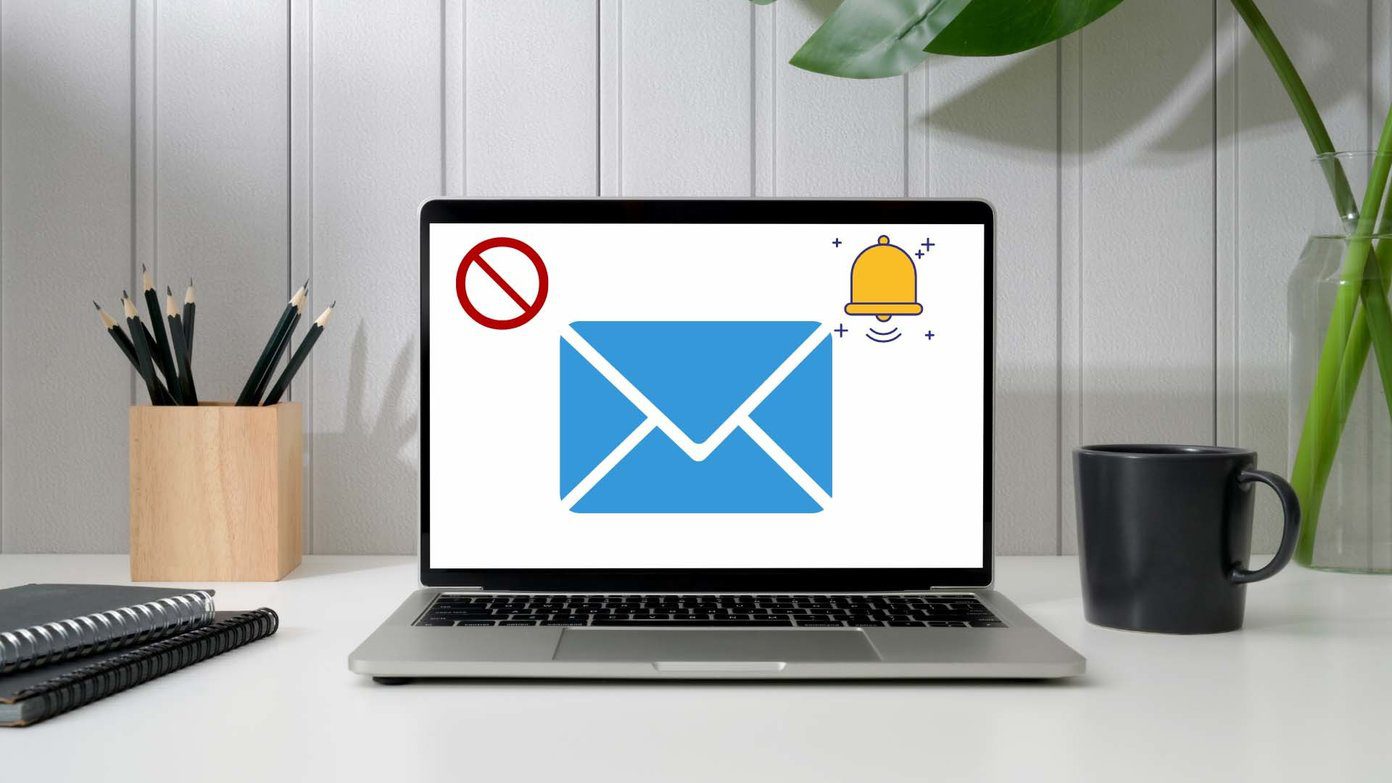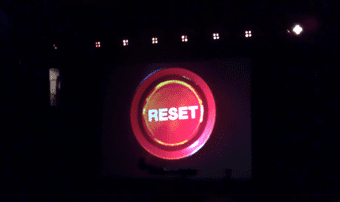You can always open the Messages app to check the latest alerts. But it’s time-consuming and not a productive method. Instead, you can use the tricks below to get real-time Messages notifications on Mac.
1. Enable Text Forwarding on iPhone
If you disable text forwarding from iPhone to Mac, you won’t receive new messages on Mac. Follow the steps below to enable text forwarding on your iPhone. Step 1: Open the Settings app on your iPhone. Step 2: Scroll down and tap Messages. Step 3: Tap ‘Text Message Forwarding.’ Step 4: Turn on the toggle next your Mac’s name. After that, whenever you receive new messages on your iPhone, it’ll forward the message to the Messages app on your Mac.
2. Check Messages Notification Permission
Did you deny notification permission for Messages on Mac? The Messages notification won’t work until you enable the permission from Settings. Step 1: Click the Apple icon at the top-left corner on the menu bar. Step 2: Select System Settings from the context menu that opens up.
Step 3: Select Notifications from the left sidebar in the System Settings window and click Messages from the right pane.
Step 4: Enable the toggles next to ‘Show notifications on lock screen’ and ‘Show in Notification Center.’ Next, select Banners at the notification type at the top. The alert appears in the upper-right corner and goes away automatically.
3. Disable Focus on Mac
When you enable Focus mode on your Mac, macOS turns off notifications and calls from all apps and contacts. It helps you create a distract-free work environment on your Mac. You should disable Focus or exclude Messages from DND on Mac. Step 1: Click the Control Center icon at the top-right corner on the menu bar. Step 2: Click the active Focus tile to disable it.
If you want to make an exception for Messages, follow the steps below. Step 1: Click the Apple icon at the top-left corner on the menu bar. Step 2: Select System Settings from the context menu that opens up.
Step 3: Select Focus and open a relevant mode you are using.
Step 4: Select Allowed Apps. Click Add.
Step 5: Search and add Messages from the apps menu.
After that, you will continue to receive Messages notifications even when Focus is on.
4. Disable Hide Alerts for a Contact
If you have hidden alerts for a specific contact, the Messages app won’t send notifications for them. Step 1: Open the Messages app on Mac. Step 2: Look for a mute icon (crossed bell icon) beside the contact. Open a conversation. Step 3: Click the ‘i’ info menu at the top-right corner.
Step 4: Remove the checkmark next to the Hide Alerts option.
5. Disable and Enable iMessage on Mac
You can disable iMessage and enable it again to start receiving real-time Messages alerts on Mac. Step 1: Launch Messages on Mac. Step 2: Click Messages menu at the top-left corner and select Settings from the context menu.
Step 3: Click on the iMessage tab at the top. Step 4: Remove the checkmark next to ‘Messages in iCloud’ and enable it again after a few seconds.
6. Unblock Contacts on Mac
Your blocked contacts can’t reach you via messages on Mac. You’ll need to recheck the Blocked contacts list on Mac and unblock necessary contacts. Step 1: Open Messages Settings on Mac (check the steps above). Step 2: Select iMessage. Step 3: Move the Blocked menu.
Step 4: Select a contact you want to unblock and hit ‘-‘ in the bottom left corner.
Repeat the same for all your relevant contacts. After that, you’ll start getting notifications from them.
7. Enable Messages Notifications From Unknown Contacts
The Messages app lets you disable notifications from unknown numbers. While it’s a neat trick to avoid distraction from spam during work hours, you may miss alerts from new contacts. To avoid that, you’ll need to make a tweak from Messages Settings. Step 1: Open the Messagess app, click on Messages at the top-left on the menu bar, and select Settings.
Step 2: Select the General tab. Step 3: Remove the checkmark next to ‘Notify me about messages from unknown contacts.’
8. Update macOS
The Messages app is part of macOS. Apple frequently updates the Messages app with new features and bug fixes via macOS builds. If Messages notifications are still not working on Mac, update macOS to the latest version and try again. Step 1: Press the Command + Spacebar keys together to launch the Spotlight Search, type System Settings in it and press Return to open System Settings on Mac.
Step 2: Select General from the left sidebar and then choose Software Update from the right pane.
Download and install the latest macOS update (if available) from the following menu.
Get Messages Alerts on Mac
If you read messages on your iPhone or iPad, the Messages app won’t send notifications for the same text on your Mac. If Messages is an essential part of your workflow, use the tricks above to start getting push notifications from the app. Which trick worked for you? Share your findings in the comments below. The above article may contain affiliate links which help support Guiding Tech. However, it does not affect our editorial integrity. The content remains unbiased and authentic.