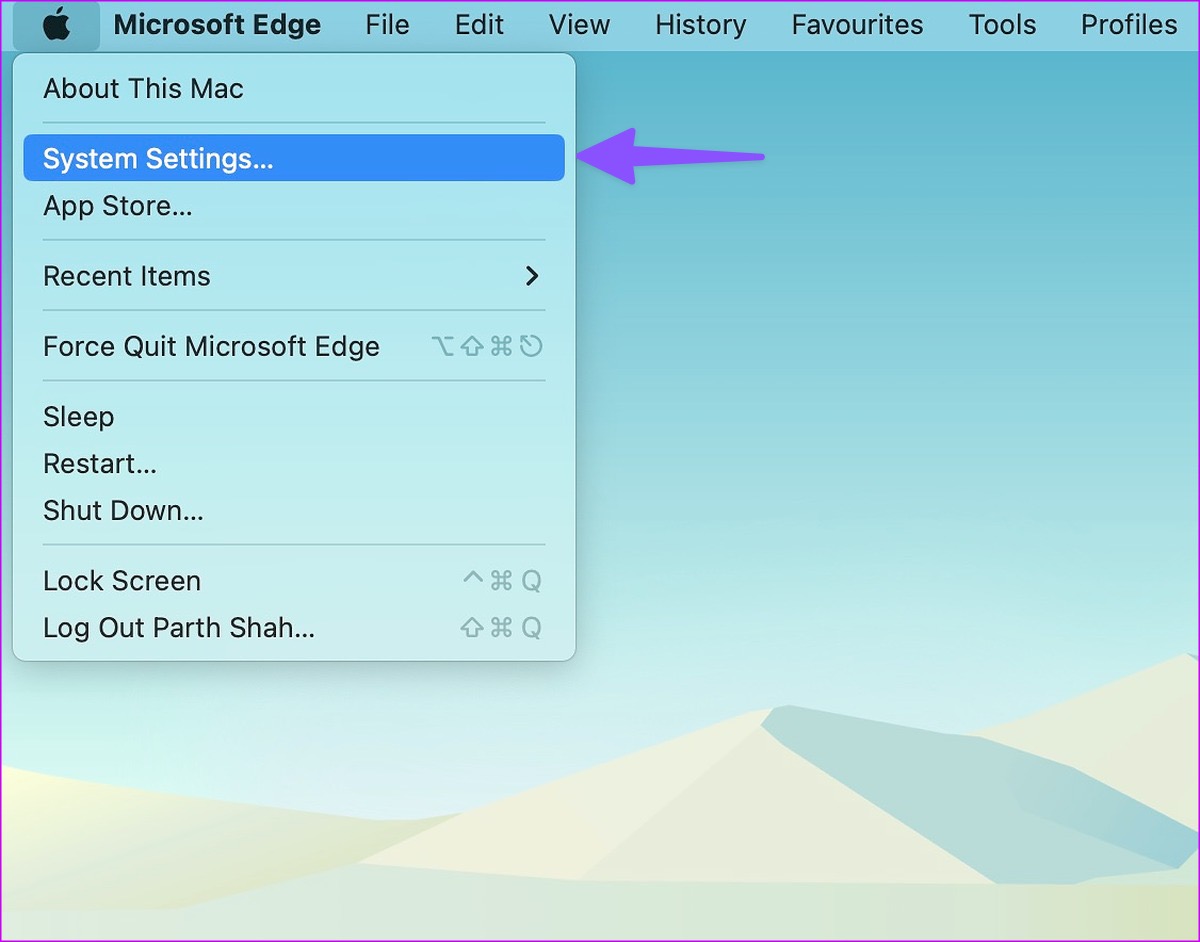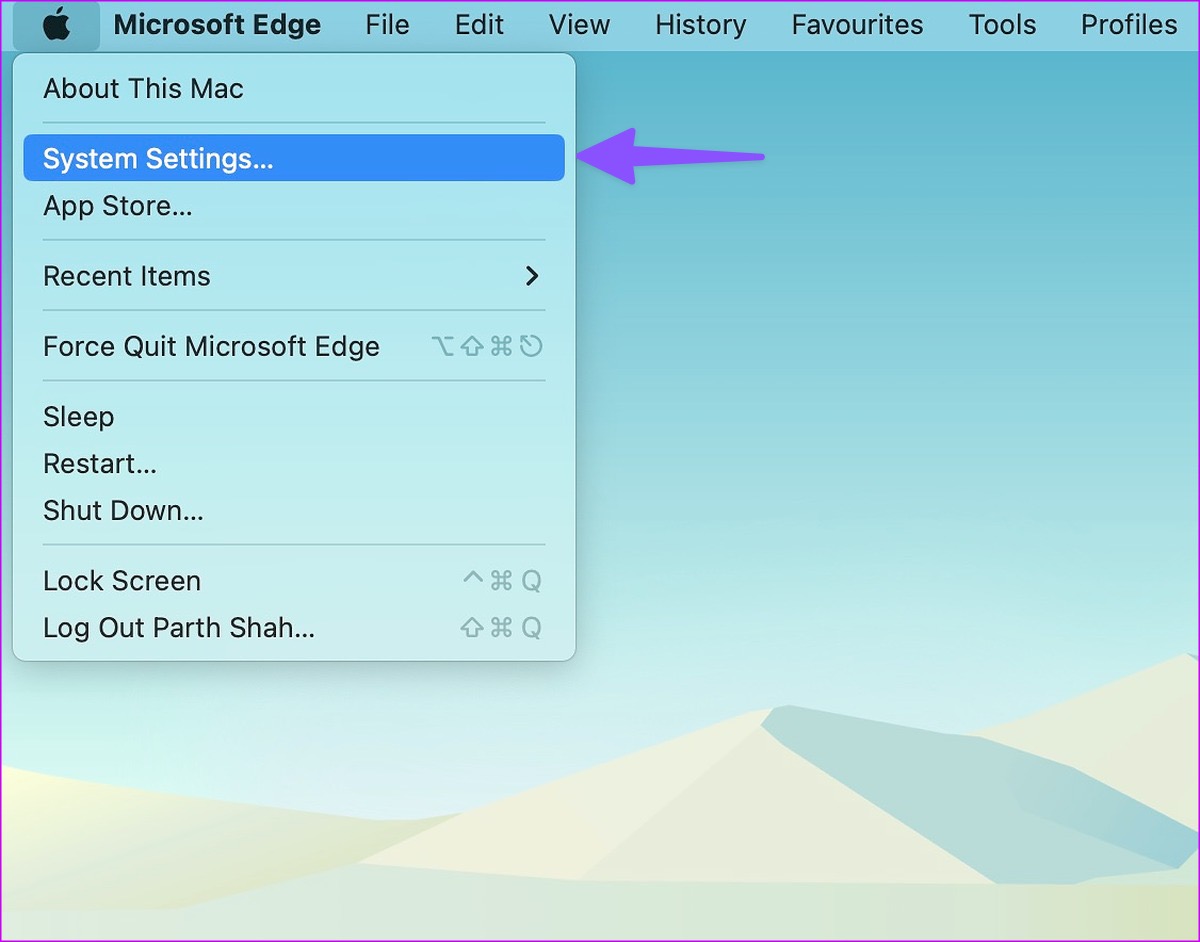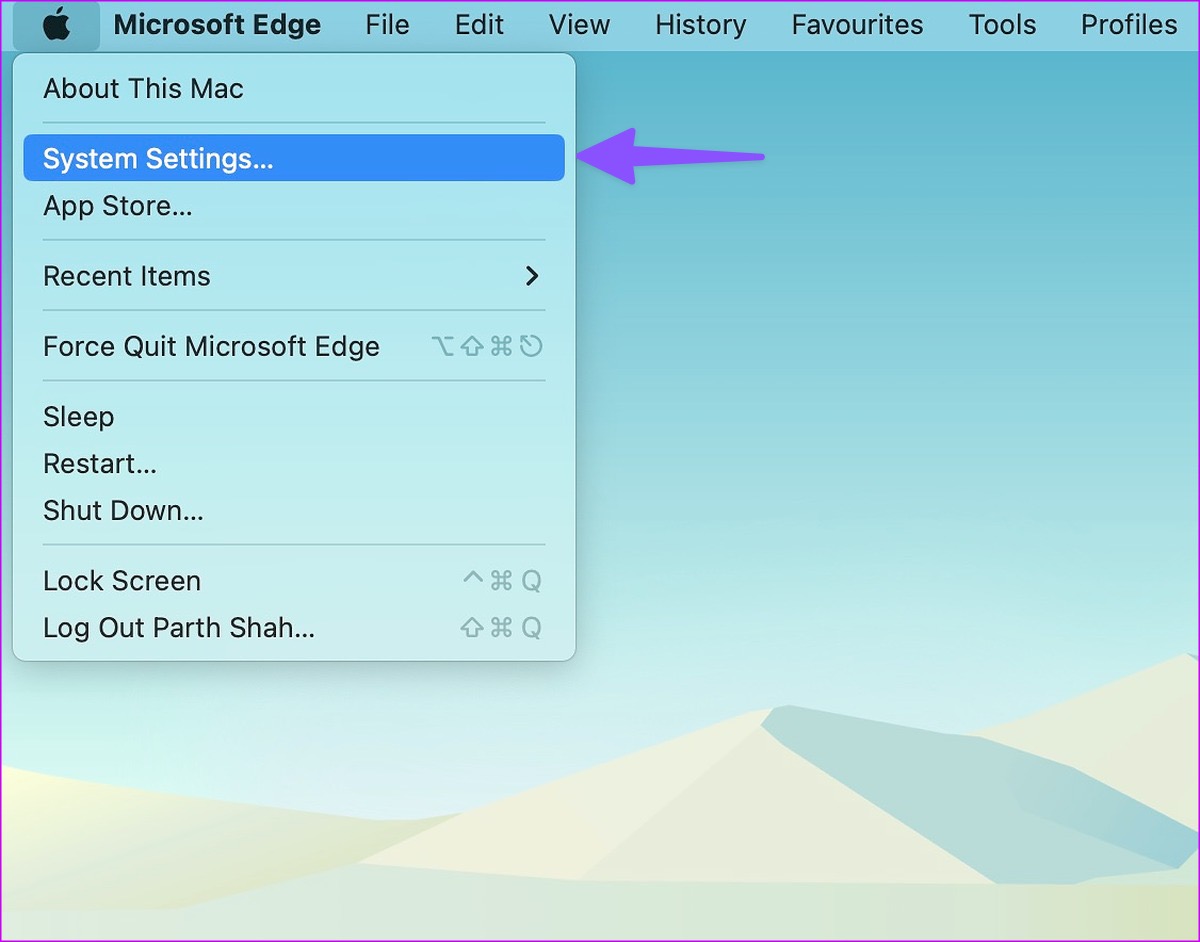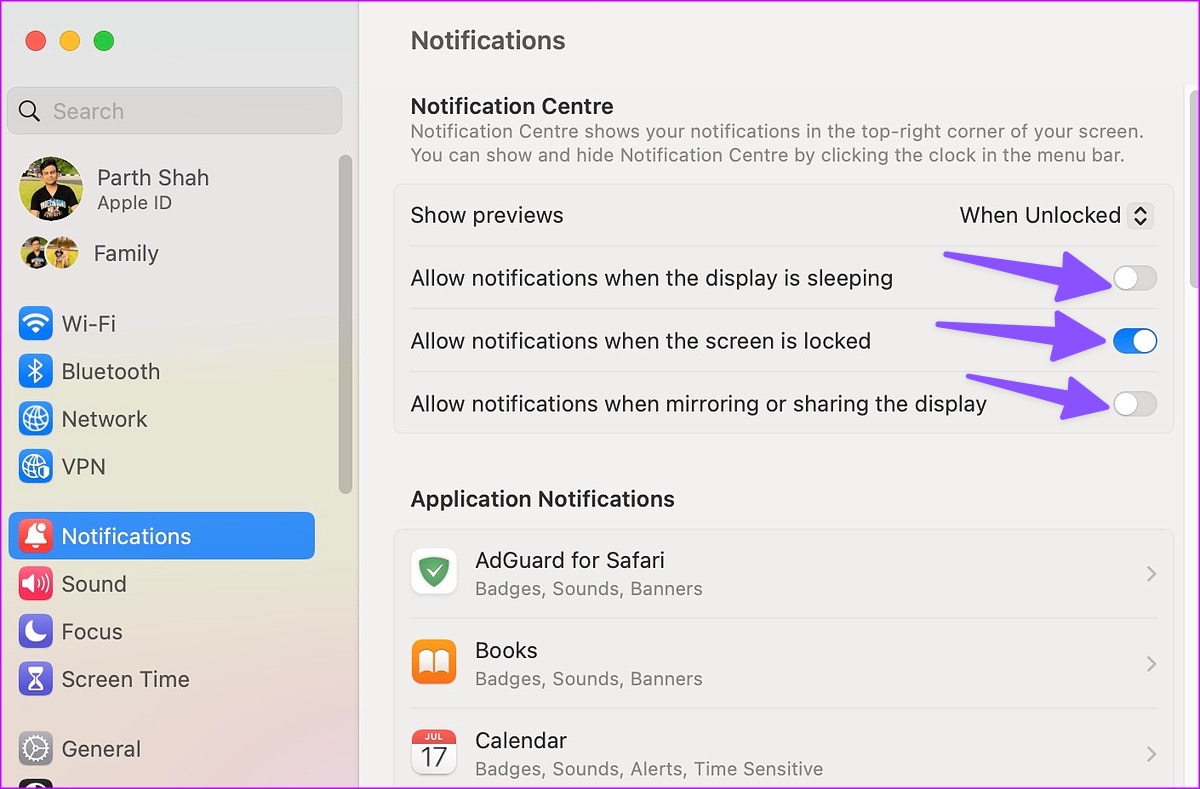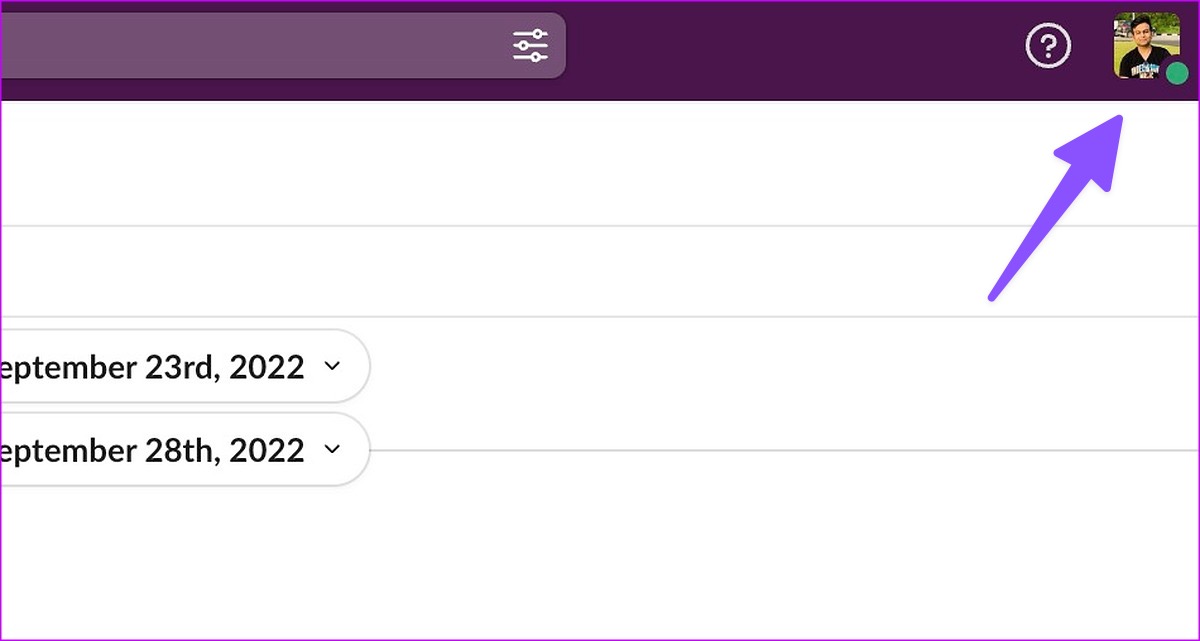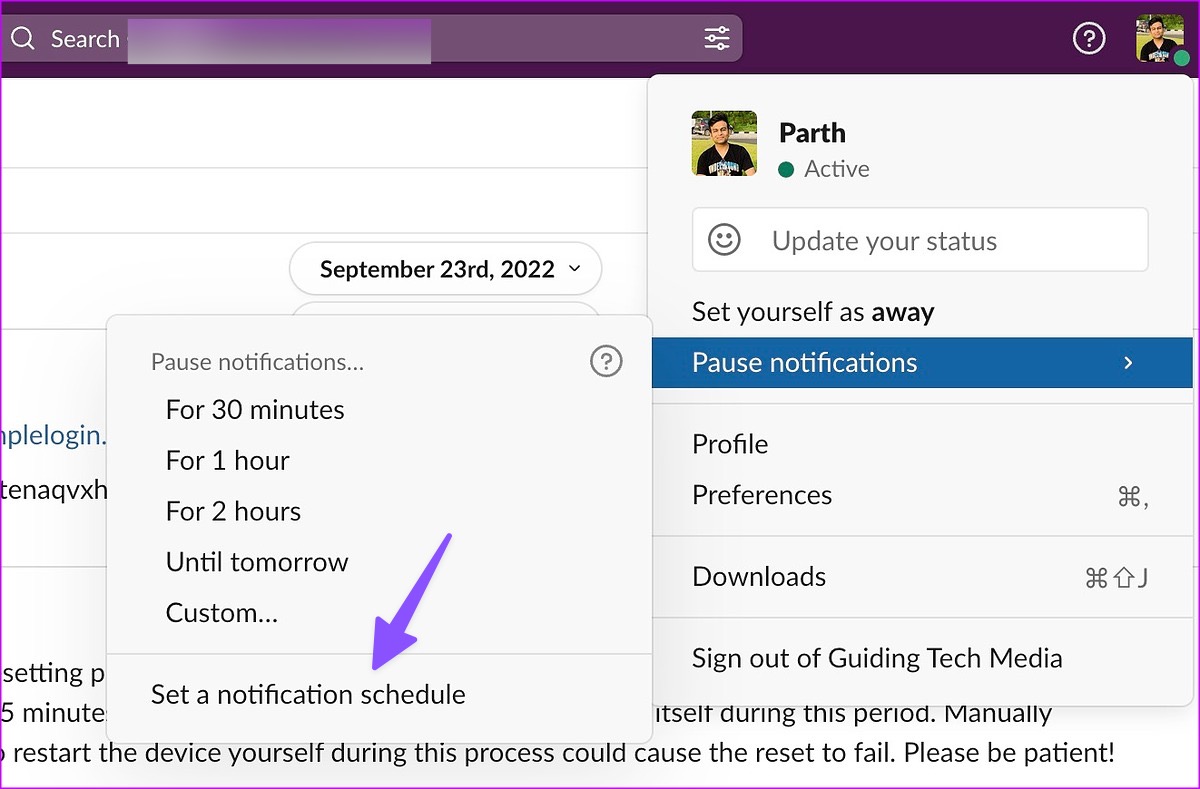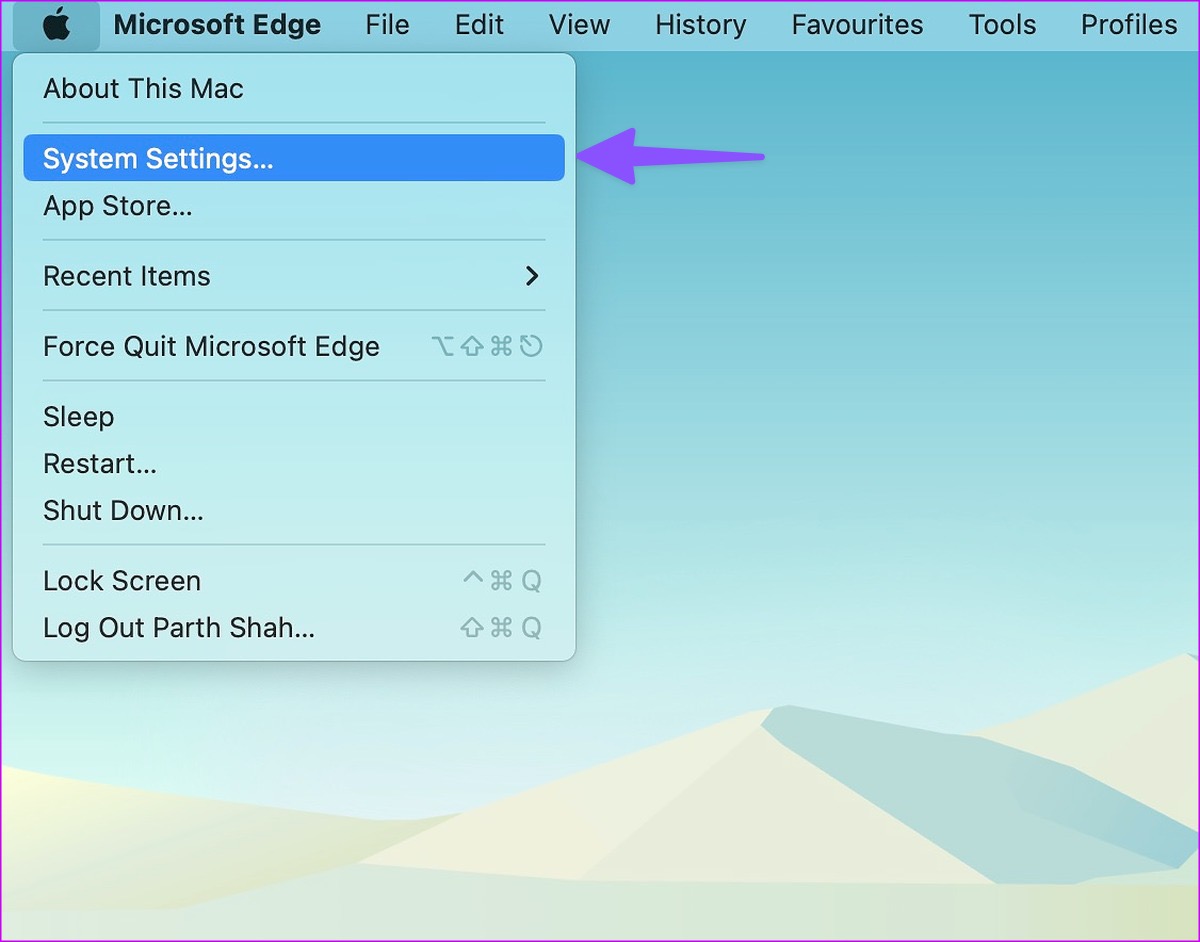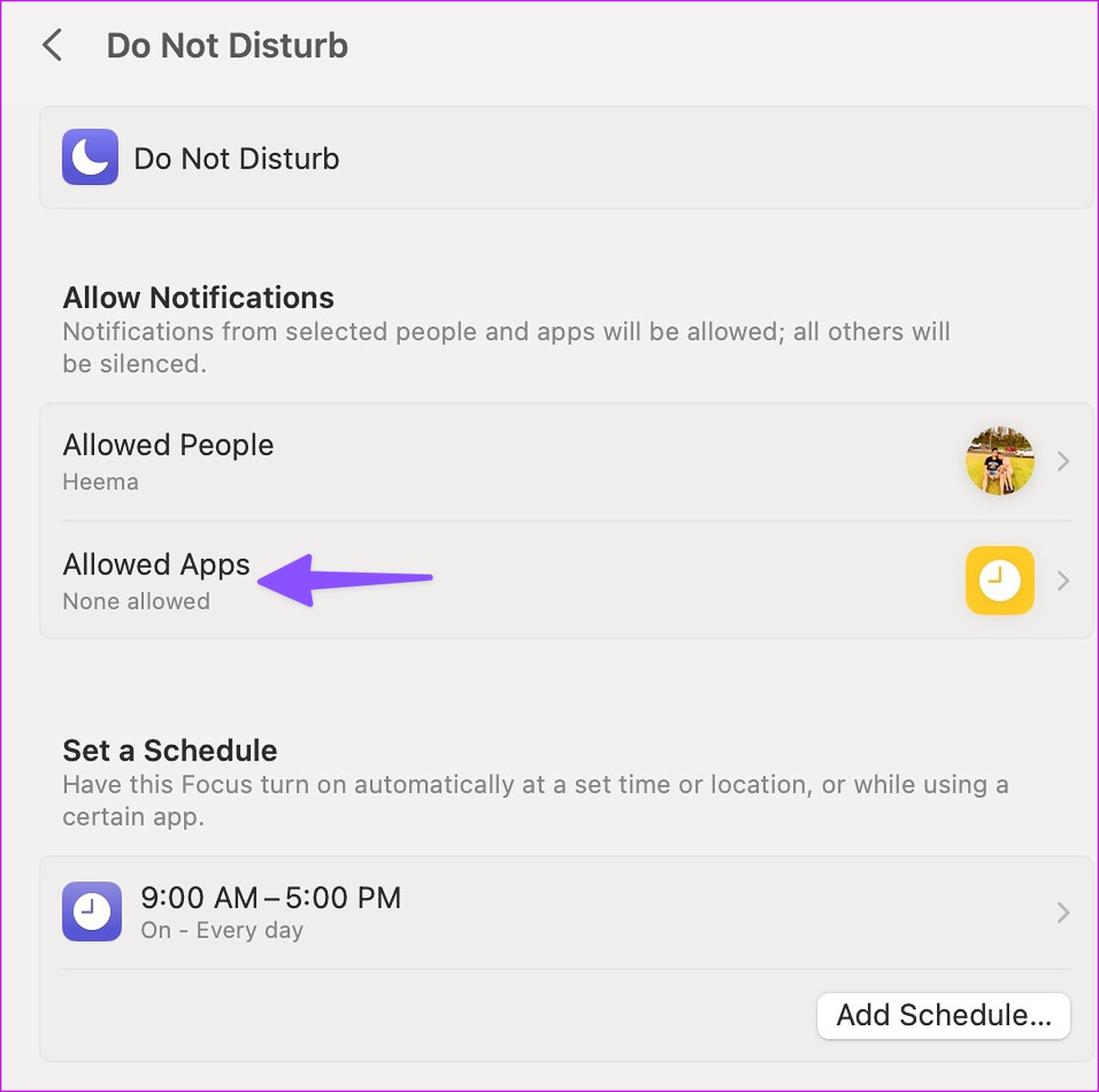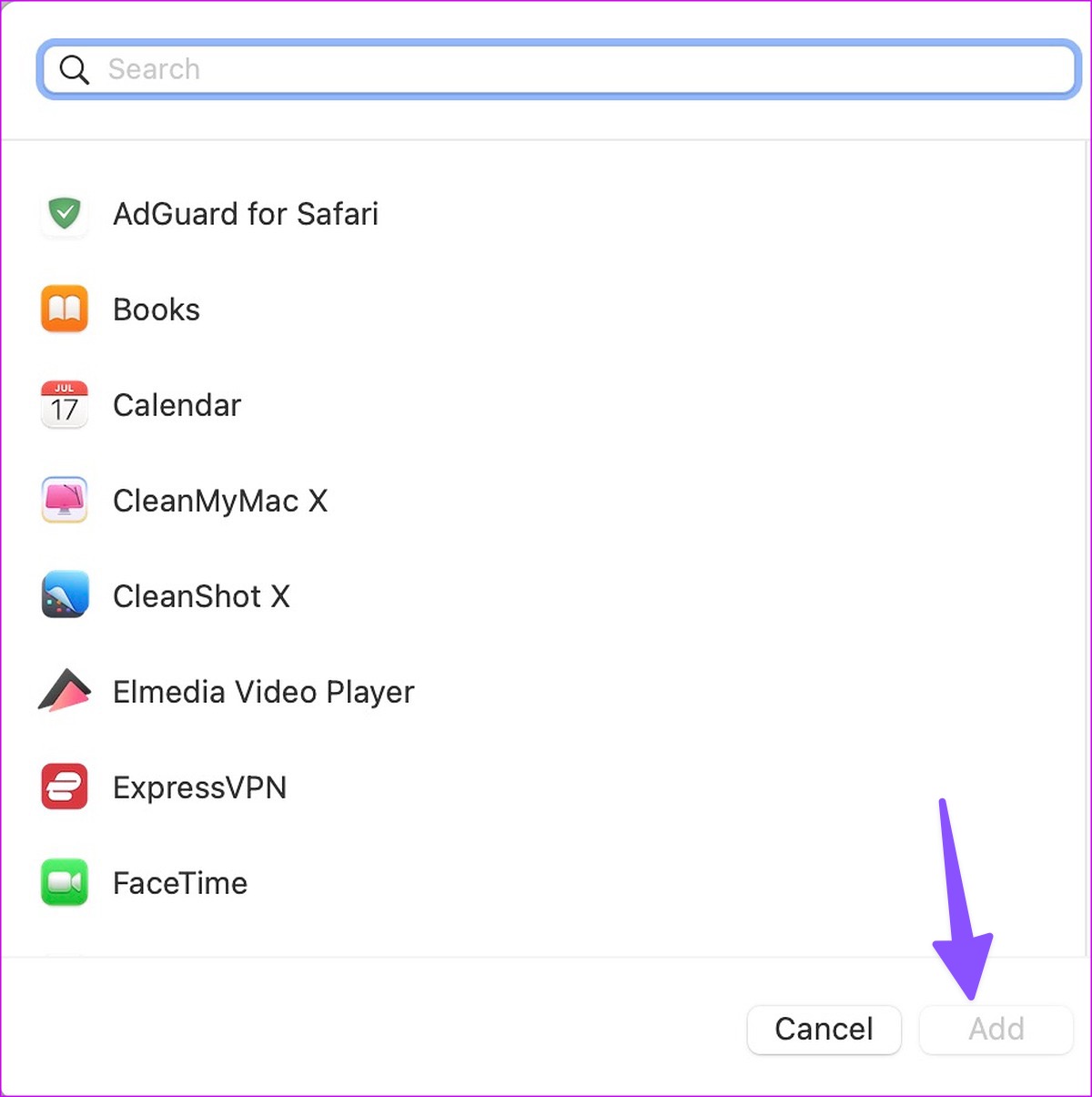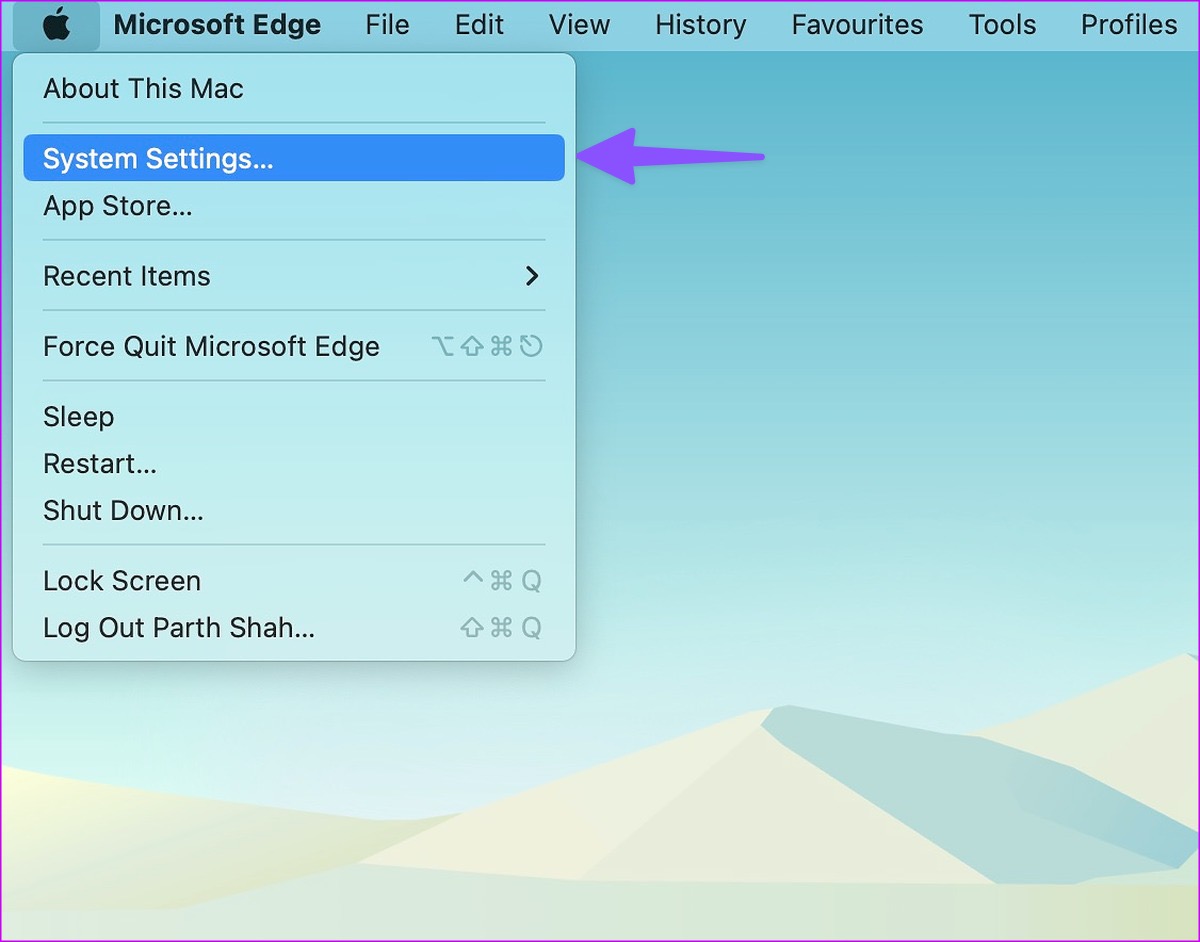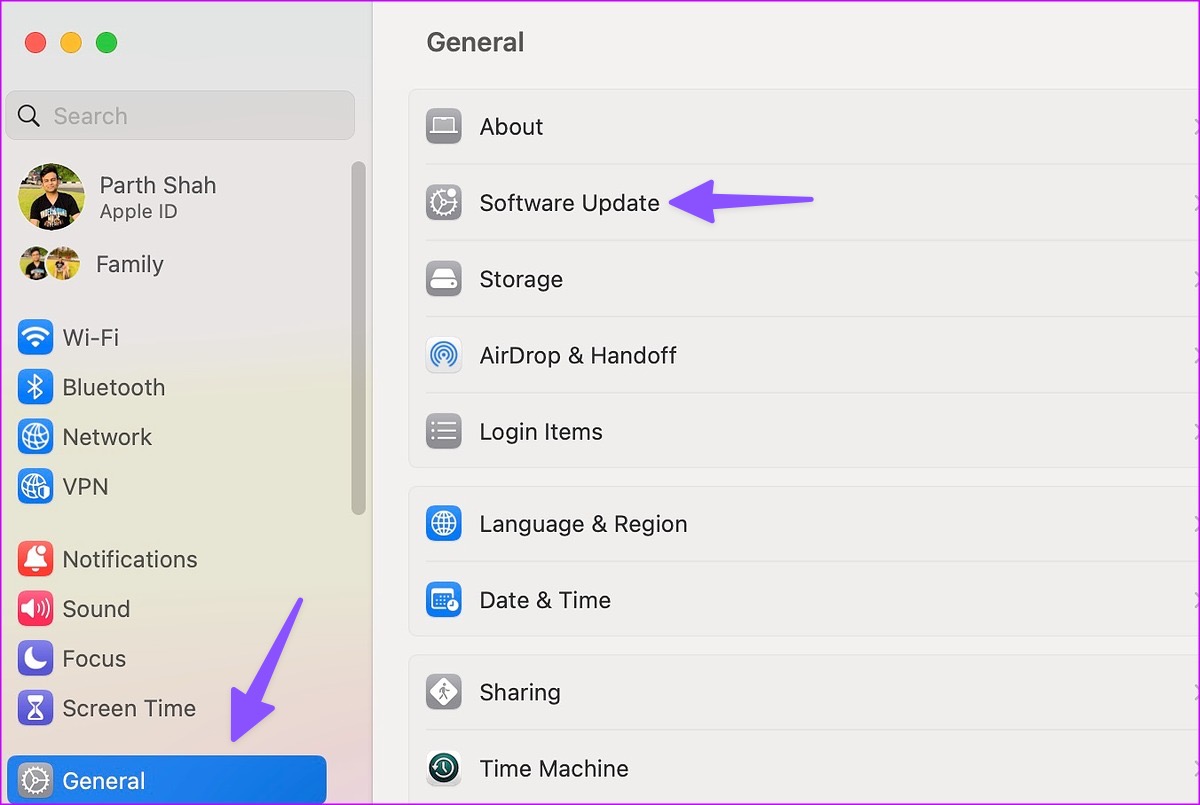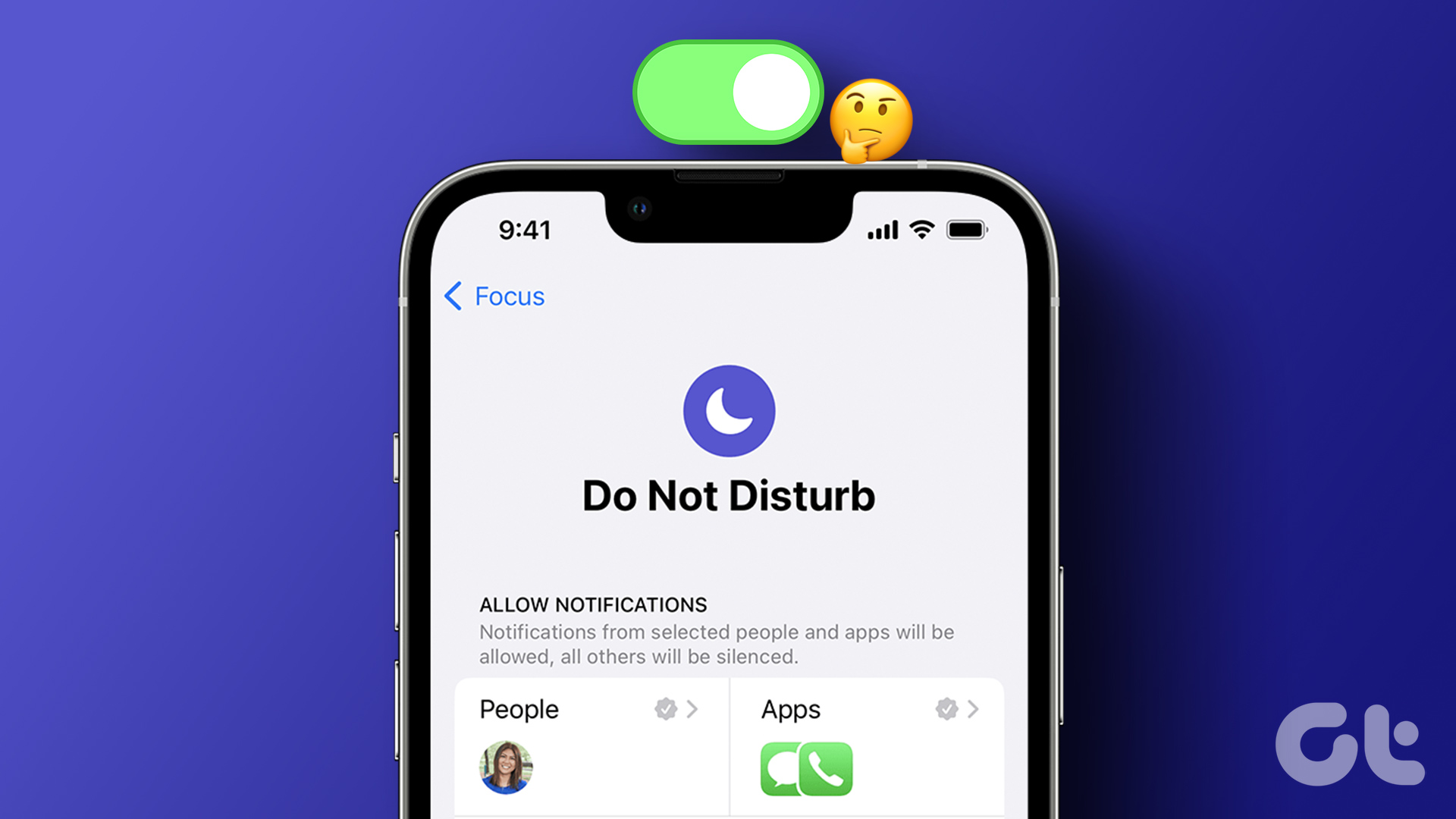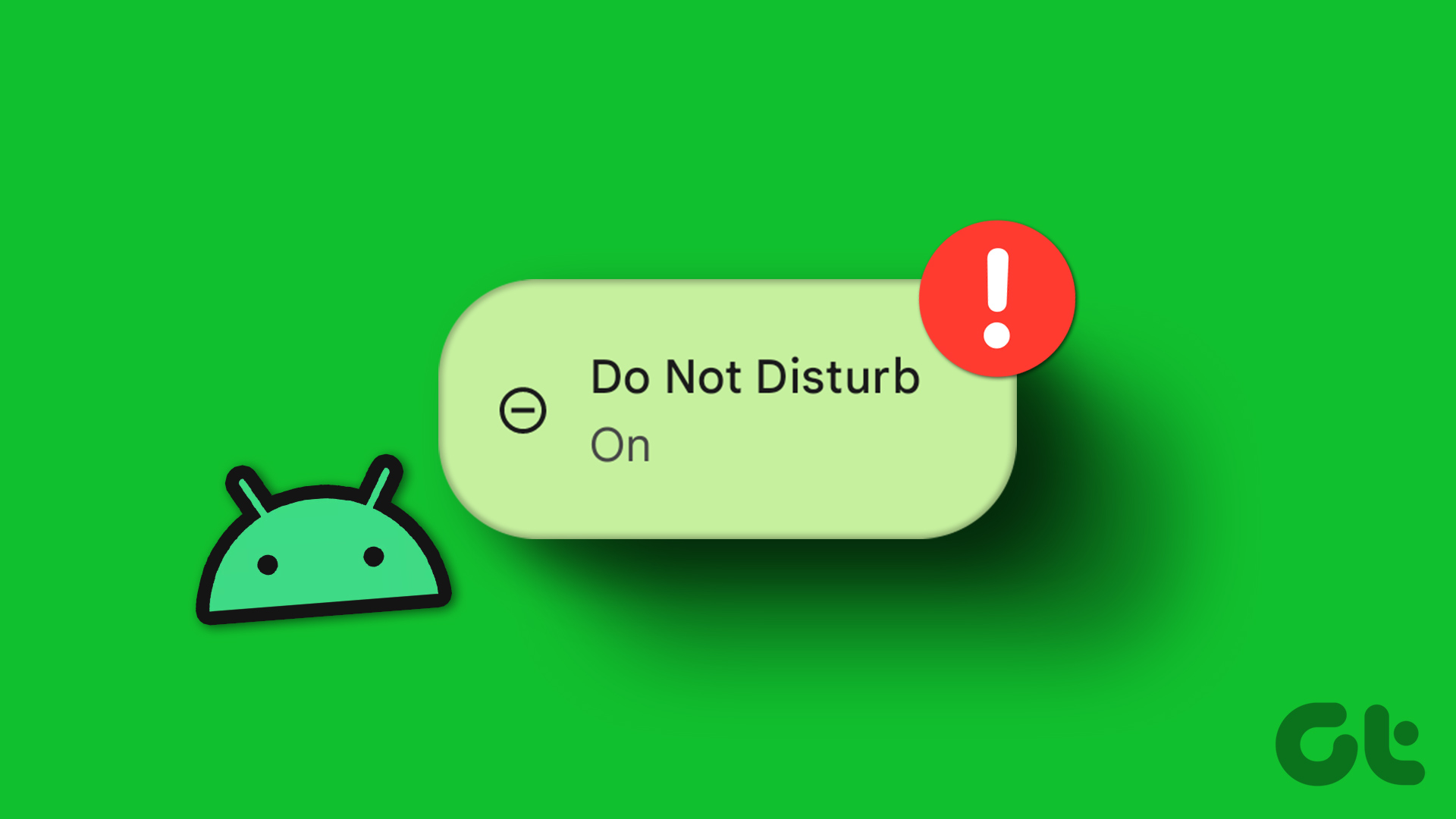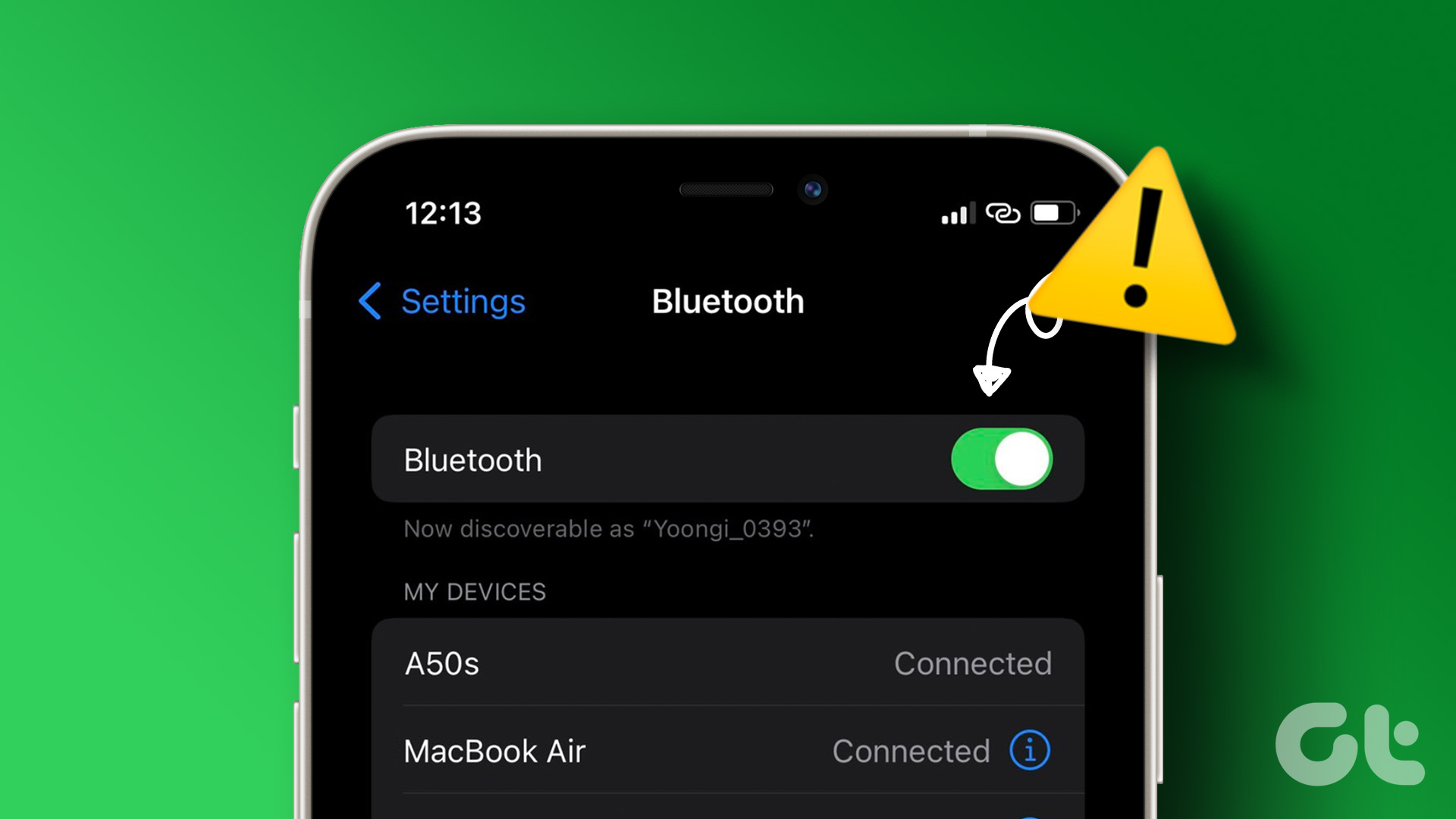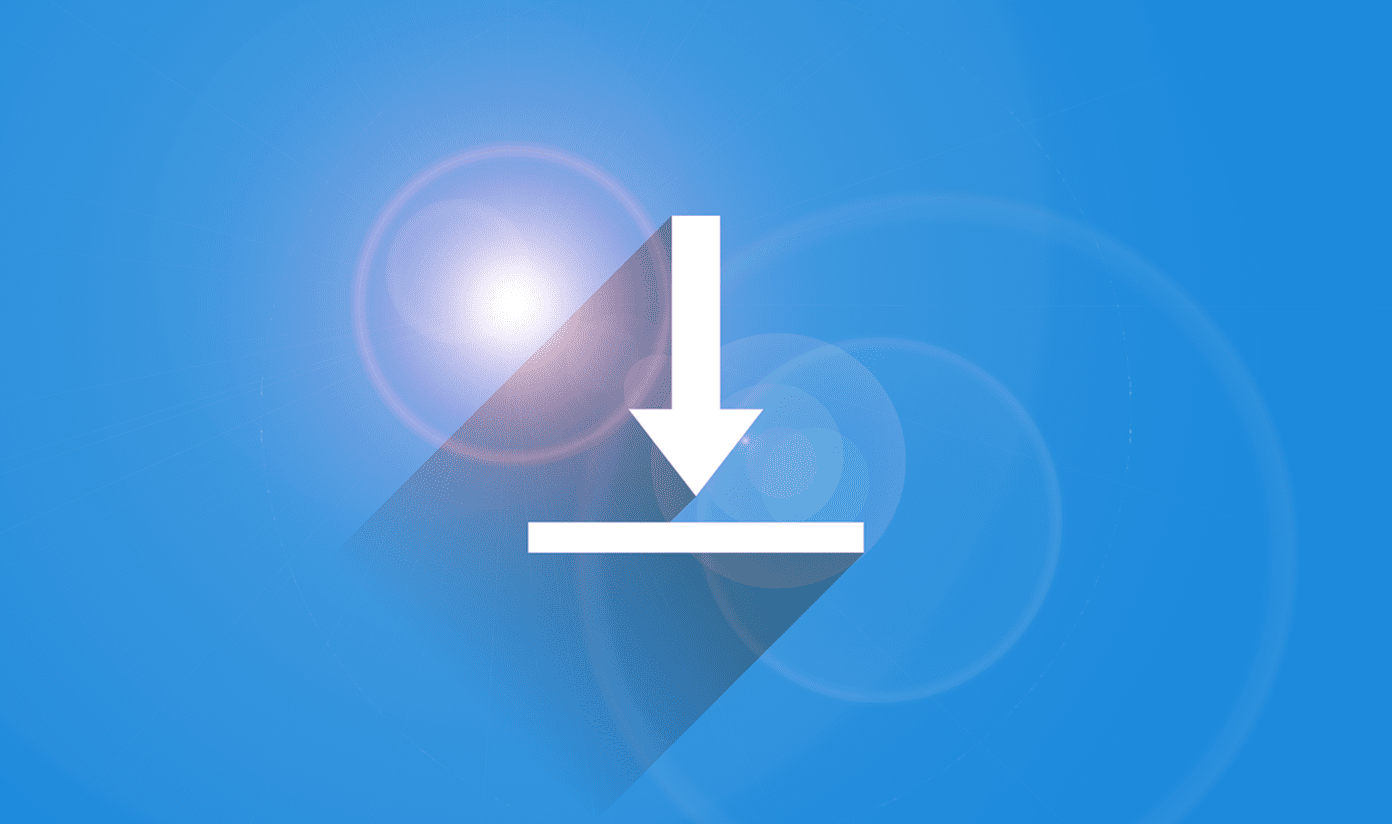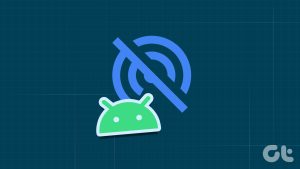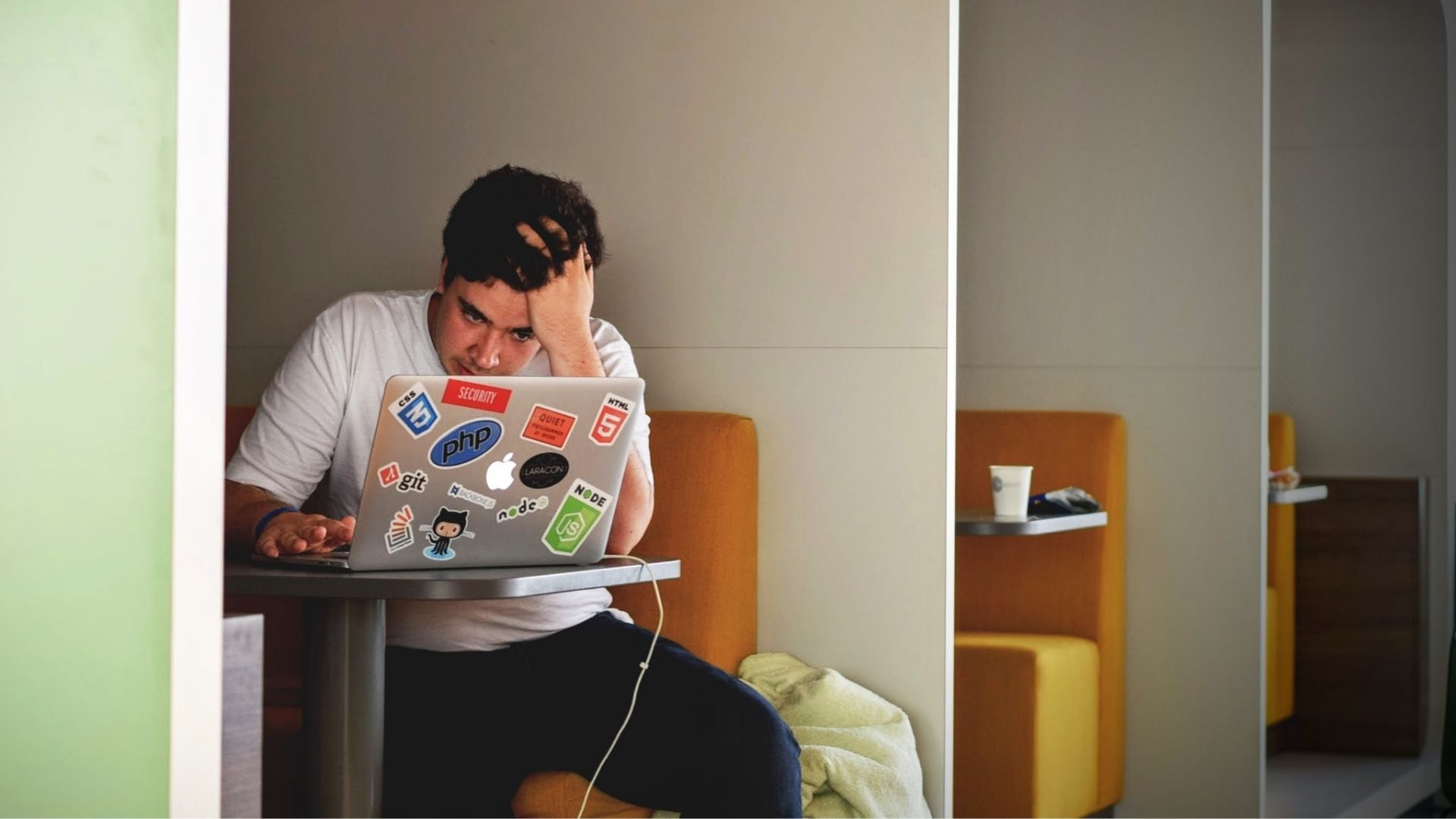Apple has rebranded Do Not Disturb as Focus on Mac. DND is one of the built-in Focus modes on Mac. When Do not disturb mode keeps turning on automatically, it can disrupt your workflow on Mac. Let’s fix the problem once and for all and start receiving instant alerts on Mac.
1. Disable Do Not Disturb Automation on Mac
macOS let you enable do not disturb at a set time or location or when you open a specific app. If you have created such a schedule from System Settings, use the steps below to disable the automation. Step 1: Click the Apple icon at the top-left corner on the menu bar and choose System Settings from the context menu.
Step 2: Select Focus from the left sidebar. Step 3: Select Do Not Disturb from the right pane.
Step 4: Click such an automated schedule under ‘Set a Schedule’ section.
Step 5: Select Delete Schedule from the following menu.
After that, macOS won’t enable DND automatically on your Mac.
2. Disable Share Focus on iPhone and iPad
You can enable do not disturb on iPhone or iPad and share the same status with other devices running the same Apple account. It’s one of the perks of living in the Apple ecosystem. In that case, if you turn on do not disturb on iPhone, macOS enables the same on your Mac too. You’ll need to disable such a behavior from iPhone’s Settings. Step 1: Open the Settings app on iPhone. Step 2: Scroll down to tap Focus. Step 3: Disable the ‘Share Across Devices’ toggle.
3. Recheck Notification Permission for Mac Apps
Did you disable DND and still not getting notifications from installed apps? You need to recheck notification permission from System Settings and make necessary changes. Step 1: Click the Apple icon at the top-left corner on the menu bar and choose System Settings from the context menu.
Step 2: Select Notifications and open your preferred app.
Step 3: Enable the Allow notifications toggle and select Banners. Alerts should appear in the upper-right corner and go away automatically.
4. Reboot Notification Center Using Terminal
If do not disturb still switches on automatically on Mac, reboot the Notification Center by using the steps below. Step 1: Open the Terminal app on your Mac.
Step 2: Type the following comment and hit the Return key. Killall NotificationCenter
Notification Center will turn off and restart on your Mac. Close Terminal and start receiving notifications as usual.
5. Allow Notifications When Mirroring or Sharing the Display
Did you fix the do not disturb turning on automatically issue and still having problems getting Mac alerts? You need to allow notifications when the display is locked, sleeping, and when you mirror or share Mac with an external screen. Step 1: Click the Apple icon at the top-left corner on the menu bar and choose System Settings from the context menu.
Step 2: Select Notifications from the left sidebar. Enable the toggles for ‘Allow notifications when the display is sleeping’, ‘Allow notifications when the screen is locked’, and ‘Allow notifications when mirroring or sharing the display’ options.
6. Disable Do Not Disturb from Messaging Apps
Apps like Slack and Microsoft Teams come with do not disturb mode to pause notifications during inactive hours. If you have enabled DND from such apps, disable it. Let’s take Slack for an example. Step 1: Launch the Slack app on your Mac. Step 2: Click your account at the top-right corner.
Step 3: Expand ‘Pause notifications’ and select ‘Set a notification schedule.’
Step 4: Make sure to allow notifications during work hours, so you don’t miss an important message from colleagues.
7. Exclude Important Apps from DND
Does do not disturb still switch on automatically on Mac? You can exclude work apps like Teams and Skype from DND and get notifications from them immediately. Step 1: Click the Apple icon at the top-left corner on the menu bar and choose System Settings from the context menu.
Step 2: Select Focus from the left sidebar. Step 3: Select Do Not Disturb from the right pane.
Step 4: Select ‘Allowed Apps’ and click Add.
Step 5: Select important apps from the following menu and hit Add.
8. Update macOS
Do not disturb turning on automatically on Mac may be due to an outdated macOS build. You need to update macOS to the latest version. Step 1: Click the Apple icon at the top-left corner on the menu bar and choose System Settings from the context menu.
Step 2: Select General from the left sidebar and choose Software Update from the right pane.
Download and install the latest macOS update on your Mac.
Get Instant Alerts on Mac
Since Siri is available on Mac, you can ask the digital assistant to disable DND. You don’t always need to hit the Control Center to turn off DND. Which trick worked for you? Share your findings in the comments below. The above article may contain affiliate links which help support Guiding Tech. However, it does not affect our editorial integrity. The content remains unbiased and authentic.