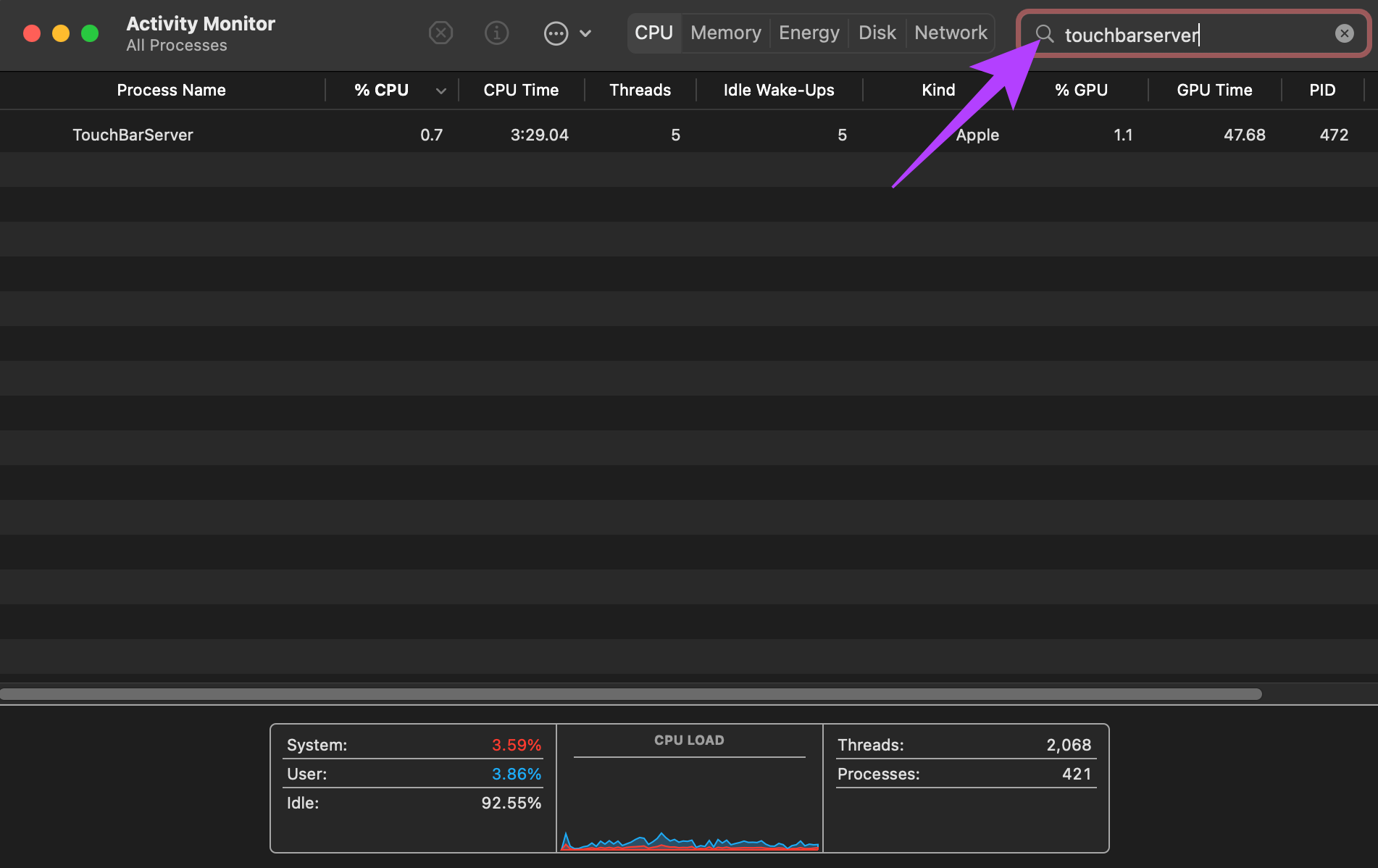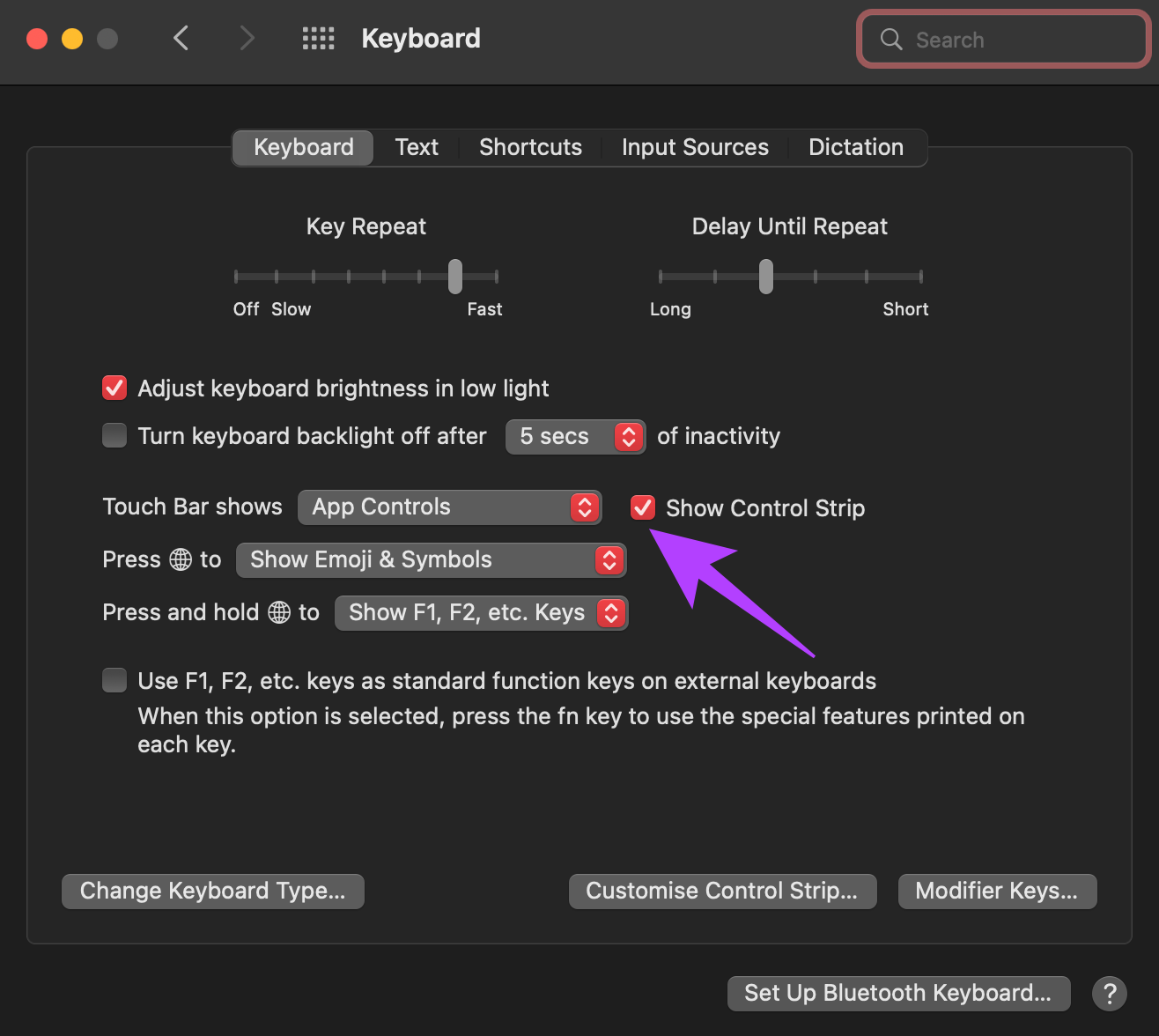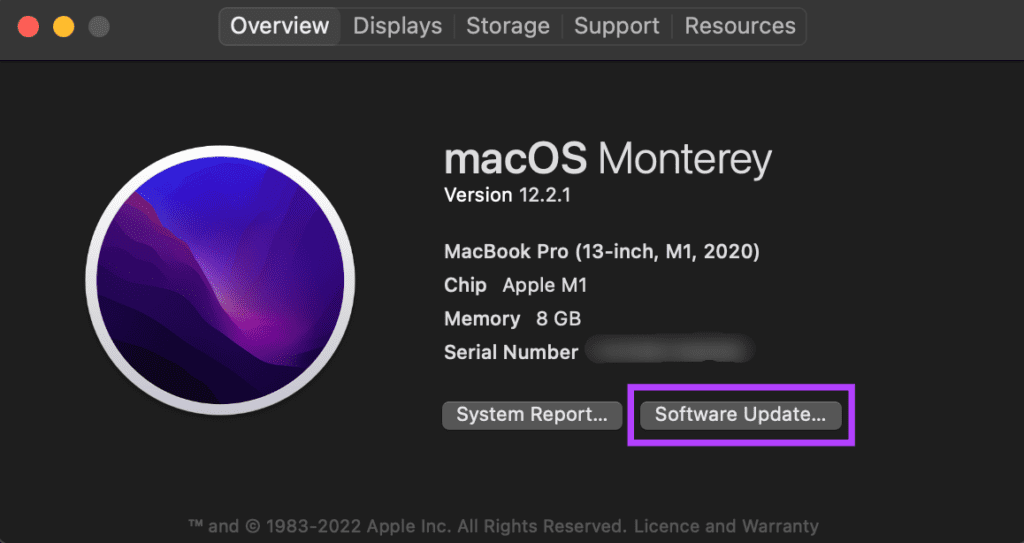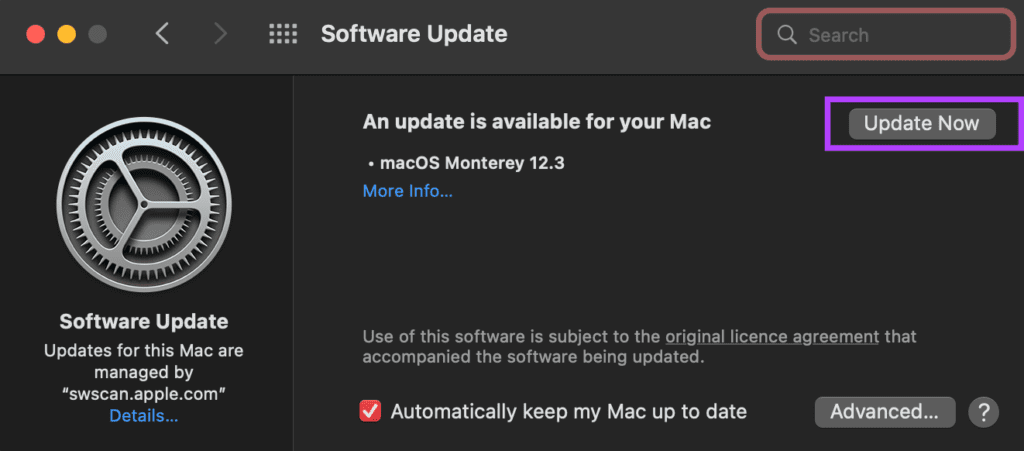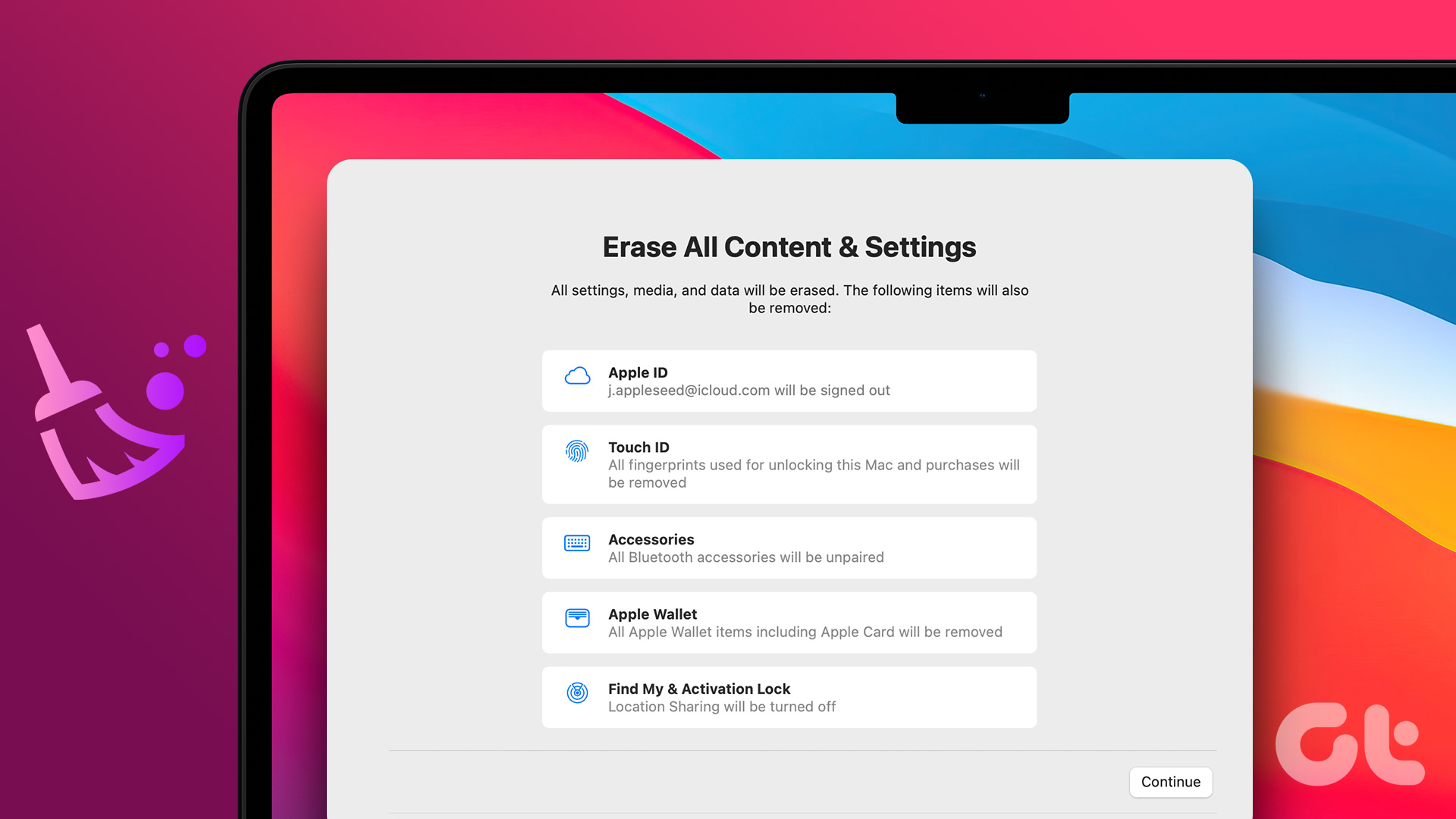If you experience this often, fret not. There are some simple solutions to address this problem. Here are the best ways to fix your MacBook touch bar not working and resurrect its functionality.
1. Force Restart the Mac
The good old solution for most problems – restart the Mac. Hold down the power key for a few seconds to force-restart your Mac if the touch bar is stuck in a frozen state.
Press down on the power key with the Touch ID sensor and hold it until your screen turns black and the Apple logo appears. Release it and wait for your Mac to boot. Log in to your account, and your touch bar should be functional again.
2. Restart the Touch Bar Server via Activity Monitor
The touch bar is programmed to display certain keys and functions depending on the app you’re using on your Mac. At times, the software responsible for handling the duties of the touch bar may fail to work as intended. One way to fix this is to end the TouchBarServer activity from the Activity Monitor on your Mac. Here’s how to do it. Step 1: Press the command key and the space bar simultaneously to bring up Spotlight Search on your Mac. Step 2: Search for Activity Monitor and launch the app by clicking on it.
Step 3: Switch to the CPU tab at the top of the window.
Step 4: Then, use the search bar in the top-right corner to look for touchbarserver.
Step 5: Click on the TouchBarServer activity and then click on the Stop button at the top.
Close the Activity Monitor and wait for the activity to restart. This should ideally fix the touch bar.
3. Restart the Control Strip via Activity Monitor
Like the TouchBarServer, there is another activity related to the touch bar. If restarting the previous activity did not help, you can try stopping the Control Strip process. This should ideally fix your issues with the touch bar. Here’s how it’s done. Step 1: Press the command key and the space bar simultaneously to bring up Spotlight Search on your Mac. Step 2: Search for Activity Monitor and launch the app by clicking on it.
Step 3: Switch to the CPU tab at the top of the window.
Step 4: Then, use the search bar in the top-right corner to look for control strip.
Step 5: Click on the Control Strip activity and click on the Stop button at the top.
Close the Activity Monitor and wait for the activity to restart. The touch bar should be back to normal.
4. Enable Show Control Strip
If your MacBook’s touch bar hasn’t frozen, but some options like media and brightness controls are missing, there’s a good chance that the control strip has been disabled. Here’s how you can turn it back on. Step 1: Click on the Apple logo in the top-left corner of your Mac’s screen.
Step 2: Select System Preferences.
Step 3: Now, click on the Keyboard option.
Step 4: Next to the ‘Touch Bar shows’ option, tick the checkbox beside ‘Show Control Strip.’
This will re-enable the control keys on the touch bar.
5. Uninstall Third-Party Apps Related to the Touch Bar
The touch bar can also display certain functions or keys from third-party apps. There are several apps like TouchSwitcher and Touch Bar Piano that you can use to extend the functionality of the touch bar.
However, these apps may interfere with the normal functioning of the touch bar and cause issues. If you have such third-party apps installed on your Mac, try uninstalling them to see if the touch bar comes back to normal. We recommend checking our guide on how to uninstall an app from Mac completely.
6. Update the macOS Version
Some versions of macOS may introduce bugs that can change the way certain components on your MacBook work. Upgrading to the latest version of macOS can fix these issues. Here’s how to do it. Step 1: Click on the Apple logo on the top-left section of your screen.
Step 2: Select the About This Mac option.
Step 3: You will now see a pop-up window with the details about your Mac. Click on Software Update.
Step 4: Wait for your Mac to scan for the latest update. If an update is available, it will be displayed. Step 5: Click on Update Now and wait for the process to complete.
Wait for the update to install and for your Mac to restart. Check if the issue is resolved.
7. Reset the PRAM on Your Mac
The PRAM (Parameter RAM) stores important data about your Mac, like the default values of the startup disk, virtual memory, and even some hardware components. Resetting the PRAM can help bring back the touch bar to the default state if none of the above solutions worked. Here’s how to reset the PRAM on your MacBook. This step only works with Intel-based MacBooks only. Not with MacBooks with Apple Silicon since PRAM/NVRAM works differently on it.
Get Your Touch Bar Back to Life
Follow these steps, and you should be able to get your MacBook touch bar back to normal. The touch bar can be useful to control the different settings on your Mac, and for various reasons like predictive text, adding emojis, etc. The above article may contain affiliate links which help support Guiding Tech. However, it does not affect our editorial integrity. The content remains unbiased and authentic.