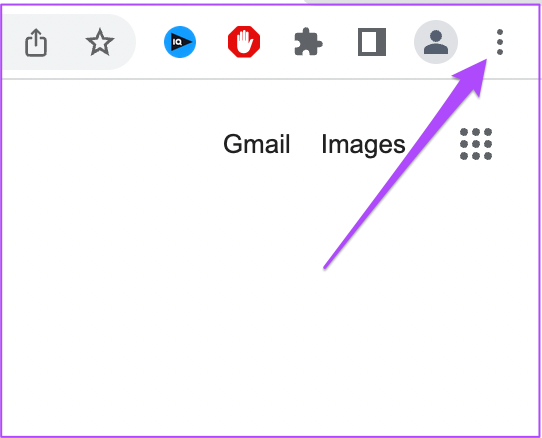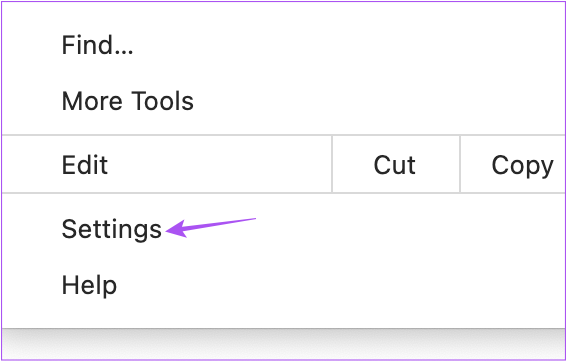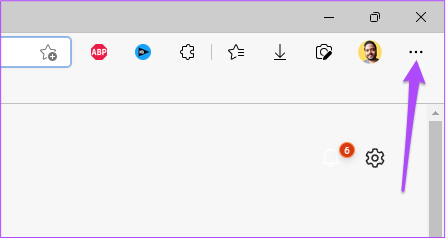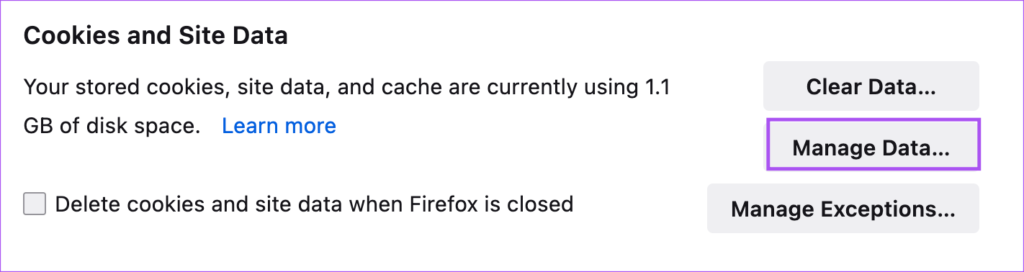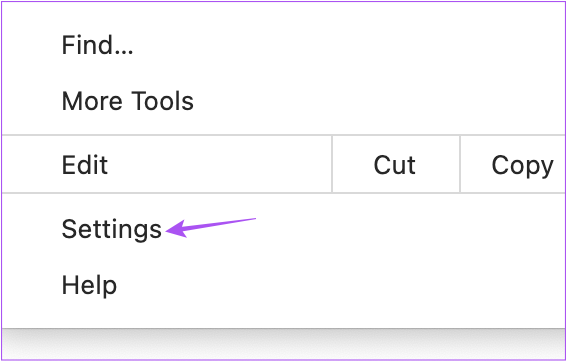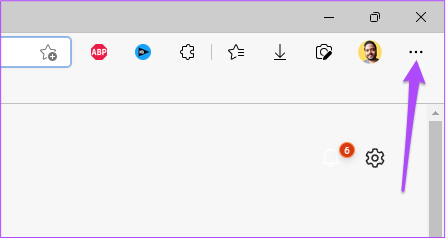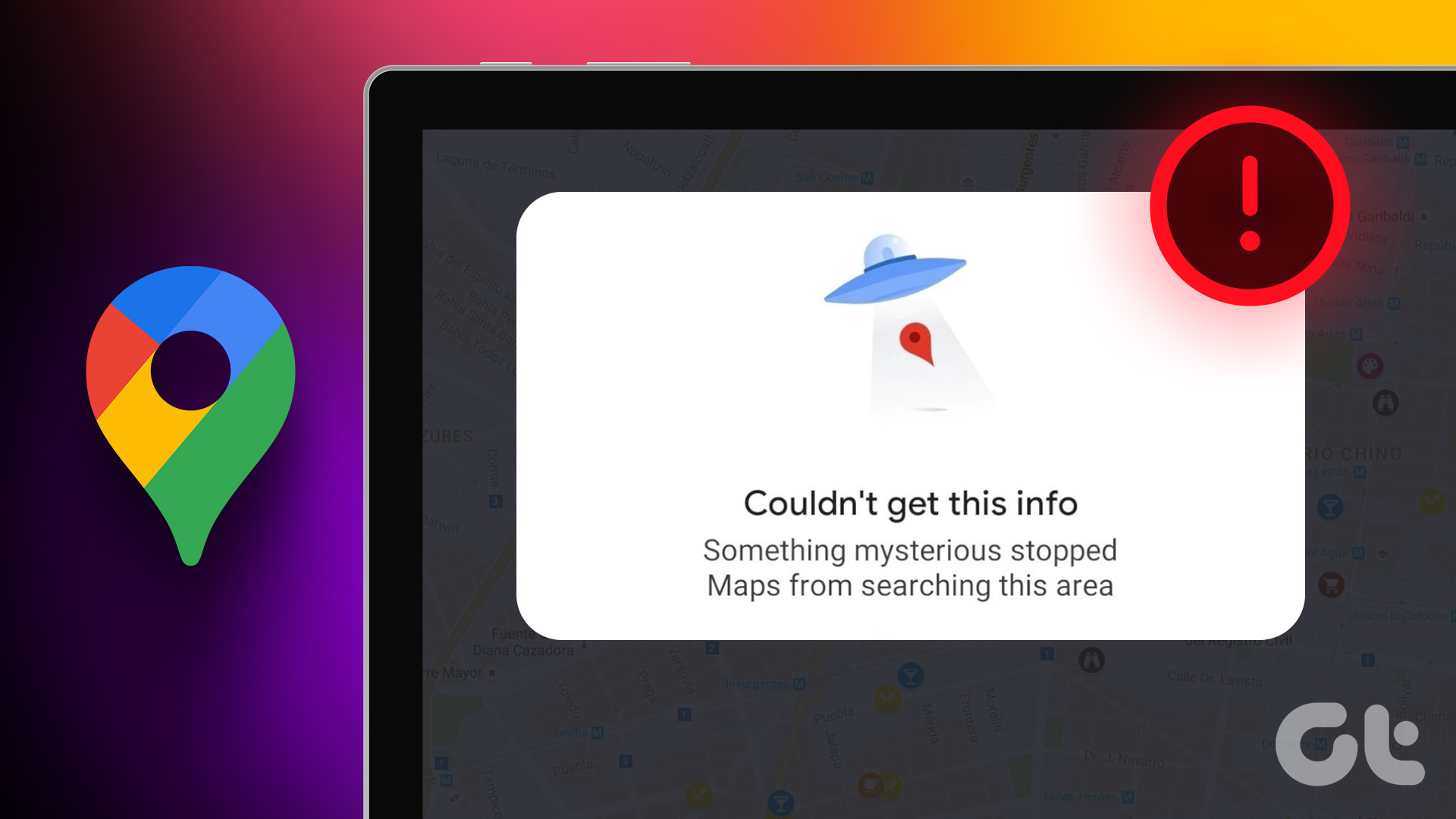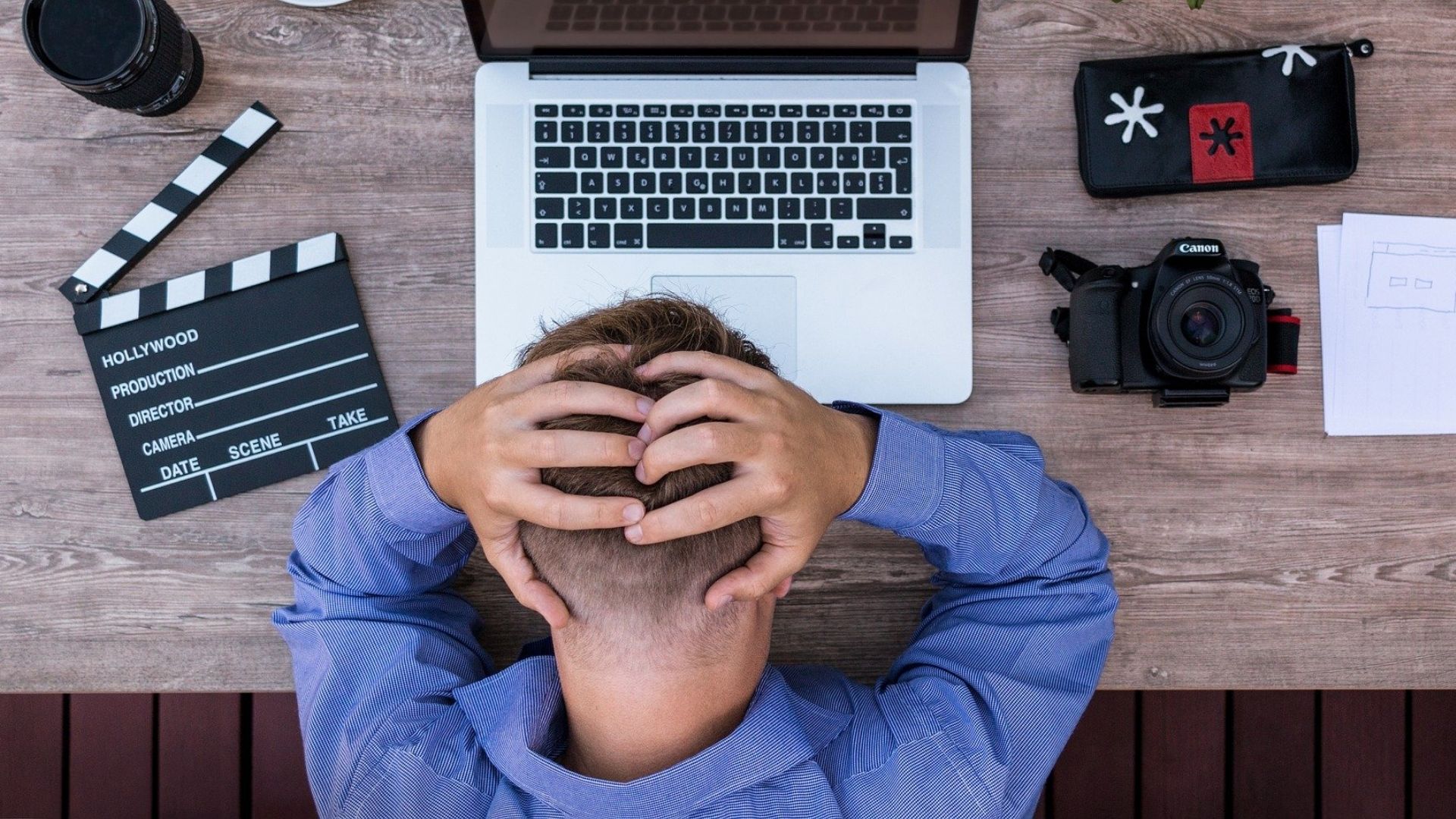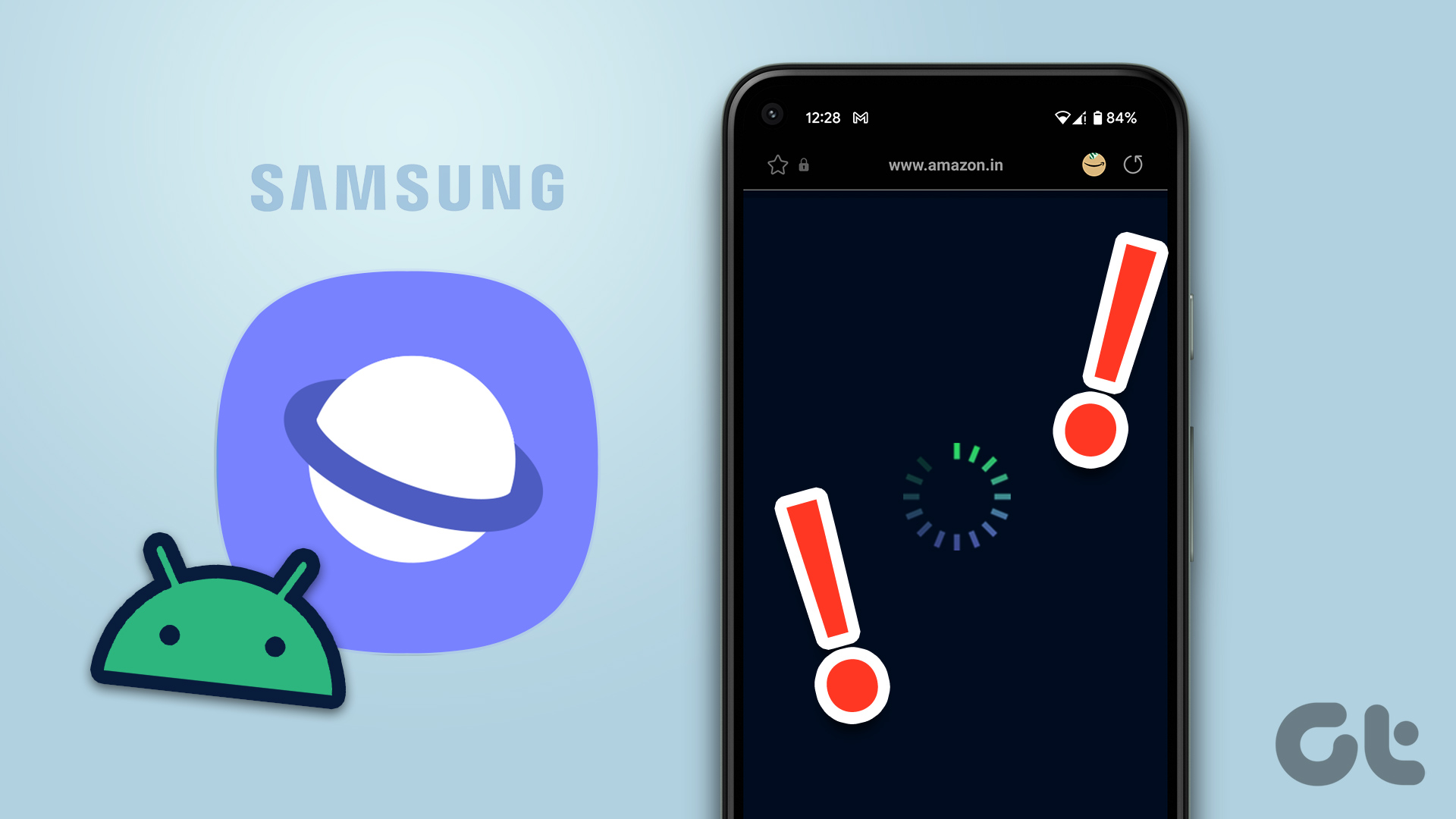But some users need help accessing their files on OneDrive. It is because OneDrive fails to load in the browser. So if you are also facing a similar problem, here are the best fixes for OneDrive not loading in the Browser on your Windows 11 computer.
1. Check Your Internet Connection
To begin with the most basic solution, you need to check the internet connection on your Windows 11 PC. We suggest checking your internet speed, especially if you have larger files to upload on OneDrive. If you have a dual-band Wi-Fi router, try connecting to a 5GHz frequency band for better improvement in internet speeds. You can also read our post suggesting the best ways to view Wi-Fi signal strength in Windows 11.
2. Open OneDrive in Incognito Mode
Incognito Mode devoids your browser of any personalized settings, Cache, Cookies, search history, and more. You can open your OneDrive account by switching to Incognito Mode on your browser. For Microsoft Edge and Google Chrome, press Control + Shift + N shortcut to open Incognito Mode. For Firefox, press Control + Shift + P shortcut to open Private Browsing Mode.
3. Clear Cache and Cookies for OneDrive
If opening OneDrive in Incognito Mode is not helping, you can manually clear the Cache and Cookies for the website on your browser. You can follow the steps depending on your preferred browser.
For Google Chrome
Step 1: Click the Start icon, type Google Chrome, and press Enter.
Step 2: Click the three dots in the top-right corner.
Step 3: Select Settings.
Step 4: Click on Privacy and Security from the left menu.
Step 5: Scroll down and click on Cookies and Other Site Data.
Step 6: Scroll down and click on See All Site Data and Permissions.
Step 7: Click the Search Bar in the top-right and search for OneDrive.
Step 8: Click on Clear Displayed Data once the search result appears.
Step 9: Click on Clear to confirm.
Step 10: Open OneDrive in a new tab and check if the problem is solved.
For Microsoft Edge
Step 1: Click the Start icon, type Microsoft Edge, and press Enter.
Step 2: Click the three dots in the top-right corner.
Step 3: Scroll down and click on Settings.
Step 4: Click on Cookies and Site Permissions from the left menu.
Step 5: Click on Manage and Delete Cookies and Site Data.
Step 6: Click on See All Cookies and Site Data.
Step 7: Click the Search Bar at the top-right and type OneDrive.
Step 8: Click the down arrow on the right side of the search result.
Step 9: Click the Delete icon.
Step 10: Open OneDrive in a new tab and check if the problem is solved.
For Firefox
Step 1: Click the Start icon, search for Firefox, and press Enter.
Step 2: Click the Hamburger Icon in the top-right corner.
Step 3: Select Settings.
Step 4: Click on Privacy and Security from the left menu.
Step 5: Scroll down and click on Manage Data.
Step 6: Click the Search Bar and type live.com to search for OneDrive.
Step 7: Select the search result and click on Remove Selected.
Step 8: Click on Done to confirm.
Step 9: Open OneDrive in a new tab and check if the problem is solved.
4. Force Quit and Relaunch the Browser
If you still cannot see your files in OneDrive, you can try to force quit and relaunch the browser on your Windows 11 computer. Here’s how. Step 1: Click the Start icon, type Task Manager, and press Enter.
Step 2: Click the Processes tab in the left menu.
Step 3: Right-click on your browser name and click on End Task.
Step 4: Close the window and open OneDrive on your browser again to check if the problem is solved.
5. Update Your Browser
If you haven’t updated the version of your browser for quite some time, we suggest doing that if OneDrive is still not loading your files. Use the following steps to update your respective browser.
Update Chrome
Step 1: Click the Start icon, type Chrome, and press Enter.
Step 2: Click the three dots in the top-right corner and select Settings.
Step 3: Click on About Google Chrome from the bottom-left corner.
Step 4: Download and install the latest version.
Update Microsoft Edge
Step 1: Click the Start icon, type Microsoft Edge, and press Enter.
Step 2: Click the three dots in the top-right corner.
Step 3: Scroll down and select Settings.
Step 4: Click on About Microsoft Edge from the left menu.
Step 5: Download and install the latest version.
Update Firefox
Step 1: Click the Start icon, type Firefox, and press Enter.
Step 2: Click the Hamburger Menu icon at the top-right corner and select Settings.
Step 3: Scroll down and click on Check For Updates.
Step 4: After installing the updates, open OneDrive in a new tab to check if the problem is solved.
6. Use OneDrive From File Explorer
We suggest switching to File Explorer if you cannot access OneDrive from your browser. OneDrive gets enabled by default whenever you log into your Windows 11 computer. You can access your files and folders in OneDrive just like you do on your browser. Open File Explorer and click the OneDrive icon on the left side. You can read our post if OneDrive is not opening on startup in Windows 11.
7. Check if OneDrive is Down
The servers of OneDrive may be facing downtime right now. You can visit DownDetector and check the same. If it is the case, you will have to wait until the problem is solved.
Fix OneDrive Loading Issues
Storing files and folders in OneDrive can help you save space on your computer and access them anywhere. These solutions will help you gain access to your files and folders in OneDrive using your browser on your Windows 11 computer. The above article may contain affiliate links which help support Guiding Tech. However, it does not affect our editorial integrity. The content remains unbiased and authentic.