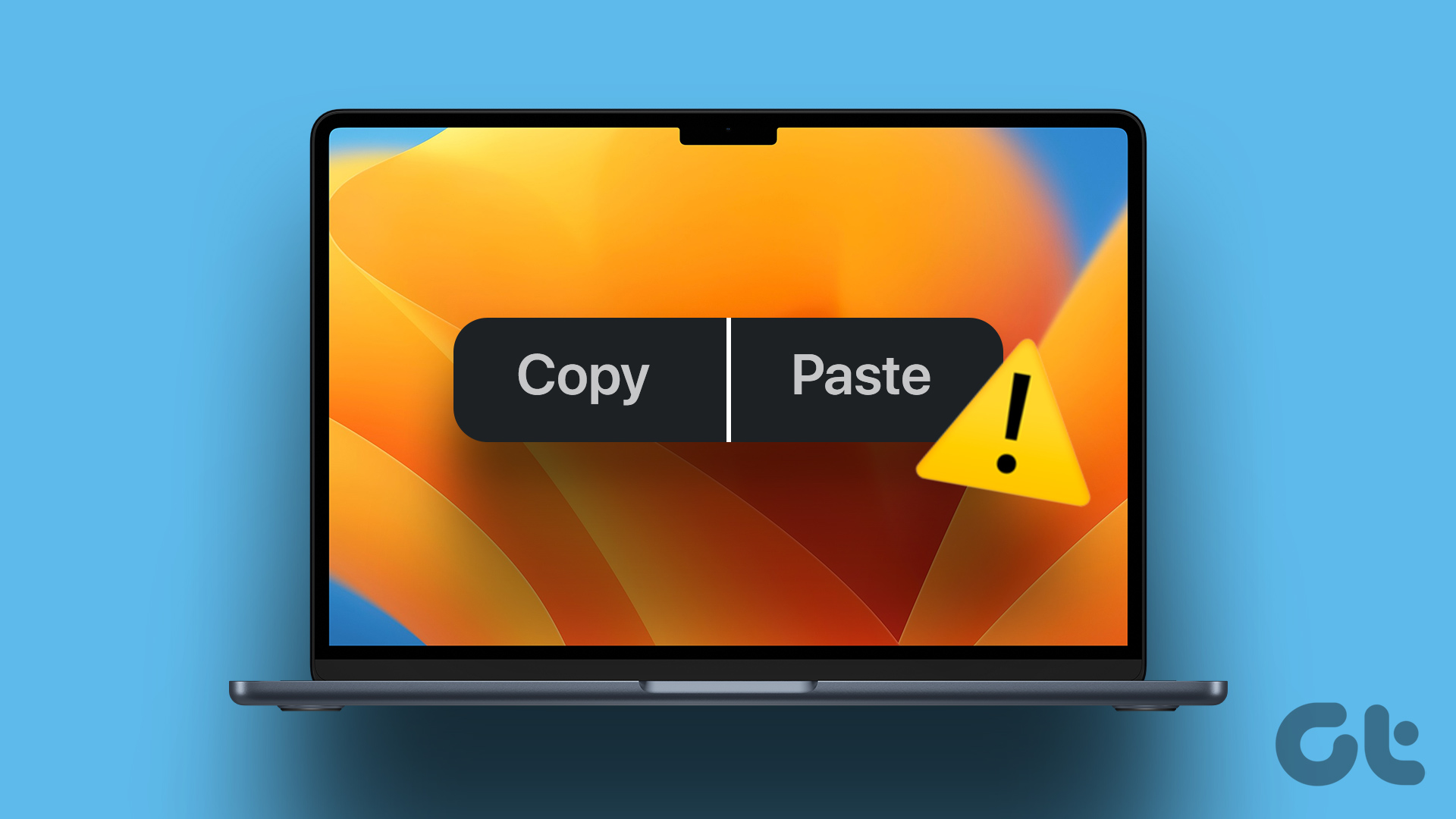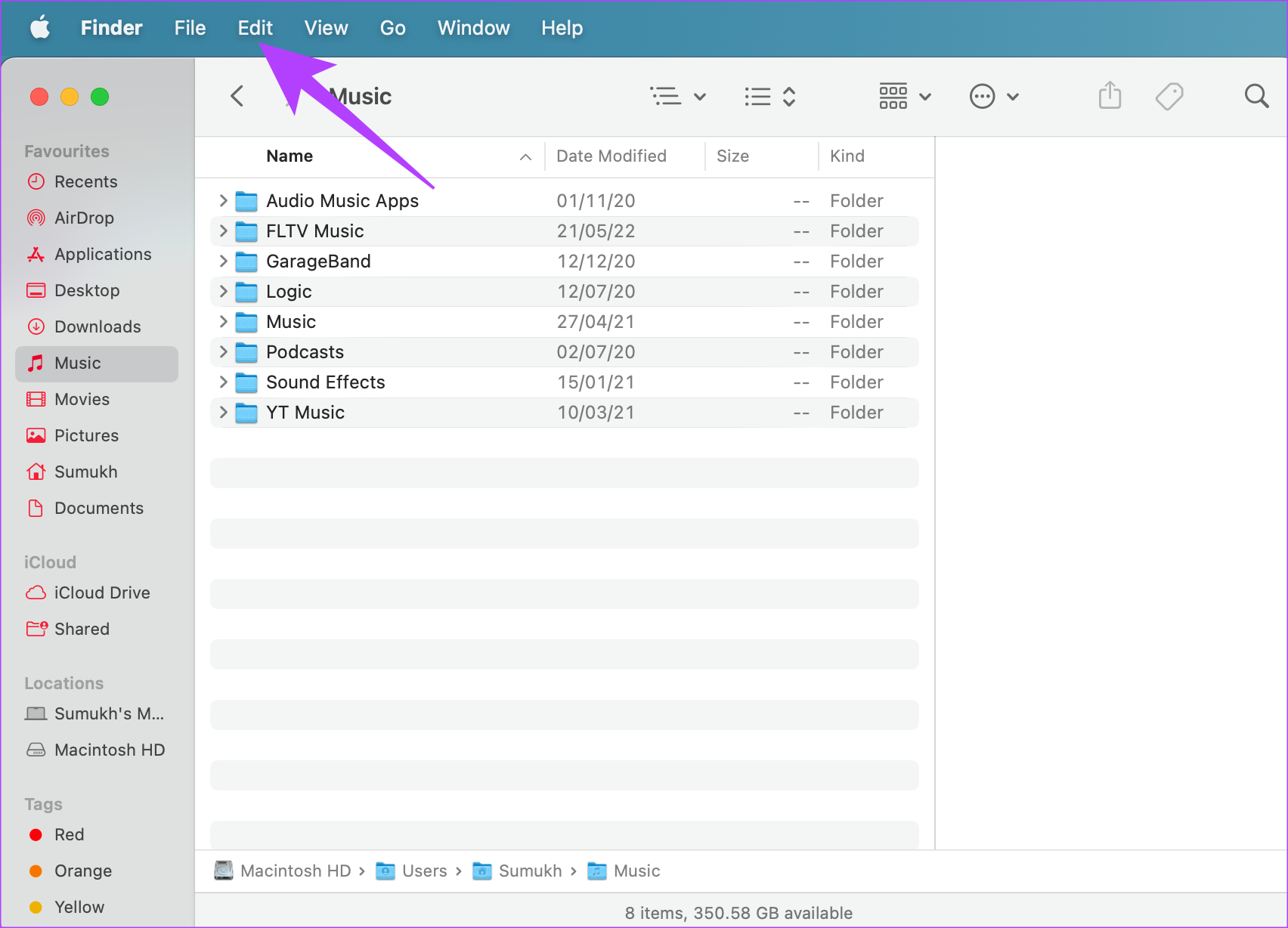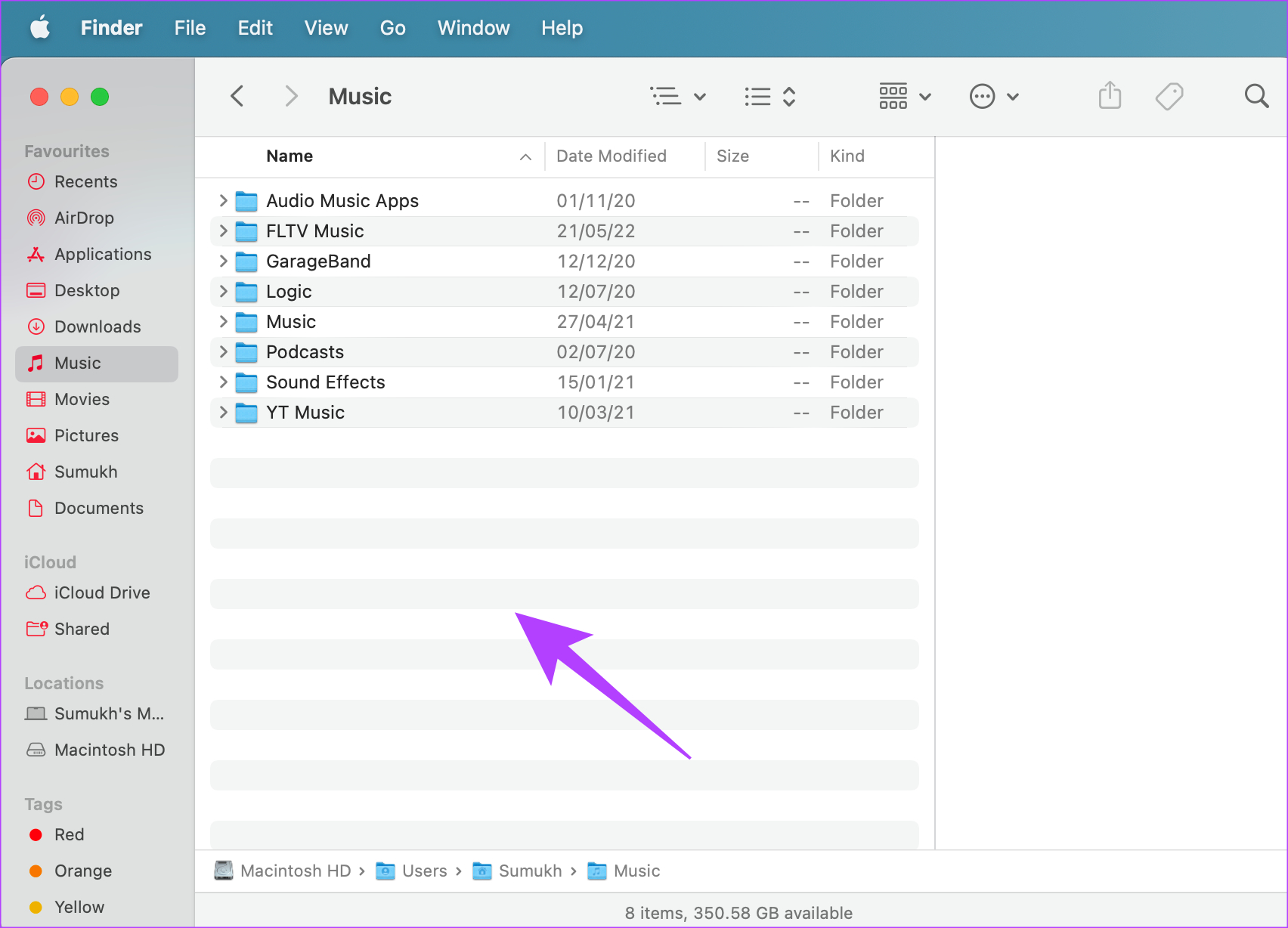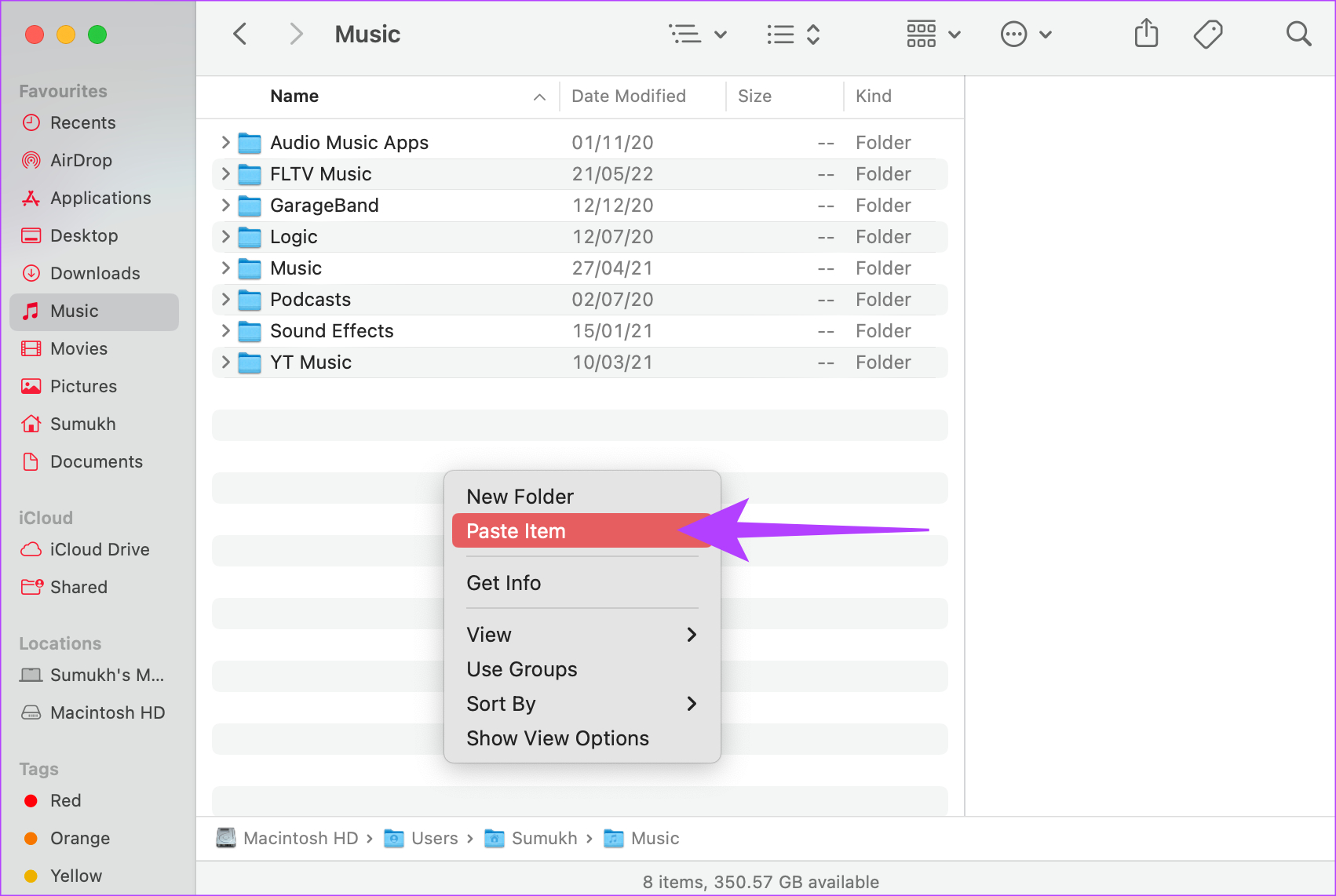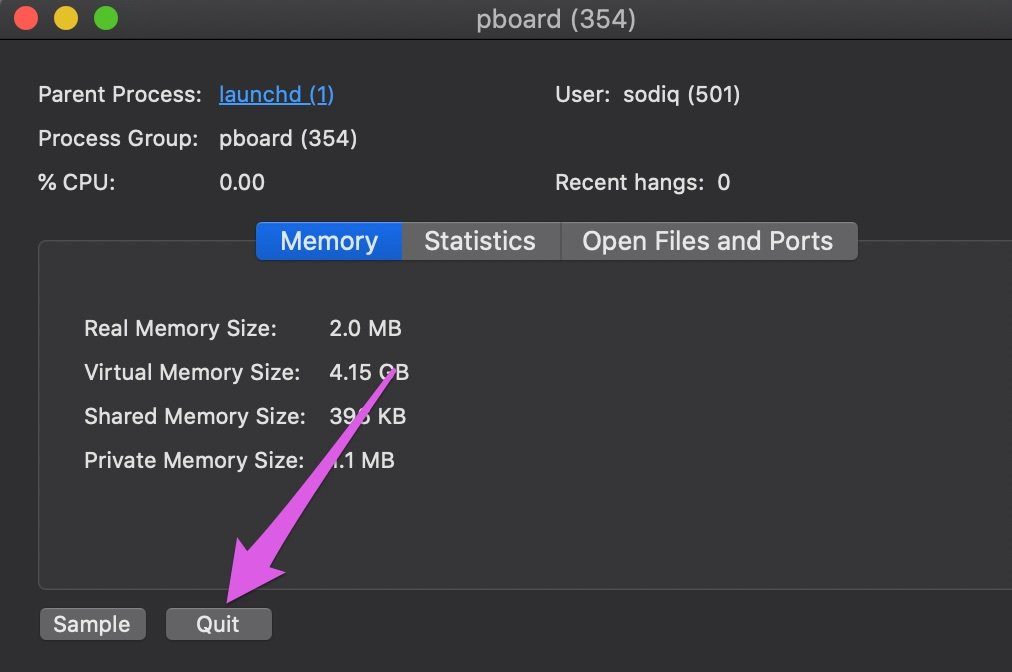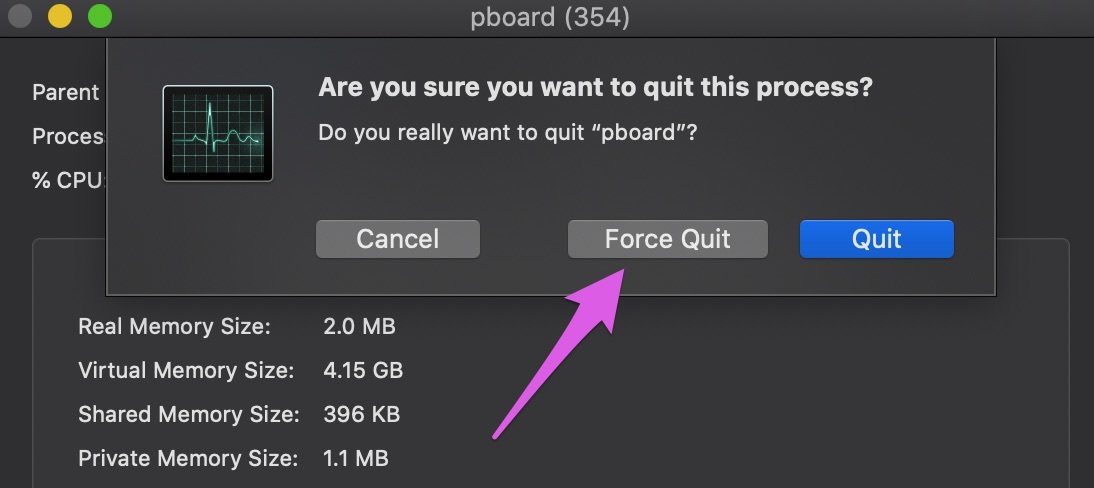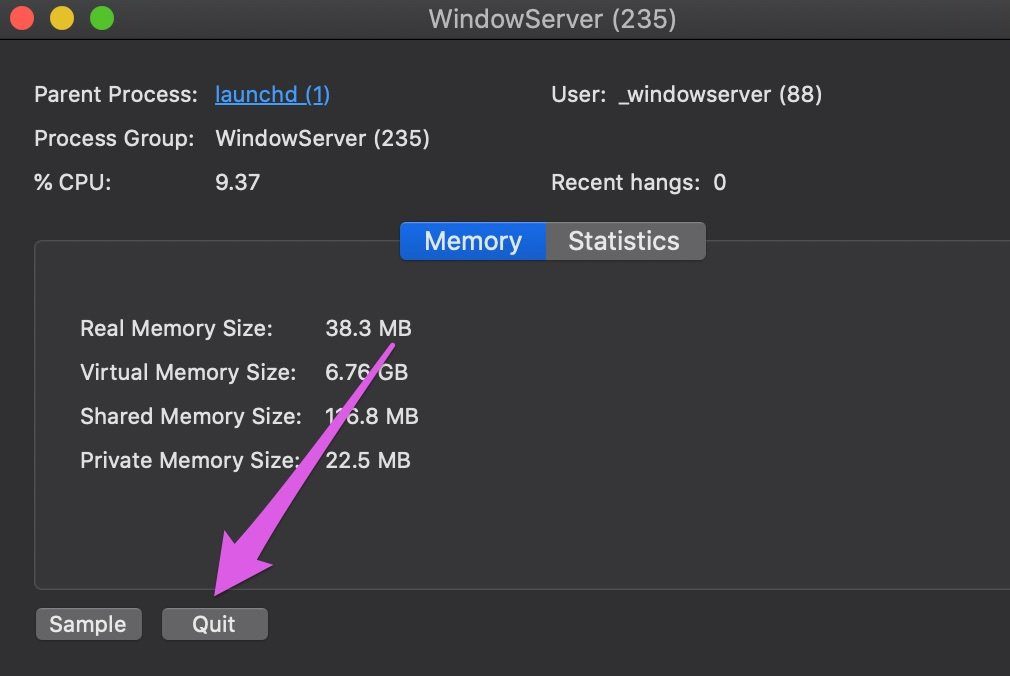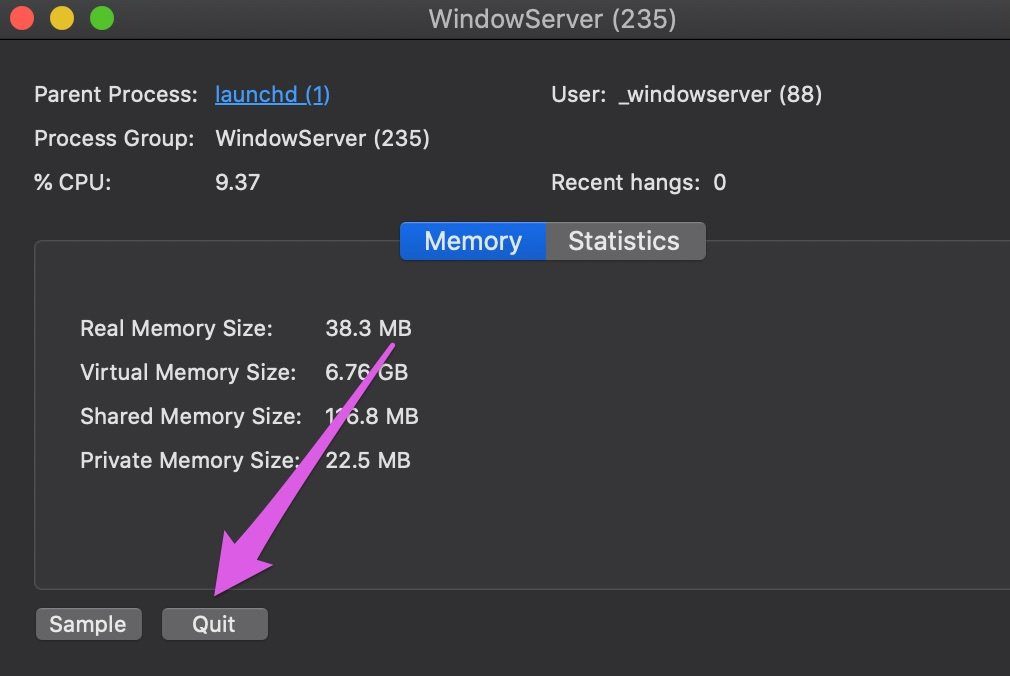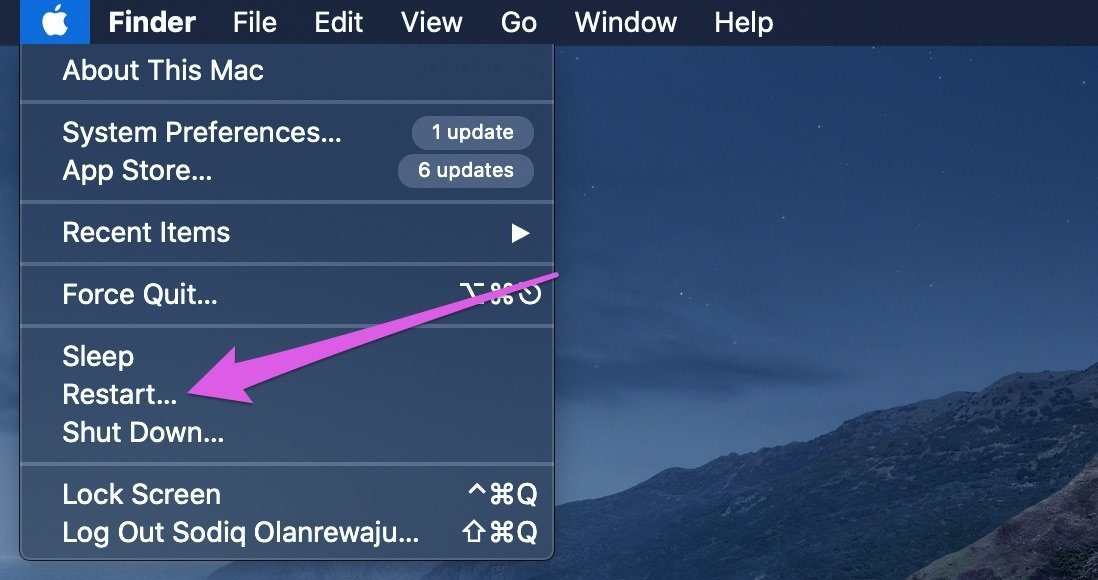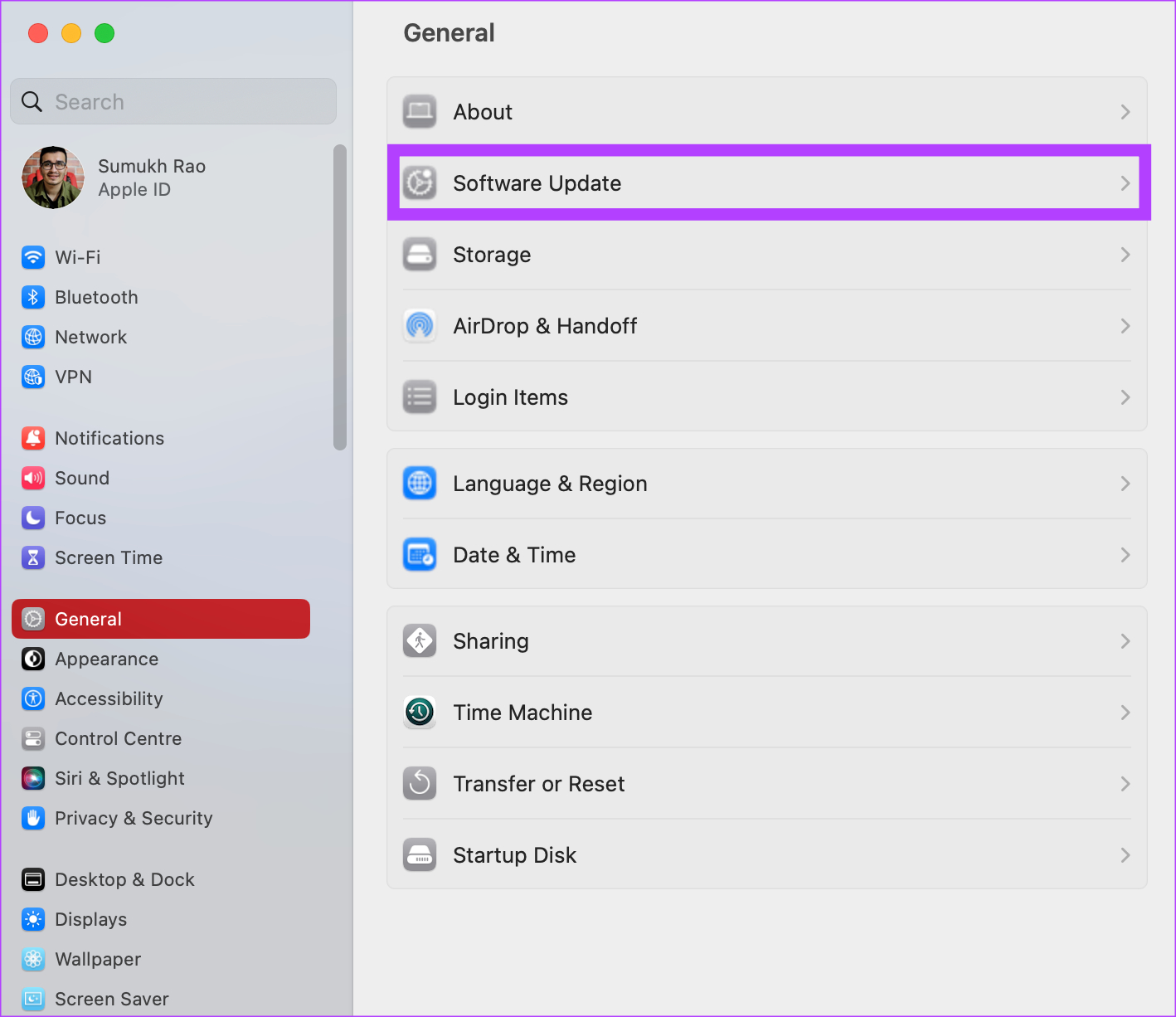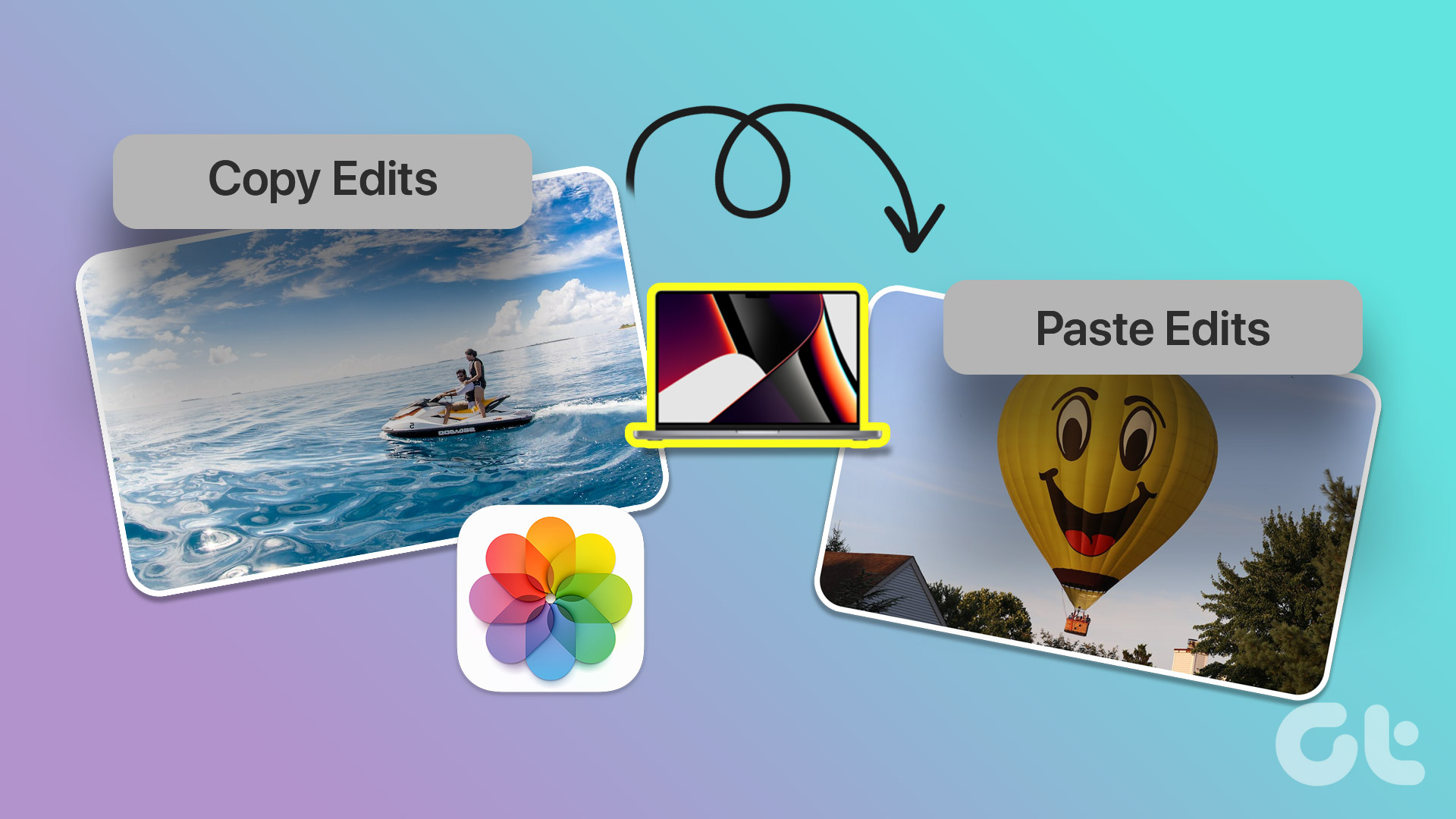You might wonder why your Mac copy-paste is not working all of a sudden. This happens for a myriad of reasons, including glitches with certain system processes, bugs, etc. Whether you’re using the keyboard shortcut to copy and paste or the Edit toolbar, the function may just fail to work. If that’s the case, go through the solutions mentioned below one by one and your problem should be solved.
How to Copy and Paste on a Mac
Before we get to resolving the issue with macOS copy-paste not working, here are all the ways in which you can copy and paste on your Mac.
1. Using the Edit Toolbar
The toolbar at the top of the screen on macOS is dynamic. It gives you options based on what you’re doing on the screen. So, if you select text or a file, the toolbar at the top gives you the Copy and Paste options. Here’s how you can access them. Step 1: Select the object you want to copy. Step 2: Click on the Edit button in the macOS toolbar. You can find it at the top of the screen. Step 3: Select the Copy option. The selected text or file will now be copied to the clipboard. Step 4: Move to the location you want to paste the copied object. Click on the Edit button in the toolbar once again. Step 5: Now, select the Paste option.
2. Using Control-Click
Just like how there’s right-click on Windows, macOS offers a control-click option. This brings up a contextual menu that you can use to copy and paste items. Here’s how. Step 1: Select the object you want to copy. Step 2: Hold down the control key on your Mac’s keyboard and click on the text or file to be copied. A contextual menu will now pop up. Step 3: Click on the Copy button. Step 4: Move to the location you want to paste the copied object. Hold down the control key and click on the area where you want to paste the item. Step 5: Now, click on Paste.
3. Using Keyboard Shortcuts
Needless to say, this is the most popular and convenient way of copying and pasting text or files. All you have to do is select the item to copy and hit command + C to copy it. And then command + V to paste it. Now, let’s address the elephant in the room which is why your Mac won’t copy and paste, and how to fix it.
Why Is My Copy and Paste Not Working on Mac
Here are some quick solutions to help you fix the copy-paste issue on your Mac along with relevant reasoning.
1. Force Quit the Pasteboard Server
Pboard is the short form for Pasteboard Server. This program facilitates the exchange of information on your Mac. When you copy or cut data from an application, the Pasteboard server temporarily stores the content. This same program makes copied content available when you paste it into an application. Think of it as your Mac’s clipboard. If the copy-and-paste functionality isn’t working correctly on your Mac, the Pasteboard server may be experiencing some glitches. Hence, stopping the Pasteboard server might help. That will give it a refresh and hopefully get the copy-and-paste functionality working again on your Mac. There are two ways to end the pboard process on a Mac. Force Quit the Pasteboard Server via Activity Monitor Step 1: Click Go on the menu bar at the top. Select Utilities. Step 2: Double-click on Activity Monitor. Step 3: Type pboard into the Activity Monitor’s search box. Double-click on pboard in the result window. Step 4: Click the Quit button. Step 5: Finally, select Force Quit. That will kill the pasteboard server process and immediately start it anew. Note: Force quitting pboard will delete recently-copied content stored in the pasteboard server’s memory. Before you quit pboard, make sure you still have access to the copied content — so that you can easily copy it again when pboard comes back on. Force Quit Pasteboard Server via Terminal You can also use the Terminal app to refresh the pboard process. Here’s how. Step 1: Click on Go in the menu bar. Select Utilities. Step 2: Double-click on Terminal.
Step 3: Paste the following line into the Terminal console. Then, hit Return on your keyboard.sudo killall pboard You will be prompted to enter your Mac’s password to go ahead with the process. And that’s it. The Pasteboard server will be shut down and automatically restarted by your Mac. Now, try copying and pasting content and see if it works. Fun Fact: The Pasteboard Server is also responsible for Drag and Drop operations on your Mac. So, if you’re unable to drag and drop files on your MacBook, force-quitting pboard might help resolve the problem.
2. Kill WindowServer Process
We found that some affected Mac users facing similar issues could get Copy and Paste working again by killing the WindowServer process. You can try that if force-quitting pboard doesn’t fix the problem. Follow the steps below to get it done.
Note: We strongly advise saving any ongoing task on your Mac before you proceed. This is because killing the WindowServer process will immediately log you out of your Mac and close all active windows. You’ll be required to sign in with your Mac’s password afterward. When you do, the closed apps and windows will be automatically reopened and you might lose unsaved tasks. Step 1: Click Go on the menu bar. Select Utilities. Step 2: Double-click on Activity Monitor. Step 3: Type windowserver into the search box. Double-click on WindowServer. Step 4: Click the Quit button. Step 5: Finally, tap Force Quit.
3. Restart Your Mac
If you still cannot copy or paste content despite refreshing the pasteboard server, restart your Mac. Save all ongoing tasks, click the Apple logo in the top-right corner of the menu bar, and select Restart. Check if copy and paste now works when your Mac comes back on. It’s a basic solution — but one that works for most software issues.
4. Use Alternate Methods to Copy and Paste
Right at the start of this article, we mentioned three different ways to copy and paste on your Mac. So if one of them doesn’t work, try a different method. This will help you eliminate any issues with keyboard shortcuts not working.
5. Try Pasting on Other Apple Devices
You must be aware of the fact that all your Apple devices linked to the same iCloud account have synced clipboards. So, if you copy something on your Mac, you can paste it on your iPhone. If you copy something on your iPhone, you can paste it on your iPad. In case you have multiple Apple devices, try copying content on your Mac and pasting it on your iPhone. If it still doesn’t work, try the subsequent solutions to fix the clipboard issue on your Mac.
6. Use a Third-Party Clipboard App
There could be a possibility that your Mac is unable to store copied items in order to paste them. A good workaround for the issue is to use a third-party clipboard app like CopyClip. Download CopyClip CopyClip is a clipboard app that maintains your clipboard history in order to paste copied items at a later stage. Not only will it fix the issue with copy-paste not working on your Mac but it will also give you additional functionality in the form of the ability to paste items copied in the past.
7. Update Your Mac to the Latest Version of macOS
Some macOS versions can have peculiar issues. It’s possible that the current version of macOS you’re using is causing problems with copying and pasting items. So, update your Mac to the latest version of macOS to iron out any software bugs. Here’s how to do it. Step 1: Click on the Apple logo on the top-left section of your screen. Select System Settings or System Preferences depending on your macOS version. Step 2: Navigate to the General section. Step 3: Head over to the Software Update tab. Your Mac will now search for updates to install. If there is an available update, hit the Update button and wait for it to install.
Copy and Paste With Ease
We all use the Command + C and Command + V shortcuts several times a day. If your workflow involves copying data multiple times, it would be an absolute bummer if the copy-and-paste functionality is not working on your Mac. However, it’s a simple issue that should be fixed by following all the steps above. The above article may contain affiliate links which help support Guiding Tech. However, it does not affect our editorial integrity. The content remains unbiased and authentic.