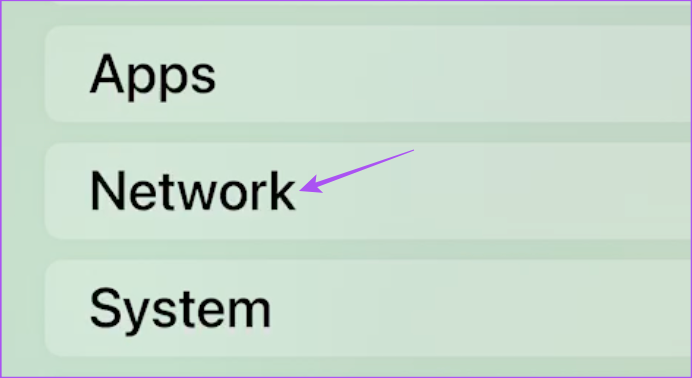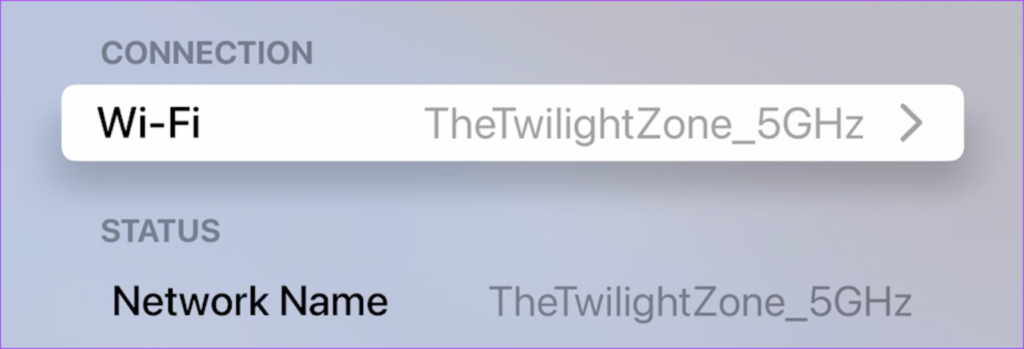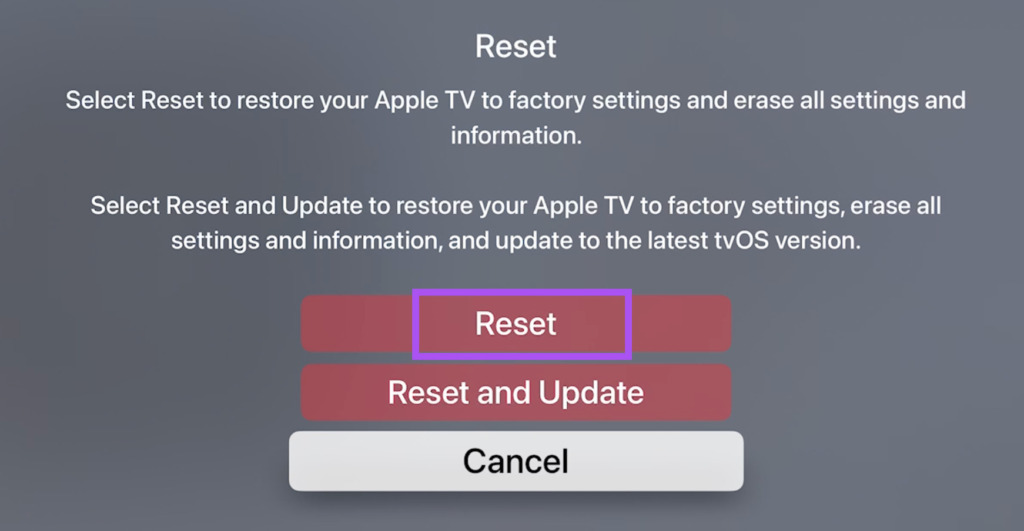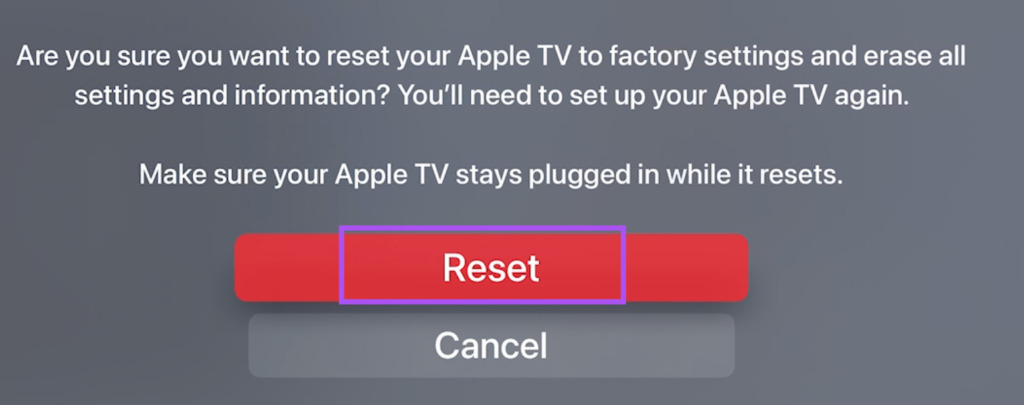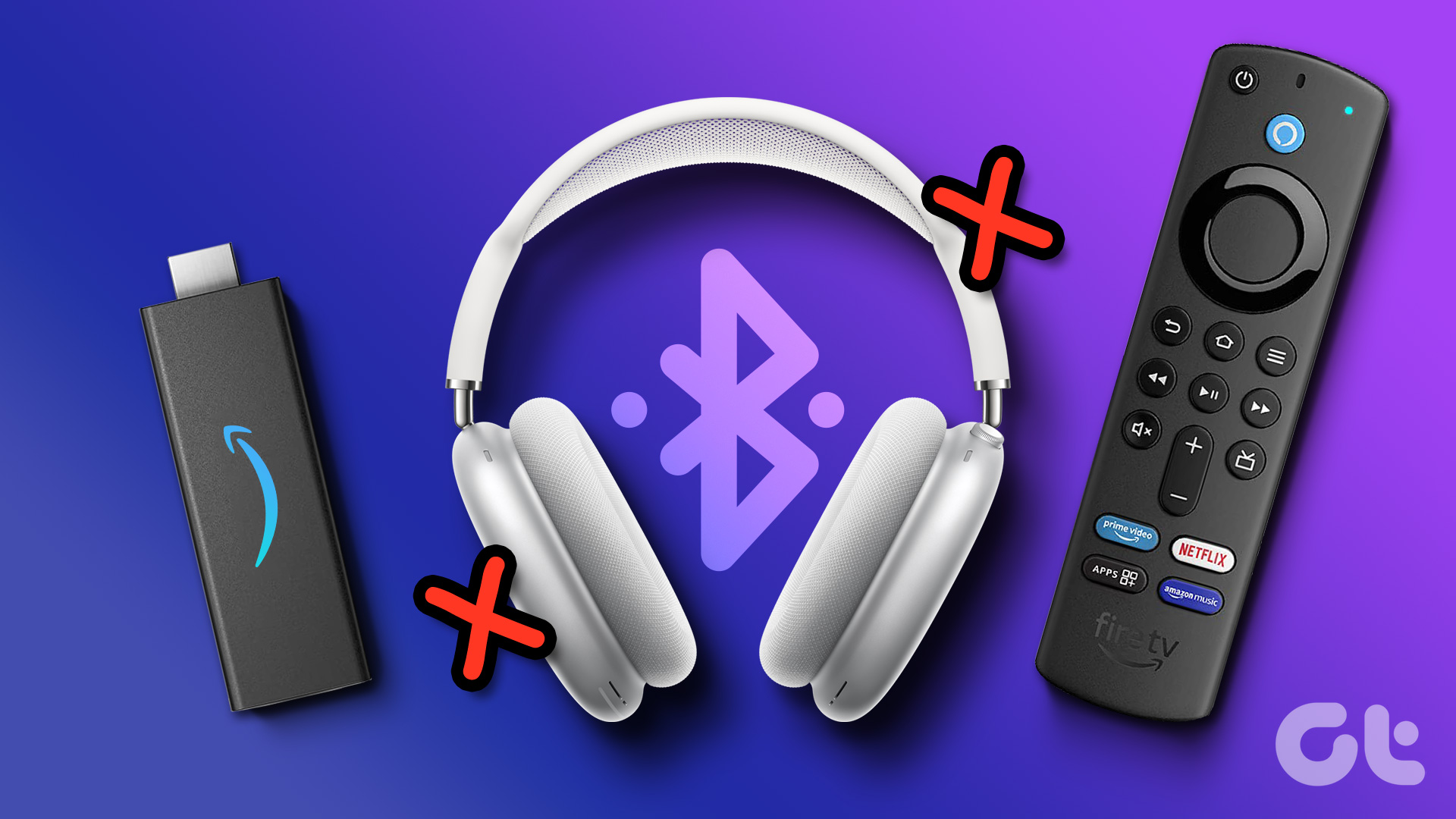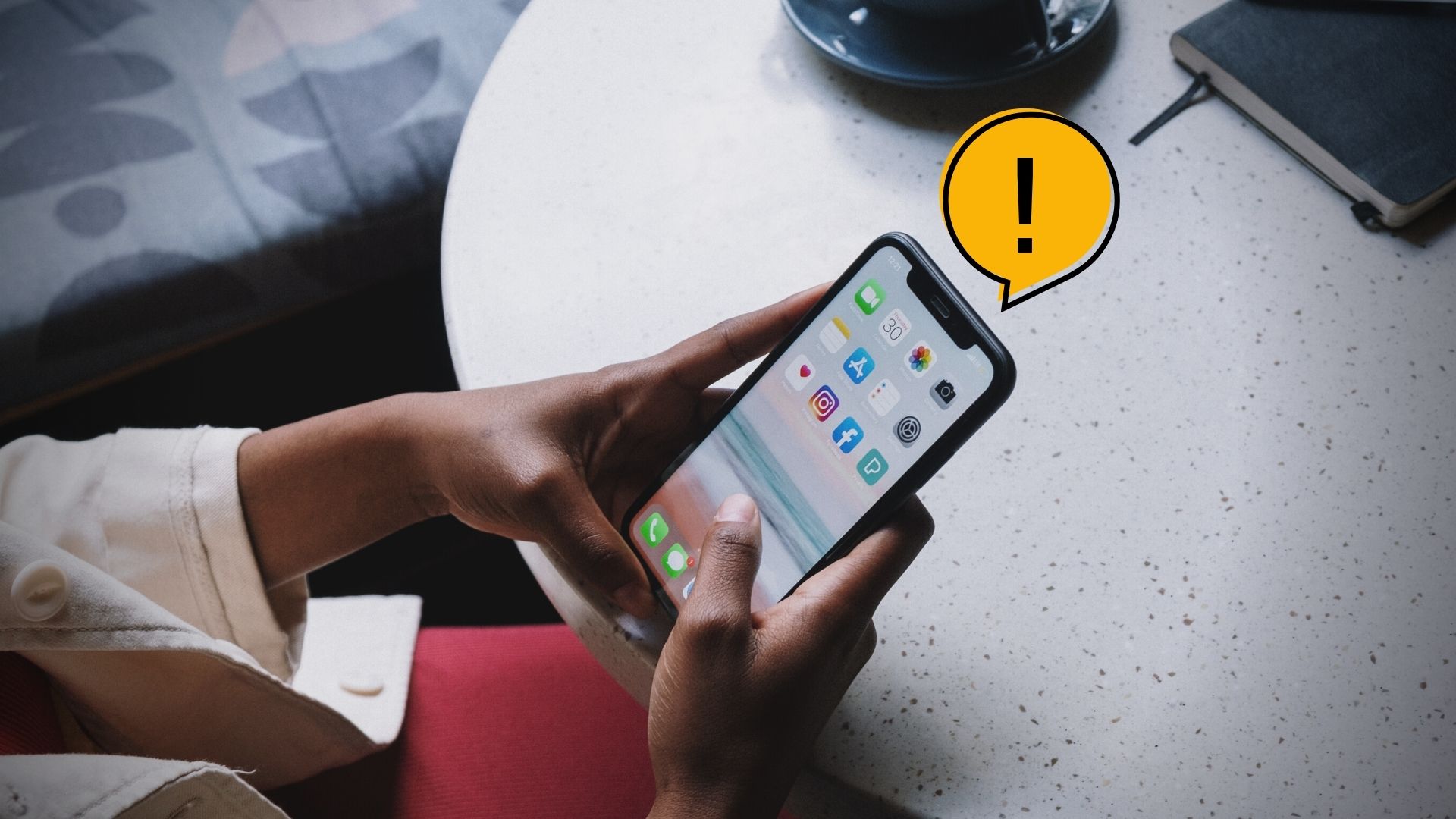However, some users complain that their Apple TV 4K stops connecting to their Wi-Fi network, halting their viewing experience. Does your Apple TV 4K not connect to Wi-Fi, or keeps disconnecting often? You’ll need to fix the connectivity issue permanently. Here are some solutions to help when Apple TV 4K is not connecting to Wi-Fi.
1. Move Closer to the Router
We recommend moving your Apple TV 4K closer to the router. The distance between your router and Apple TV 4K often determines the signal strength of your Wi-Fi network. If your Apple TV 4K is located quite far from the router, the connection will keep dropping, and you’ll experience frequent buffering or Wi-Fi reconnection issues.
2. Connect to a 2.4GHz Frequency Band
If you can’t move closer to your router, try connecting Apple TV 4K to a 2.4GHz frequency band of your router. Compared to a 5GHz frequency band, the wavelength of a 2.4GHz frequency band offers a longer range for connecting your devices. Do note that you can notice a big difference in internet speeds. Since 2.4GHz is often crowded with legacy devices and doesn’t offer phenomenal internet throughput speeds, some Ultra HD 4K content might not play smoothly.
3. Restart Your Router
Unlike our computer, we rarely restart our routers and modems – unless there’s a power cut. You can access the interface of your router on your computer or mobile to restart it. After that, try connecting your Apple TV 4K to the Wi-Fi network to check for the connections stability.
4. Forget and Reconnect the Wi-Fi Network
You can try to forget and reconnect your Apple TV 4K with the Wi-Fi network. This will help after you restart your router and want to establish a fresh connection between the Apple TV 4K and the router. Here’s how you can do it on your Apple TV 4K using the Siri Remote: Step 1: Open the Settings app from your Apple TV Home Screen.
Step 2: Scroll down and select Network.
Step 3: Select Wi-Fi.
Step 4: Select the Wi-Fi network.
Step 5: Select Forget Network.
Step 6: Wait a few seconds and select the network to connect to it again.
5. Reset Your Apple TV 4K
If you still face the issue, reset your Apple TV 4K to the factory state. That’ll remove all your logins for the streaming apps, Apple ID, and other Wi-Fi details you may have added. It’ll be back to how it was when you removed it from the box for the first time. So, you’ll need to add Wi-Fi network details again along with the login credentials of the streaming apps and services. Step 1: Launch the Settings app from your Apple TV Home Screen.
Step 2: Scroll down and select System.
Step 3: Select Reset.
Step 4: Select Reset again to confirm. If you have a pending update for the tvOS, choose Reset and Update option.
Step 5: Select Reset once again to start the reset process.
Step 6: After your Apple TV 4K reboots, set it up again by connecting it to Wi-Fi network.
6. Update tvOS
If the reset did not help, you could update the version of tvOS to eliminate any bugs or glitches. If your Apple TV 4K model supports an Ethernet connection, you can plug a LAN cable to connect it directly to your router. Here’s how to check for a tvOS update on your Apple TV 4K. Step 1: Open the Settings app from your Apple TV Home Screen.
Step 2: Scroll down and select System.
Step 3: Select Software Updates.
Step 4: Select Update Software.
Step 5: If an update is available, download and install it. After the installation completes, check if the problem is solved.
7. Contact Your Internet Service Provider
Run internet speed tests for your Wi-Fi network to check your internet connection’s reliability. If you don’t get decent results, we suggest contacting your Internet Service Provider (ISP). Your ISP may be facing some downtime or undergoing maintenance work in your area. It’s better to get in touch if your Apple TV 4K and other devices are not connecting to the Wi-Fi network.
Connect and Play
These solutions will help you to connect your Apple TV 4K with Wi-Fi and enjoy your favorite movies and TV shows. But along with internet connectivity, the picture quality is also a concern for many users. After that, you can enjoy the picture quality with sharp details and vibrant colors married to dynamic range for an overall cinematic viewing experience. Apple TV 4K is a capable streaming box if paired with a good 4K television. Check our list of the best TVs for Apple TV 4K if you plan to buy a new one or upgrade from the existing TV. The above article may contain affiliate links which help support Guiding Tech. However, it does not affect our editorial integrity. The content remains unbiased and authentic.