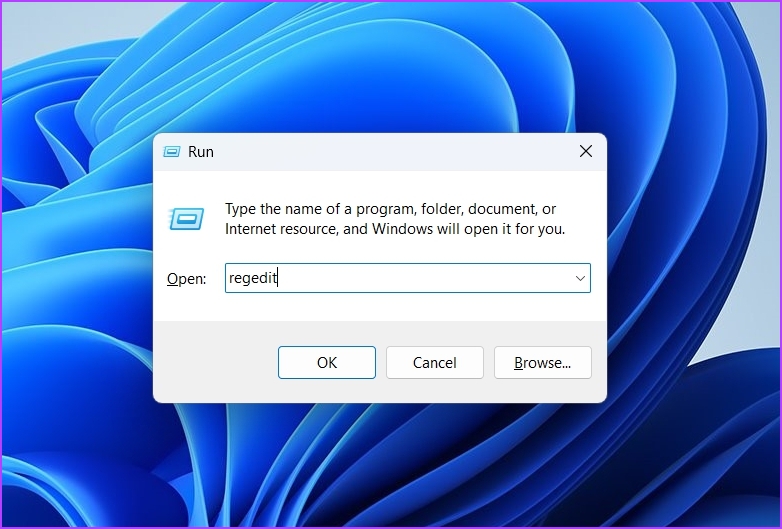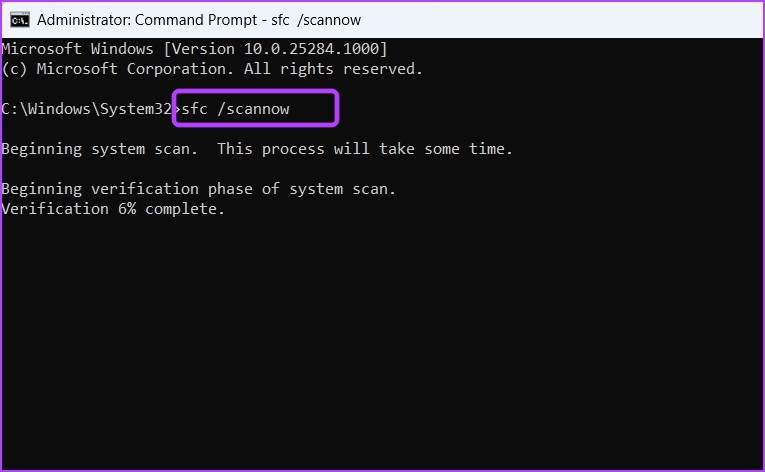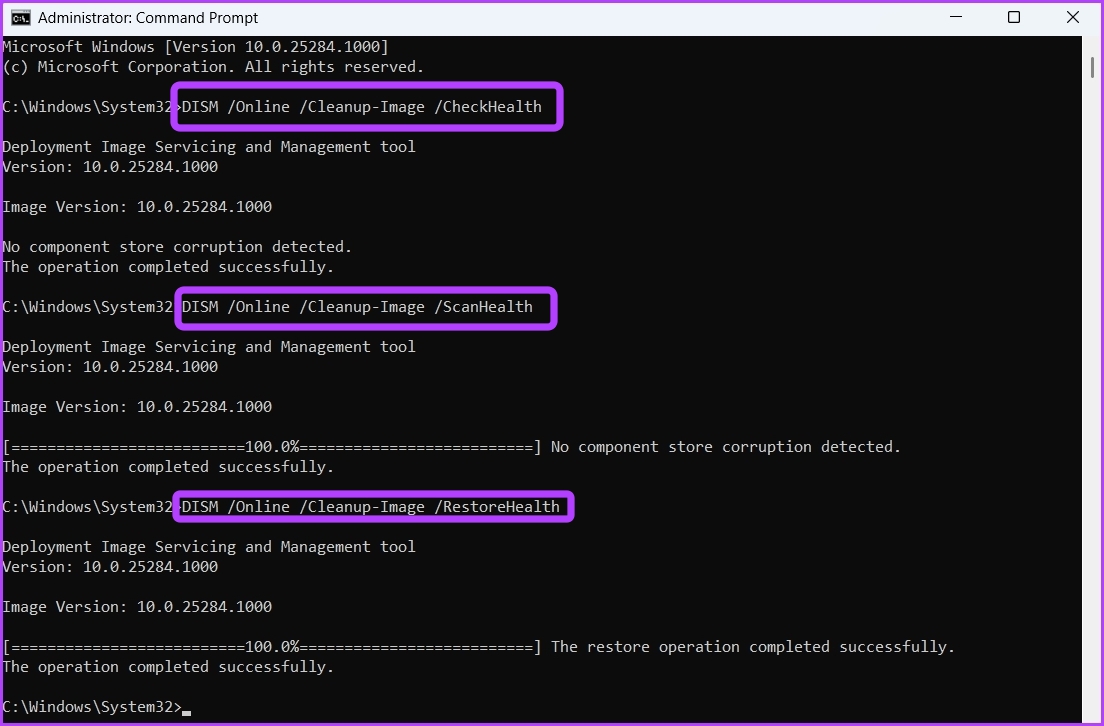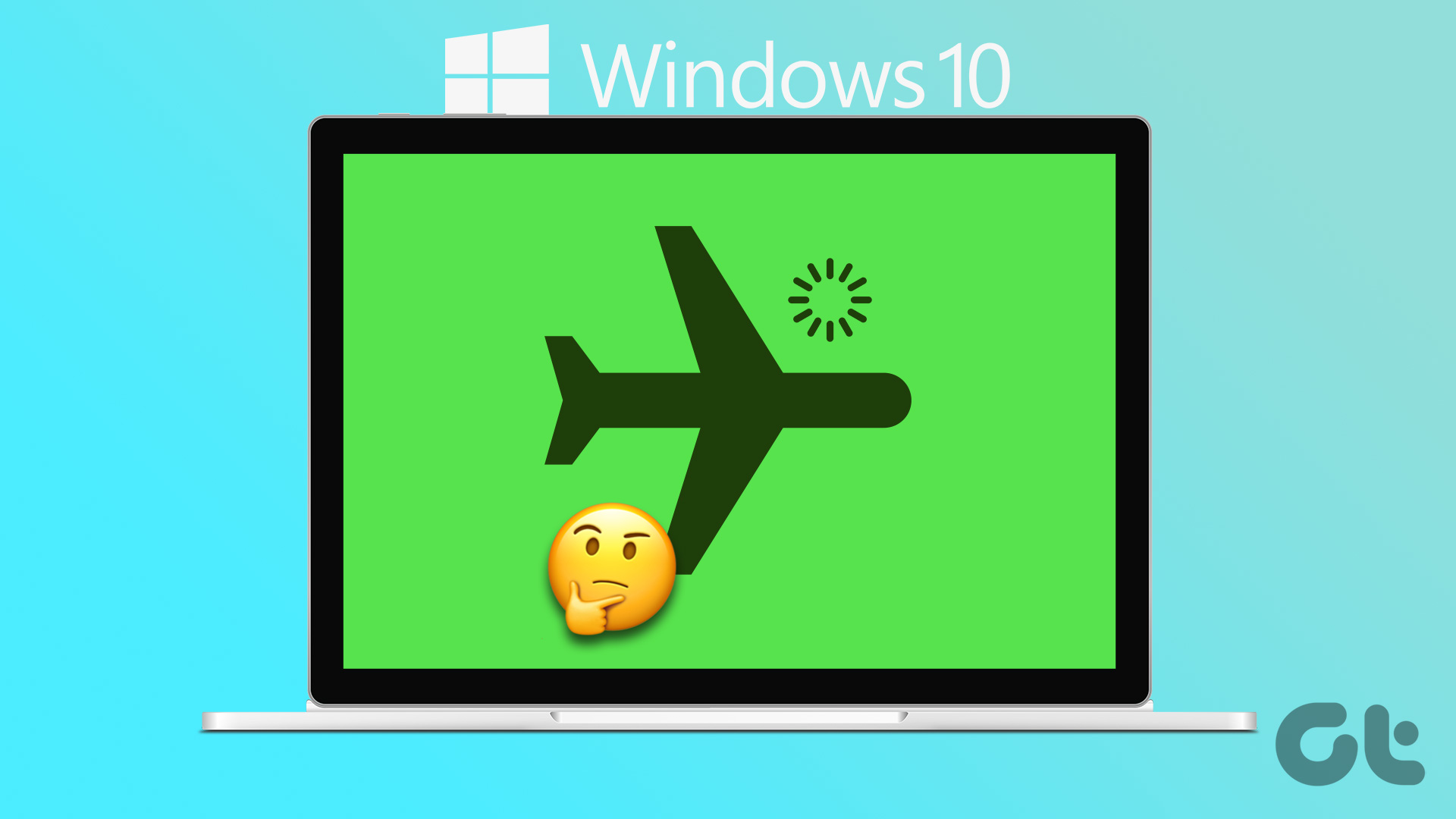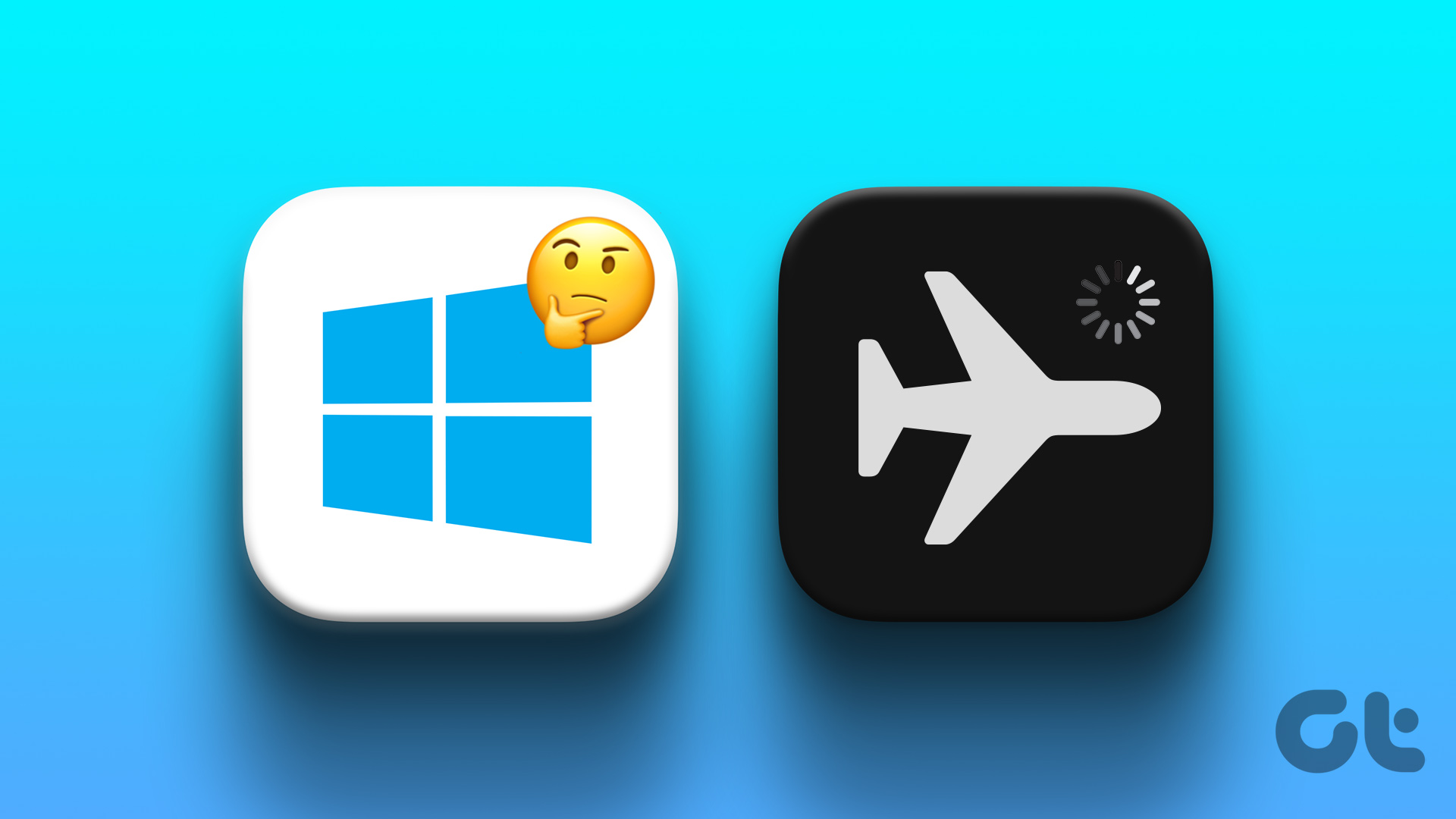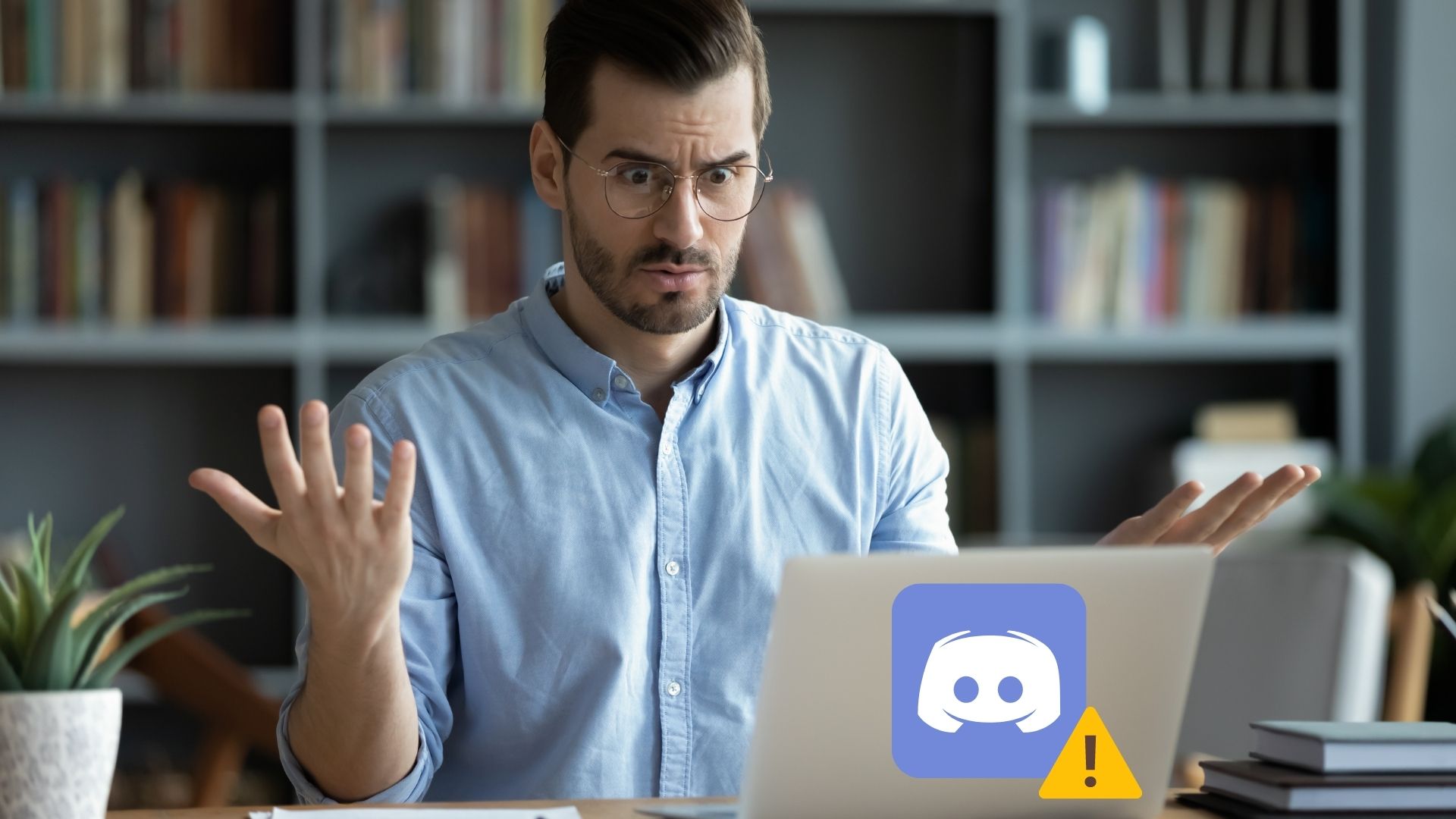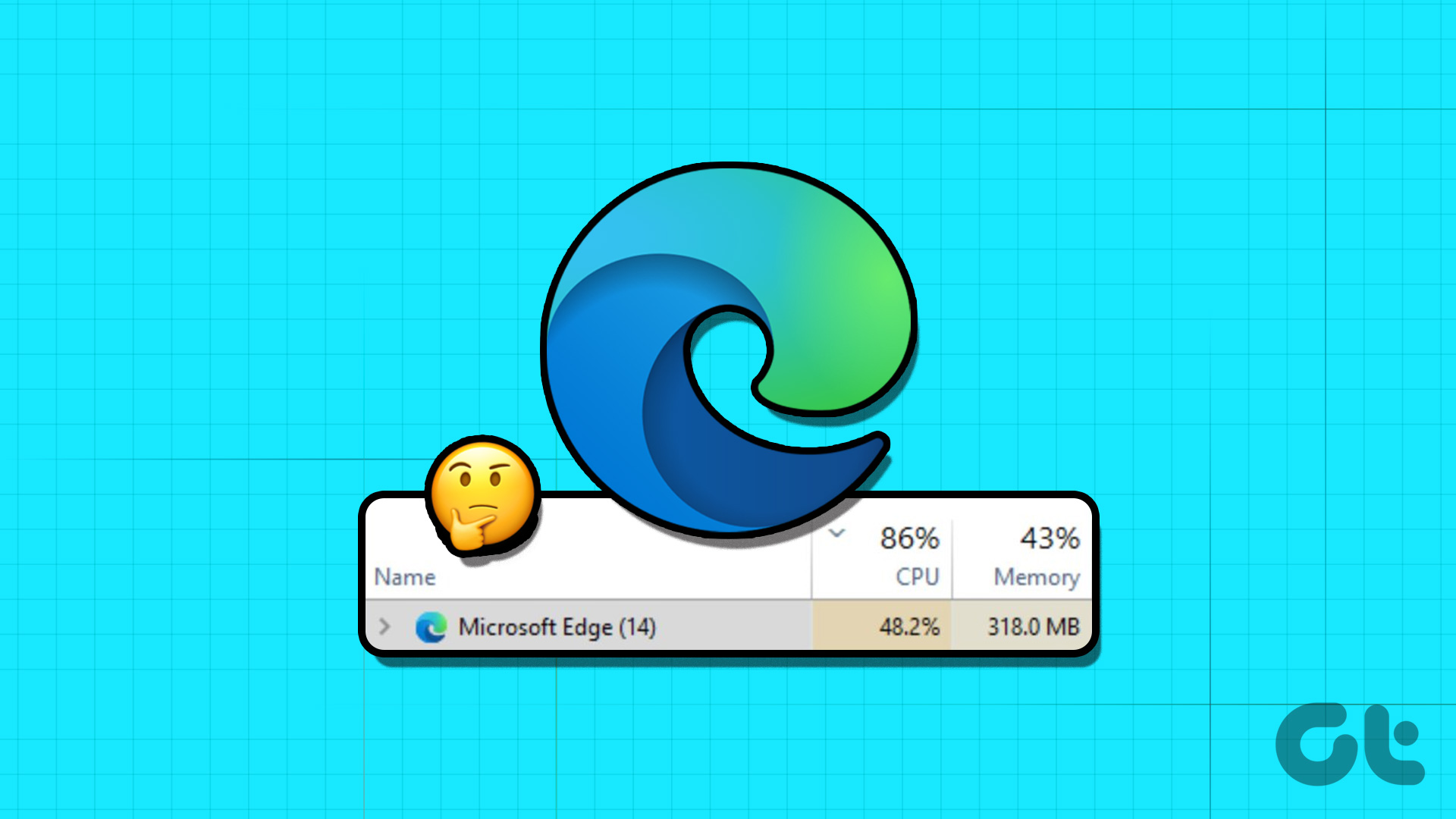As such, if you cannot get out of dark mode on Windows, then this is where you need to be. Here, we’ll share six quick ways to fix Windows 11 stuck in dark mode issue. So, let’s begin.
1. Restart Windows Explorer
Windows Explorer is an important Windows component that manages the Taskbar, desktop icons, and other graphical elements of the user interface. Sometimes, Windows Explorer can become unresponsive and cause various problems, including the one in question. To fix that, you will need to restart Windows Explorer, which will refresh the user interface and eliminate the bug that caused the problem. Here’s how to restart Windows Explorer: Step 1: Right-click on the Windows icon in the Taskbar and choose Task Manager from the context menu.
Step 2: In the Task Manager, right-click on Windows Explorer and choose Restart.
After restart, check if you can get out of dark mode. If not, try the next solution.
2. Edit Registry Settings
The Registry Editor is an important Windows tool that contains configuration settings and options for Windows and installed programs. You can edit the registry to switch to the dark. However, you must back up your registry so your data remains safe if something goes wrong. Here’s how to edit the registry to switch to the light mode on Windows: Step 1: Press the Windows + R keyboard shortcut to open the Run tool. Step 2: Type regedit in the box and press Enter.
Step 3: In the Registry Editor, navigate to the following location: Step 4: Double-click on the AppsUseLightTheme value in the right pane.
Step 5: Type 0 in Value data and click OK.
Next, repeat the above steps with these values: ColorPrevalence, EnableTransparency, and SystemUsesLightTheme.
3. Change Group Policy Settings
The Local Group Policy Editor contains important policies of your Windows PC. If the policy related to the Windows theme is set to use light mode, you can’t switch to dark mode. You’ll have to manually change and edit these policies to get out of dark mode on Windows. However, the Group Policy Editor is limited to Windows Pro and Enterprise editions. If you’re on Windows Home, you’ll see the ‘Windows cannot find gpedit.msc’ error. To eliminate this error, check our guide on fixing gpedit.msc missing error. Nevertheless, here’s how to fix the Windows 11 stuck in dark mode issue using the Local Group Policy Editor: Step 1: Press Windows + R keyboard shortcut to open the Run tool, type gpedit.msc in it, and press Enter.
Step 2: In the Local Group Policy Editor, navigate to the following location: Step 3: Double-click on the ‘Prevent changing color scheme’ policy in the right pane to open its properties menu.
Step 4: Choose Not configured, and then click on Apply and then click OK.
Next, choose Not configured for the following policies as well:
Prevent changing themes. Local a specific theme. Force a specific visual style file or force Windows Classic. Prevent changing color and appearance.
4. Change the Contrast Themes Settings
Windows 11 has contrast themes settings that add a distinct color to your apps and texts. If you’re using either of the contrast themes, you won’t be able to change the color mode of your computer. You’ll have to disable the contrast themes to switch to the light mode. Here’s how to do that: Step 1: Press the Windows + I keyboard shortcut to open the Settings app. Step 2: Choose Personalization from the left sidebar and click on Colors in the right pane.
Step 3: Choose Contrast themes.
Step 4: Click the drop-down icon next to Contrast themes and choose None. Then, click the Apply button.
5. Remove Third-Party Apps
Various third-party applications on the Microsoft Store can configure Windows to switch between dark and light modes automatically. If you’re using any such application, you might face issues manually switching between the color modes. The best thing to do in this situation is to disable these applications. You can do that by right-clicking on its icon in the system tray and choosing the Disable/ Close option. Alternatively, you can permanently uninstall these applications if you no longer need them.
6. Run SFC and DISM Scan
Are you still stuck in the dark mode? Perhaps there’s corruption in the system files that’s causing the issue. Fortunately, you can quickly eliminate the corruption by running an SFC (System File Checker) scan. Here’s how to run an SFC scan: Step 1: Press the Windows key to launch the Start Menu. Step 2: Type Command Prompt, and choose Run as administrator from the right pane.
Step 3: Type the following command and press Enter to start the scan.
After the SFC scan completes, restart your computer and check if you can change the color mode. If not, you’ll have to run the DISM (Deployment Image Servicing and Management) scan. To do that, relaunch the Command Prompt window with admin rights and execute the following commands one by one.
Change Color Modes Without Any Issue
The dark mode ensures you don’t feel strain in your eyes while using your computer at night. But sometimes, Windows might fail to switch to light mode. Fortunately, you can quickly fix the Windows 11 stuck in dark mode issue using the above methods. The above article may contain affiliate links which help support Guiding Tech. However, it does not affect our editorial integrity. The content remains unbiased and authentic.