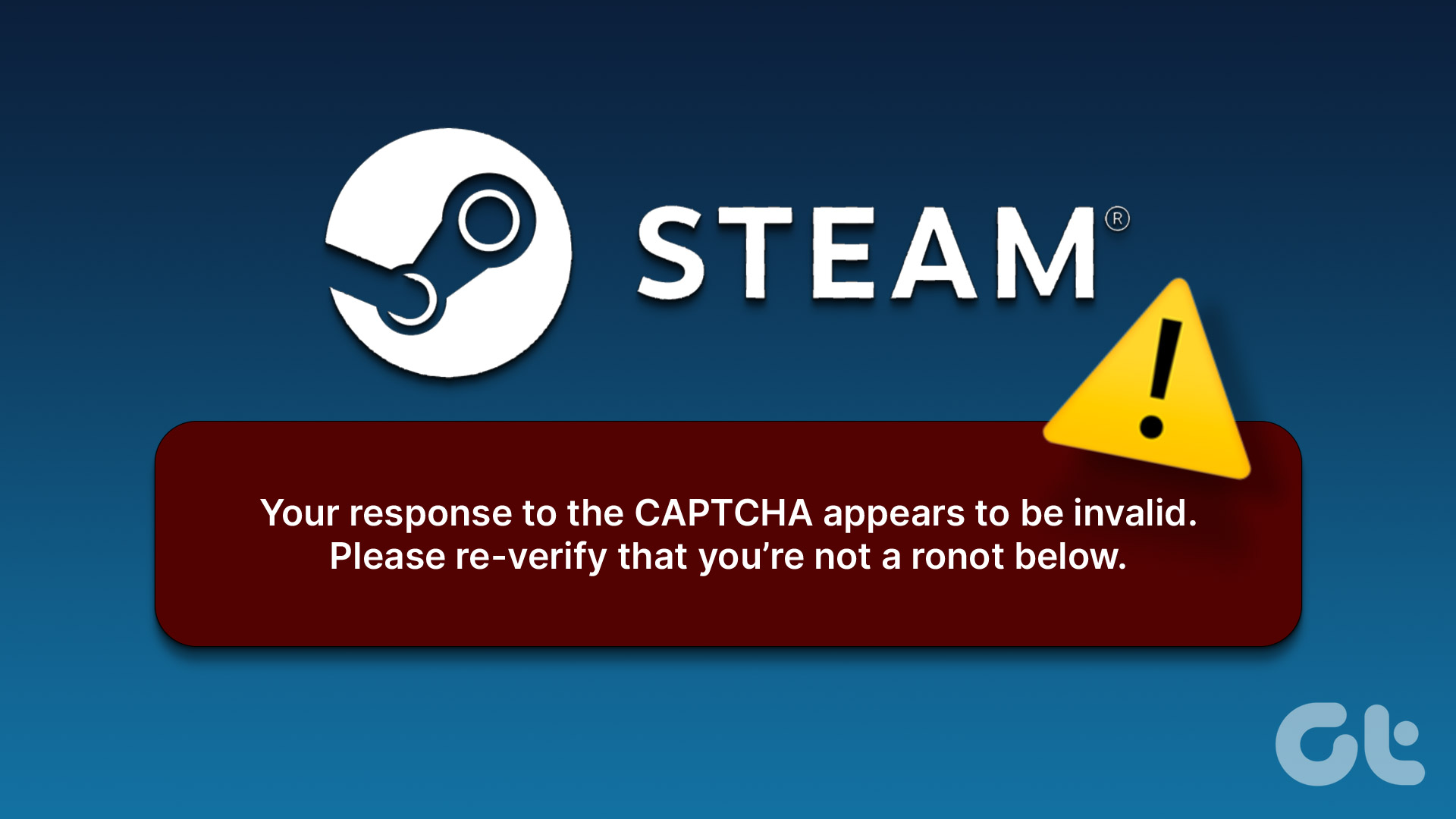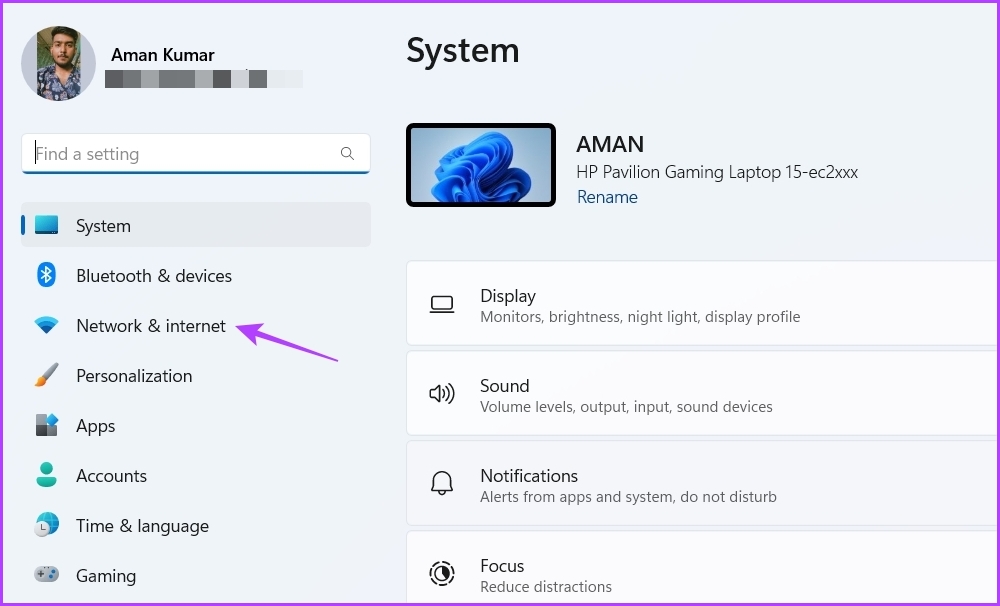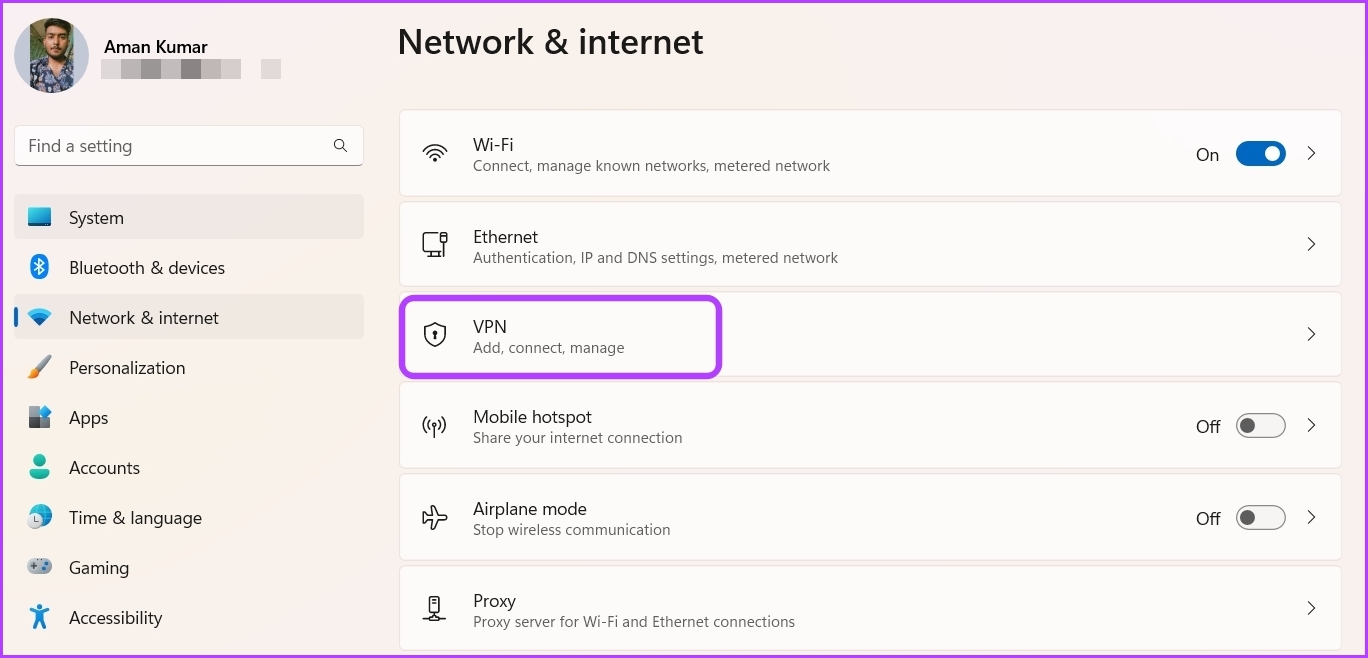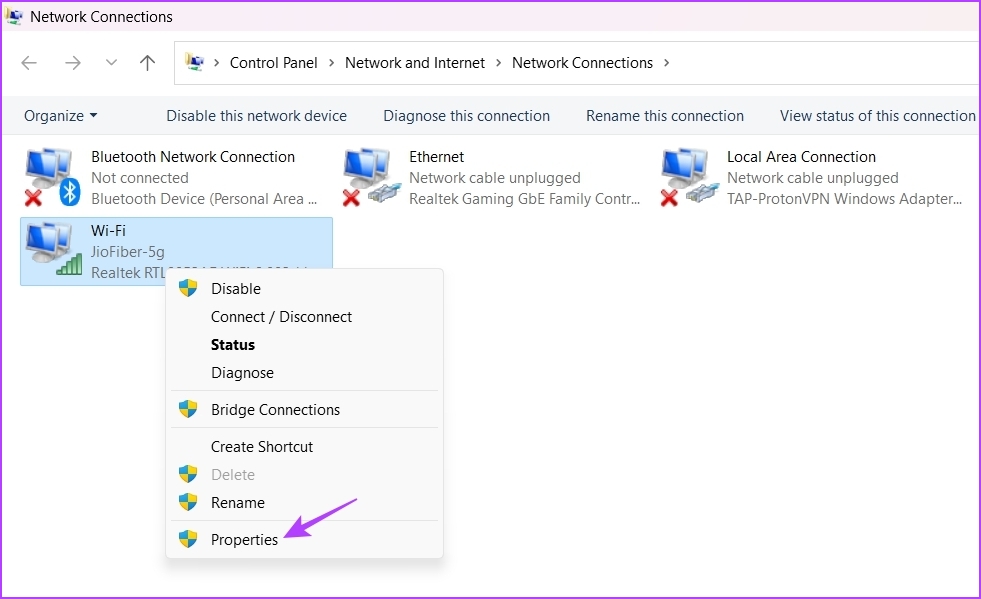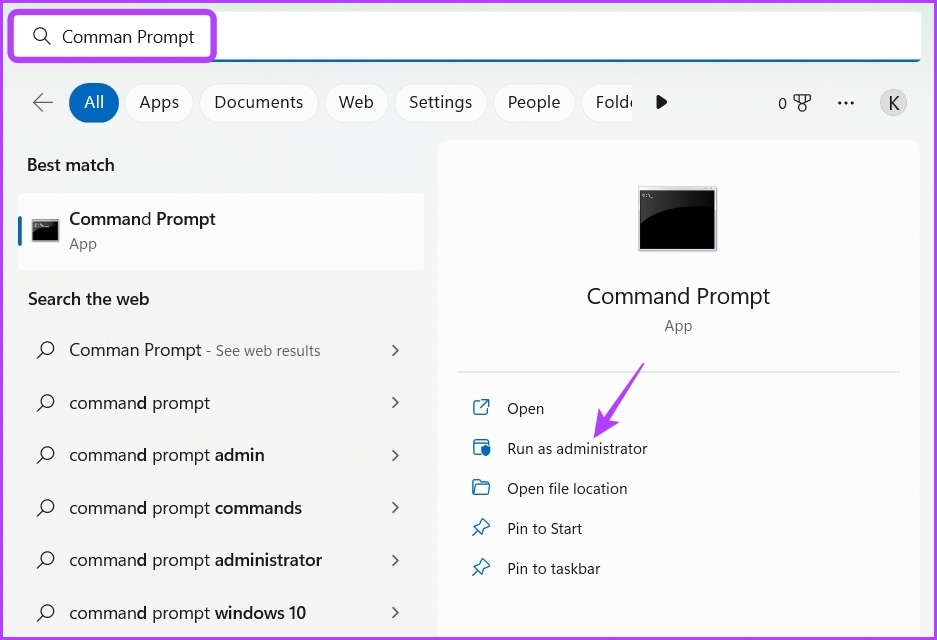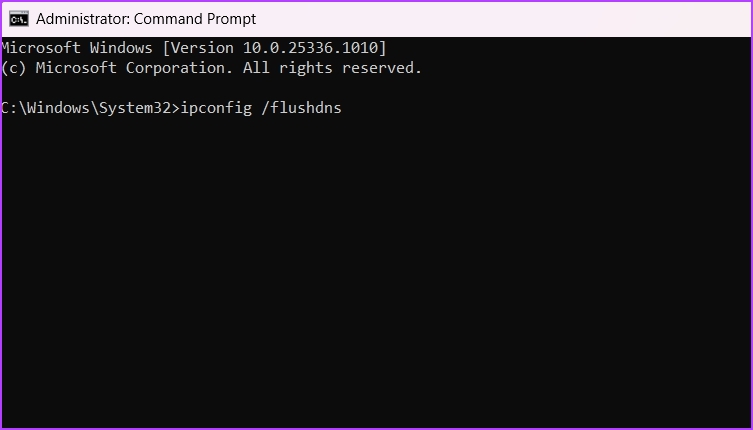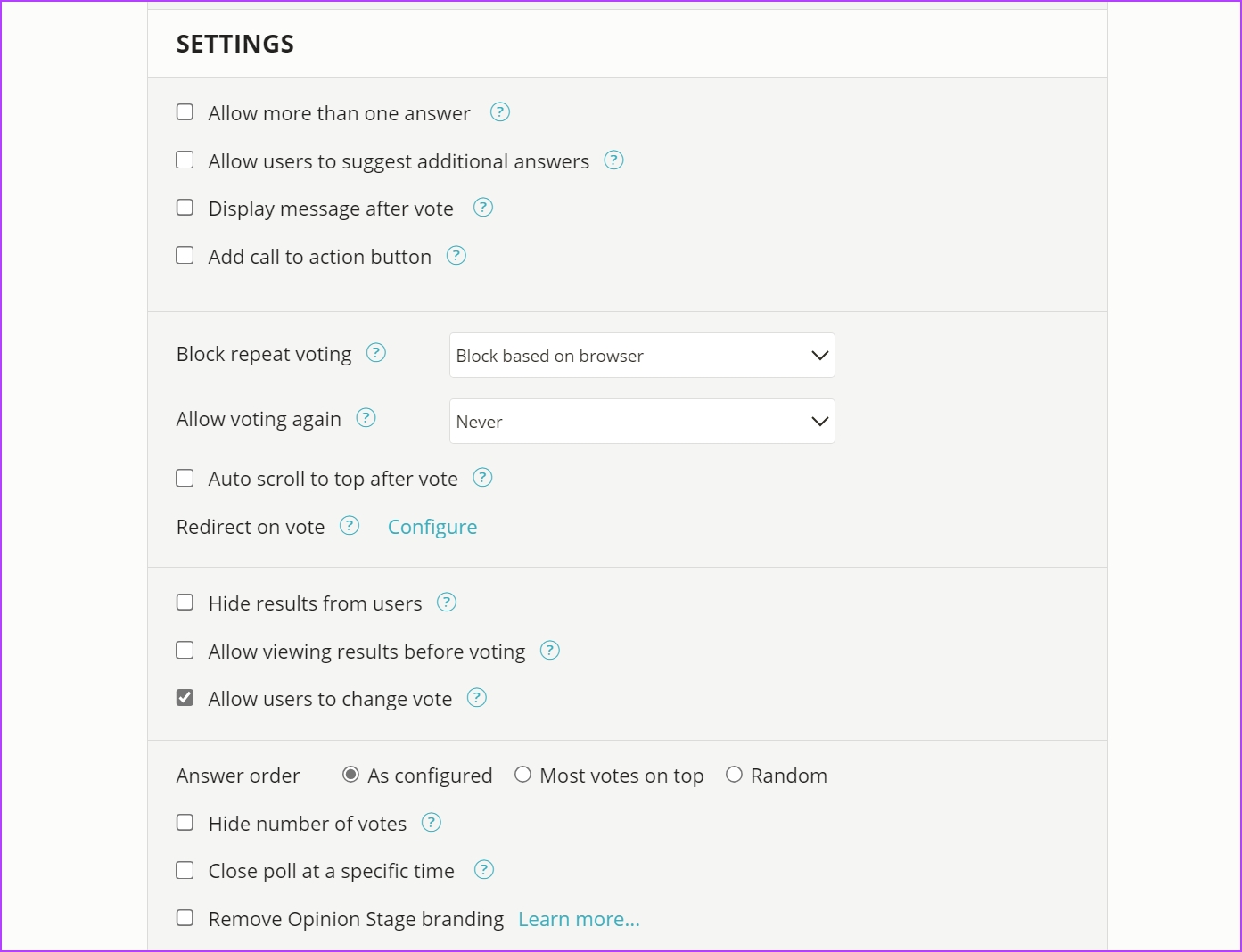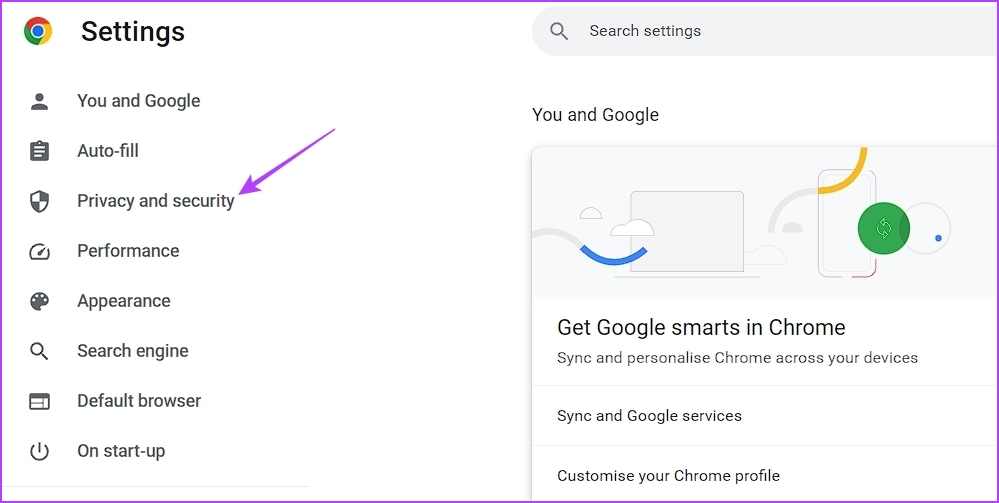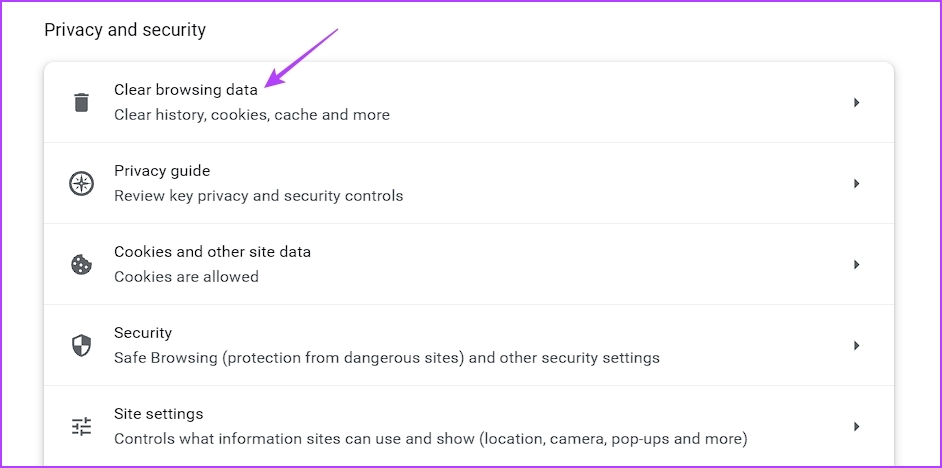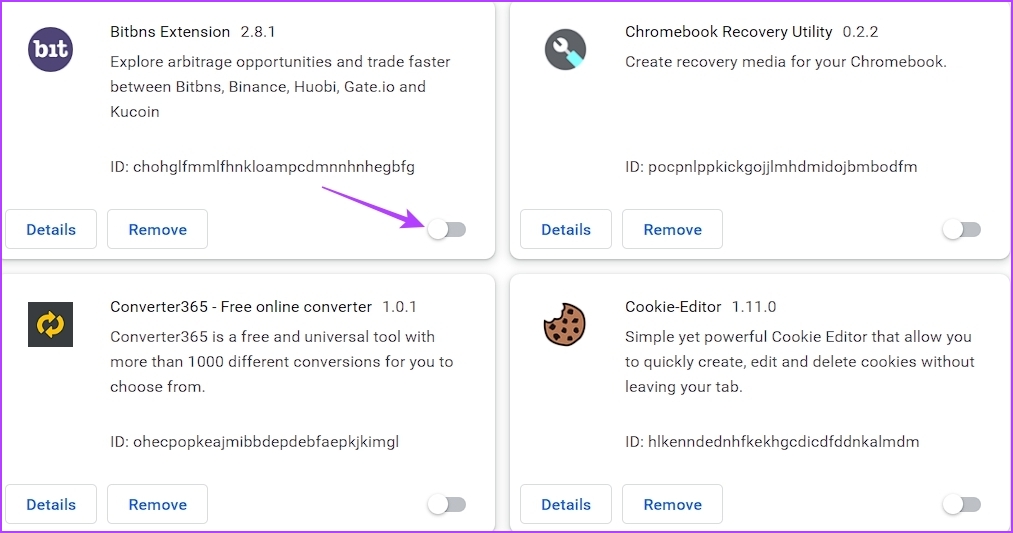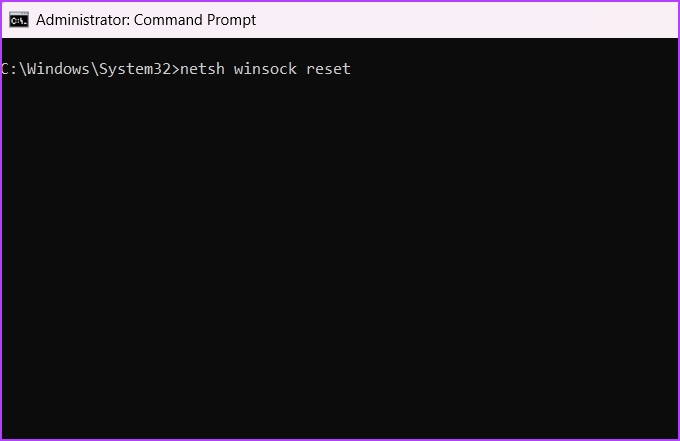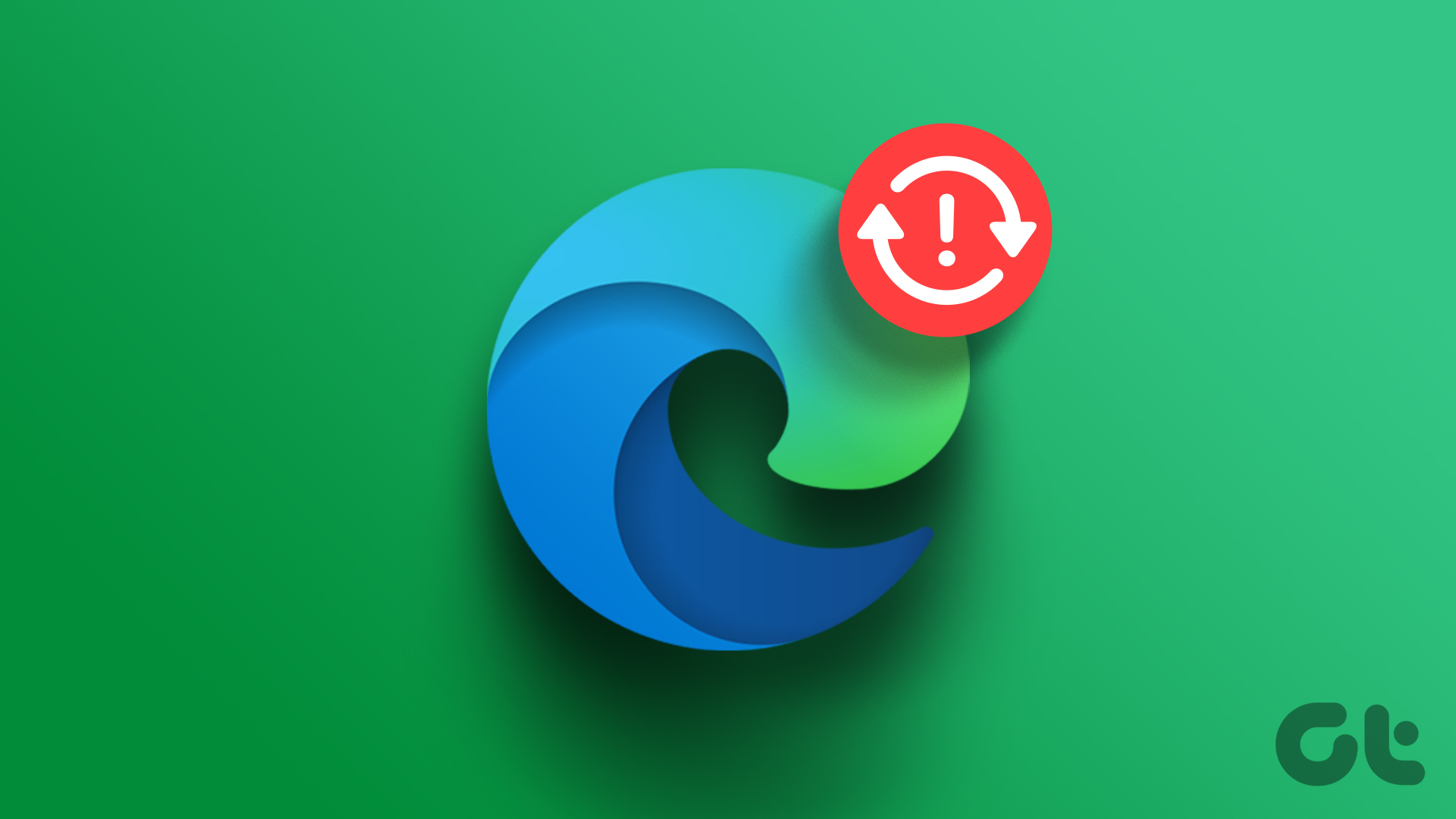This error means that Steam cannot confirm your identity, and you will need to complete the CAPTCHA again. However, you will likely encounter the same error message even after correctly completing the CAPTCHA. Fortunately, troubleshooting this error is a piece of cake. Here’s how to fix the Steam CAPTCHA not working issue in Windows.
1. Check for Internet Issues
Often, Steam will fail to verify your identity due to a weak or unstable internet connection. You may run a series of internet speed tests on your computer to check your internet connection’s reliability.
If you’re getting a comparatively slower speed, contact your Internet Service Provider. Alternatively, refer to our guide on fixing slow internet connection.
2. Disable Any Active VPN
Virtual Private Network (VPN) is a tool to secure your online privacy. However, VPNs can sometimes cause connectivity issues, especially if your network configuration has a compatibility problem. The solution is to disable active VPNs and check if the issue is fixed. Here’s how to do that: Step 1: Press the Windows + I keyboard shortcut to open the Settings app. Step 2: Choose Network & Internet from the left sidebar.
Step 3: Choose VPN from the right pane.
Step 4: Click the Disconnect button next to your VPN name.
If you’re using a third-party VPN, you can disable it by right-clicking on its icon in the system tray area and choosing Disable from the context menu.
3. Disable IPv6
IPv6 is the latest IP version that offers better security and allows more IP addresses than its predecessor – IPv4. However, there are still many internet connections that don’t support IPv6. When you forcefully configure those connections for IPv6, you will face connectivity issues in different apps like Steam. To fix that, you might need to downgrade to IPv4. Here’s how: Step 1: Press the Windows key to open the Start Menu. Step 2: Type View network connections in the search and choose Open from the right pane.
Step 3: Right-click on your connection and choose Properties from the context menu.
Step 4: Uncheck the IPv6 box and check the IPv4 box. Then, click OK to save the changes.
4. Flush DNS Cache Data
Another reason CAPTCHA is not working in Steam can be a corrupt DNS cache data. Domain Name System (DNS) helps translate website domain names into IP addresses your system can understand. But due to changes in the DNS records of the website or malware attacks, the DNS cache can get corrupt and cause issues like the one in question. The solution, in this case, is to flush the DNS cache data. You can do that by following the below steps: Step 1: Open the Start Menu, type Command Prompt in the search bar, and choose Run as administrator from the right pane.
Step 2: Type ipconfig /flushdns and press Enter.
After the process is complete, restart your computer and check for the issue.
5. Eliminate Browser Issues
You might face the ‘Your response to the CAPTCHA appears to be invalid’ error due to corrupt browser cache data or malicious extensions. If the corrupt cache is causing the problem, you’ll have clear the browser’s cache data to fix the problem. To clear Google Chrome cache data, follow these steps: Step 1: Launch Google Chrome, click three vertical dots at the top-right corner, and choose Settings.
Step 2: Choose Privacy and Security from the left sidebar.
Step 3: Click the Clear browsing data option.
Step 4: Check Cached images and files and click the Clear data button.
Similarly, you can clear the cache in other browsers like Microsoft Edge, Mozilla Firefox. A malicious extension installed on your browser can also be the reason behind Steam’s CAPTCHA error. You’ll have to detect and remove that extension from your browser to fix the issue. Here’s how to do that: Step 1: Open Google Chrome, click on three vertical dots at the top-right corner, hover the cursor to More tools and choose Extensions.
Step 2: Disable all the extensions.
Check if you’re still facing the problem. If not, start enabling each extension one by one until the problem reappears. After you find that malicious extension, remove it from your browser.
6. Reset Winsock
If the above solutions weren’t helpful, you should try resetting Winsock. It’s an API that facilitates communication between programs and network services. Resetting Winsock will eliminate any problem interfering with the communication between programs and the network services. To reset Winsock, launch Command Prompt as an administrator, type the following command, and press Enter.
Successfully Login to Steam
No one likes to face issues accessing their favorite applications. If Steam throws the ‘Your response to the CAPTCHA appears to be invalid’ error, then use the above fixes to troubleshoot the problem for good. The above article may contain affiliate links which help support Guiding Tech. However, it does not affect our editorial integrity. The content remains unbiased and authentic.