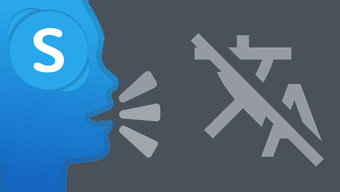If the Skype app crashes during usage on your iPhone, or perhaps it doesn’t load whenever you launch it, try any of the 6 troubleshooting fixes listed below. You might encounter this issue if you’re running an old/outdated version of Skype on your iPhone. Poor network connectivity and insufficient storage space are some other causative factors. Now, let’s check out the solutions.
1. Check Network Connection
How are you trying to connect to Skype? Through a Wi-Fi connection or a mobile data plan? Is your data plan still active and not expired? Is your Wi-Fi router transmitting data properly? You should also check if other apps on your iPhone can connect to the internet. If the issue is from your router, you can restart it, or try to boost its network signal strength. Alternatively, you can try some other network troubleshooting fixes if your iPhone has an active Wi-Fi connection, but the internet still doesn’t work. If you’ve ascertained that everything’s fine with your network connection, but Skype still doesn’t work, check out other non-network-related troubleshooting fixes below.
2. Restart iPhone
Ideally, when Skype crashes (or keeps crashing) on your iPhone, closing and relaunching the app comes to mind. It’s also an effective fix to this issue. But if the app doesn’t open at all, you should restart your device. May be Skype isn’t working if you have a really old iPhone model which doesn’t have enough RAM to run the latest version of the app along with other apps running simultaneously. Before restarting your iPhone, you could also try to close other active apps and try to launch Skype again.
3. Update Skype
At times, Skype might not work on your iPhone because there’s a bug in the app that’s causing it to malfunction. Interestingly, software developers monitor these issues and release timely app updates to fix them. If you haven’t made headway in getting your iPhone’s Skype to work, you should update the app to the latest version. Launch your phone’s App Store, search for Skype, and tap the Update button. Alternatively, you can hit the Update Skype button linked below. Update Skype If you don’t see an Update button, then you have the latest version installed on your device.
4. Update iOS
Installing any pending iOS update could also help fix whatever issue is causing the Skype app not to work on your iPhone. Launch the iPhone’s Settings menu and navigate to General > Software Update. Your phone will begin to scan for available updates. If there’s any, tap ‘Download and Install’ to commence the iOS update process. Note: Scanning and installing any pending iOS update requires an active internet connection. Connect to the internet (preferably via Wi-Fi) before checking for software update on your iPhone.
5. Reinstall Skype
Old and corrupt app files and (temporary) data could also cause the Skype app to not work on your iPhone. If this is the case, delete/uninstall the app from your device and install it again. That will eliminate files causing the app to misbehave. Note: Deleting or uninstalling the Skype app on your iPhone will also delete all of the app’s files, not just the old/corrupt files. That means you will have to download the app and sign-in to your Skype account again and re-do any personal customization you might have configured within the app. To uninstall Skype from your iPhone, tap and hold the app icon on the homepage for about 1-2 seconds till the menu option appear. Next, select Delete App to remove the app and related data from your device. Alternatively, launch the iPhone Settings menu and go to General > iPhone Storage > Skype and select Delete App.
6. Check Skype Status
Sometimes, your network, phone, or the Skype app aren’t the problem. If Skype’s servers are down, you would not be able to use the service on any of your devices. So if your iPhone’s Skype app (or some of its features) doesn’t work, you should check that everything is fine on Skype’s end. Interestingly, Skype has a way for users to check the status of its services on its Skype Status page (link below). Check Skype Status Launch the page on your browser and check the Skype Status section. If it doesn’t read Normal service, then Skype might be down. Another useful tool to check Skype’s status is Down Detector. Visit the page on your browser to check the condition of Skype’s services. Check Skype (Down Detector) If Skype’s services are down or unavailable, you’d have to wait till Microsoft/Skype fixes the issue on their end.
Skype All Day
The solutions mentioned above should get Skype working again on your iPhone. If you’re facing the same issue where Skype has refused to work on your Android device, refer to our detailed guide on how to Skype app not working on Android. Next up: Both Skype and FaceTime are excellent video calling apps to use. Read the comparison linked below to find the better pick for you. The above article may contain affiliate links which help support Guiding Tech. However, it does not affect our editorial integrity. The content remains unbiased and authentic.