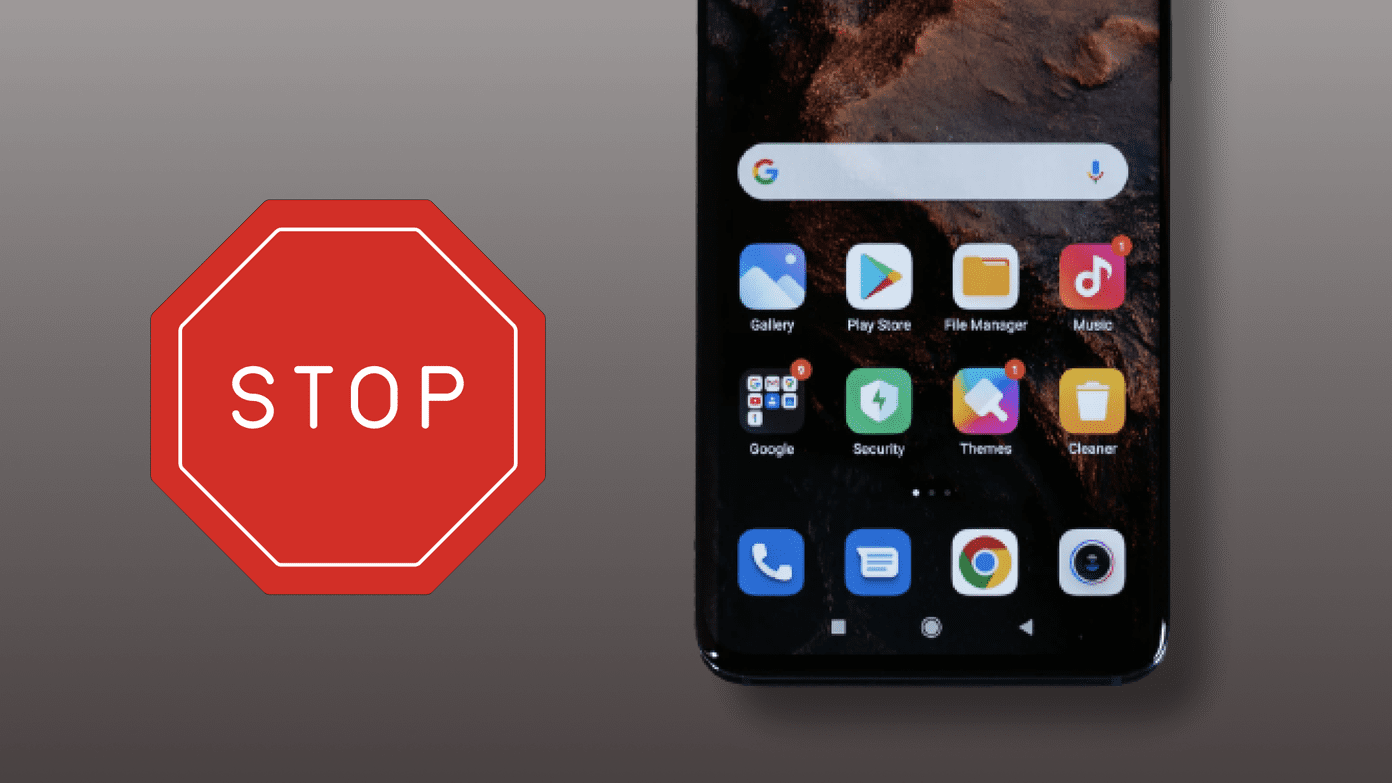This poses several problems because of how useful a feature this is. You can’t access app notifications, Android phone updates via the Your Phone app, and buttons for all sorts of shortcuts we use daily. Reasons could be as simple as a bug to something more complex like a system files error. We shall soon find out using the troubleshooting steps below. Note: Have you tried the Windows key+A keyboard to launch the Action Center? It works and also saves time. Let’s begin.
1. Enable Action Center
A recent Windows or an app update might have changed the setting on your Windows computer, disabling the Action Center from settings. It is easy and quick to enable Action Center from Windows Settings. Do check out the settings once before moving on with other steps in the guide.
2. Restart Windows Explorer
Simply press Ctrl+Shift+Esc keys on your keyboard to open the Task Manager. This is where you can manage all running processes under the Processes tab. You will find Windows Explorer here too. Save all open work first because they will all close abruptly after this step. Right-click on Windows Explorer and select Restart. No reboot required. Just check if Action Center is still greyed out or can you open it now.
3. Rename System File
Renaming ‘Usrclass.dat’ file will force Windows to create a new one upon reboot. That may fix the greyed-out Action Center issue if the file is corrupt and causing Action Center to fail. Step 1: Press Windows key+R to open the Run prompt and enter the below address and hit Enter to open it. Step 2: Under the View tab in File Explorer, select Hidden items to show hidden files. Locate the ‘UsrClass.dat’ file and rename it to ‘UsrClass.old.dat’ instead. Don’t delete the file because we may need it later to restore in case something goes wrong. Step 3: Reboot your computer once and check again if you can access and open the Action Center or not.
4. Run PowerShell Script
PowerShell is the more advanced version of the humble and trusted Command Prompt. It is set to replace it sometime in the future, but no dates have been announced yet. Step 1: Search for PowerShell in the Start menu or find the hidden menu that you can open by pressing Ctrl+X keyboard shortcut. Either way, open it with administrator rights to successfully run the command. Step 2: Give the command below and press Enter.
5. Enable Action Center Using Registry Editor
We recommend you take a backup of Registry Files before making any changes. Registry Editor is available on all versions of Windows including Home. Step 1: Search for Registry Editor in the Start menu and open it with admin rights. Step 2: Drill down to the below folder structure. Double-click to open the ‘DisableNotificationCenter’ file and change the Value data to 0 (Enable) from 1 (Disable). Repeat the same steps for the same file but in a different folder as mentioned below.
6. Enable Action Center Using GPE
GPE or Group Policy Editor is not available on Windows Home edition. If you have a Pro, Education, or even an Enterprise edition, you may try this in case other methods failed to activate Action Center on Windows. Step 1: Find and open the Group Policy Editor from the Start menu. Step 2: Navigate to the folder below and double-click to open the ‘Remove Notifications and Action Center’ file in the right window-pane. Step 3: Select Disabled to enable the Action Center. Yes, and select Enabled to remove or disable the Action Center.
Lights, Camera, Action
The Action Center made a debut with Windows 10 and is a super useful feature for most users. Many take this feature for granted until it breaks. That’s when we realize how important this nifty little feature always was. Hopefully, Action Center is not greyed out and working on your computer now, unlike previously. We would love to know if you found another way to fix the issue. It would also help some of our other readers. Do share with us your method in the comments section below. Next up: Want to customize the Action Center further? Click on the link below to learn how to do just that. The above article may contain affiliate links which help support Guiding Tech. However, it does not affect our editorial integrity. The content remains unbiased and authentic.