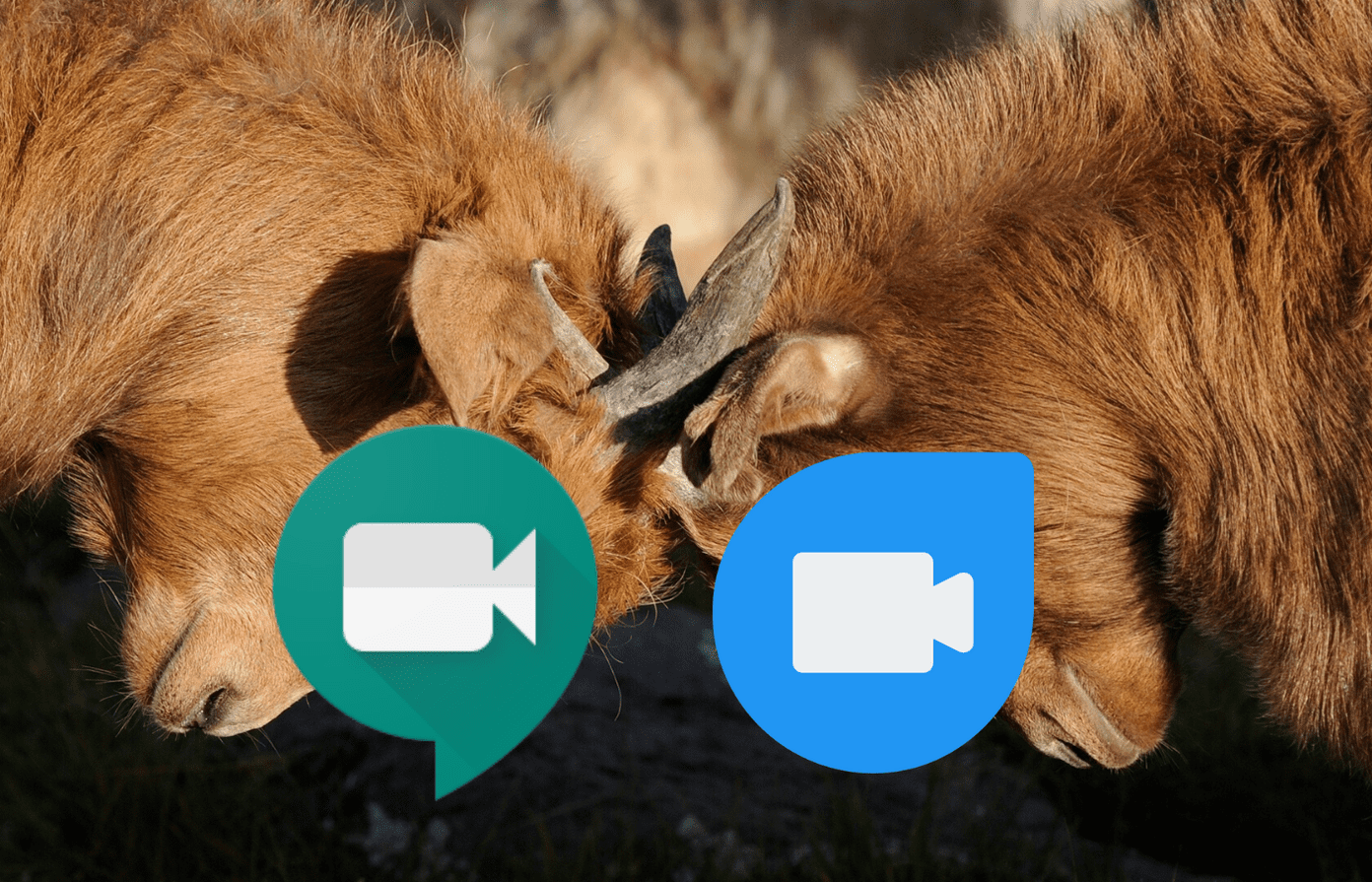With this app, you could control your Android smartphone (to an extent) through your PC. Plus, you could easily transfer files and folders. The good thing is that the Your Phone app has improved over the last couple of years to include cool new features to boost your productivity and ease your work. And in this post, we will check out some of the cool tips in using the Your Phone app. Since it’s going to be a long post, let’s jump straight in, shall we?
1. Fine Tune Distracting Notifications
Yes, it’s great that you can access all your phone’s notifications from your PC, but the constant pings can get distracting in the long run. This is especially true if you have enabled notifications for all the apps on your phone. Luckily, you can fine-tune the notifications. In fact, you can choose the apps for which you want to be disturbed. To customize the notifications, open the Notifications tab on your Windows 10 app and click on Customize. You will see the list of apps on your phone. Now, toggle the button for the unimportant ones. At the same time, you can select the default device where you’d like the notifications to open. Cool Tip: You can pin a notification if you are afraid of overlooking it. To do so, click on the three-dot menu next to a notification, and select Pin.
2. Run Android Apps
So, you need to check a quick reel on Instagram but do not want to take the phone off from its charging pad (see best wireless chargers)? The Your Phone app now lets you open the apps right from your PC. Most of the apps are supported, be it a shopping app or the humble My Files app. All you need to do is click on the Apps option on the right. This will load all the apps that you have on your phone. Click on one, and that’s all. The only catch is that the phone needs to be unlocked. The phone will start screen-casting, and you won’t be able to use your phone during this time. Once done, click on the Close button, and that’s it. Things will go back to normal. Pro Tip: Have a favorite app? Mark it as Favorite. This way, you won’t have to hunt for it in the future.
3. Pause Songs from Your PC
Most of the new wireless earphones let you control the playback through a couple of touches. All you need to do is tap once or twice, and the song will play/pause or skip to the next track. However, if you want these controls on your mouse-tips, that too can be arranged. Your Phone now shows the current song and some of the basic controls. So, if you want to skip a couple of tracks, all it takes is a series of mouse clicks. However, the control extends only till play/pause, rewind, and skip. You can’t set a song to repeat. Did You Know: You can check your phone’s battery status right on the Windows app. So, if you see a low number there, you know what to do.
4. Link Your iPhone
The Your Phone app is not just about connecting your Android smartphone. You can connect it to the PC and share web pages directly to your PC if you have an iPhone. Naturally, you do not get the same flexibility as connecting to your Android phone, but it is doable if you want to read articles on a bigger screen. For this, you will need Microsoft’s Continue on PC app on your iPhone. Once installed, open a webpage on either Safari or Chrome, and tap on the Share icon. Select Continue on PC from the menu. Since this is your first time, you will be asked to enter your Microsoft account credentials. Once verified, you will see the device names. All you need to do is select one, and that’s about it. Samsung’s Link to Windows option also has an option to add another computer. Though we haven’t tested it yet, it would be great to have an option to switch between laptop and desktop.
5. Copy and Paste Text like a Pro
This is one of our favorite features. On select Samsung phones, the Your Phone app lets you sync your current clipboard content. All you need to do is press Ctrl+C on a text snippet on your Windows PC, and the text will be available to paste on your phone and vice versa. Super cool, right? The best part is that you needn’t rely on any third-party apps to do that. It requires a minor change in settings. Next time you log in to the Your Phone app on Windows, head over to Settings > Features, as shown below. Once in, toggle the switch for Cross-device copy and paste. That’s it. Now, hit the right combination of keys and copy & paste text like a pro. Note that if you often switch between working on your phone and PC, copying and pasting items may replace the current clipboard items. Thankfully, Windows has the History feature to back you up.
6. Transfer Files With Ease
Another interesting thing you can do with the Your Phone app is to transfer files with ease. So far, we have had to rely on apps like Files Go to transfer files to and fro. And at times, it can be quite a task. On your Windows 10 app, click on the phone’s image to open the home screen. Now, drag the files you want to transfer over to the home screen. The files get transferred instantly, and you will find them under the My Files folder on your phone.
No Border
As noted earlier, the Your Phone app has undergone significant changes in the last year and now the app is polished and refined. The best part is that even if the phone is locked, you can carry on all your work without any issues. Simply summon the home screen on the Windows app, draw your lock pattern, and begin working. So, which one of these do your use the most? The above article may contain affiliate links which help support Guiding Tech. However, it does not affect our editorial integrity. The content remains unbiased and authentic.