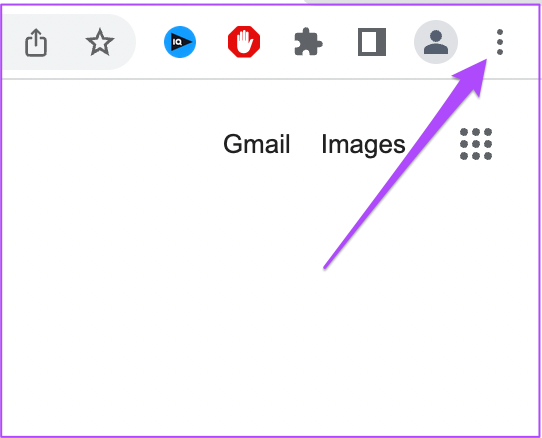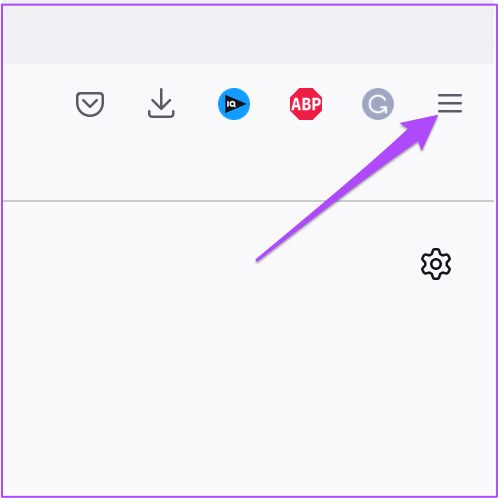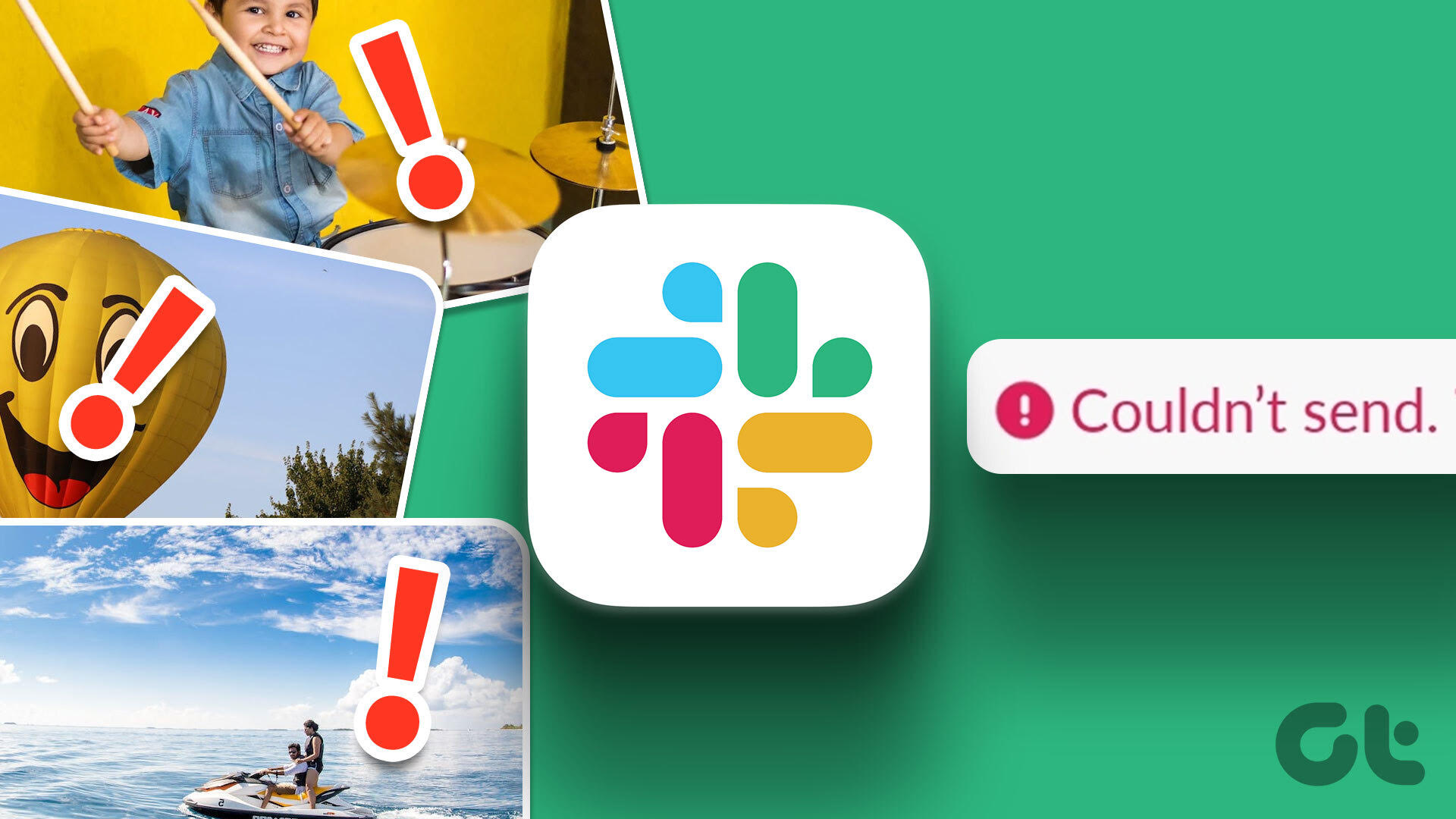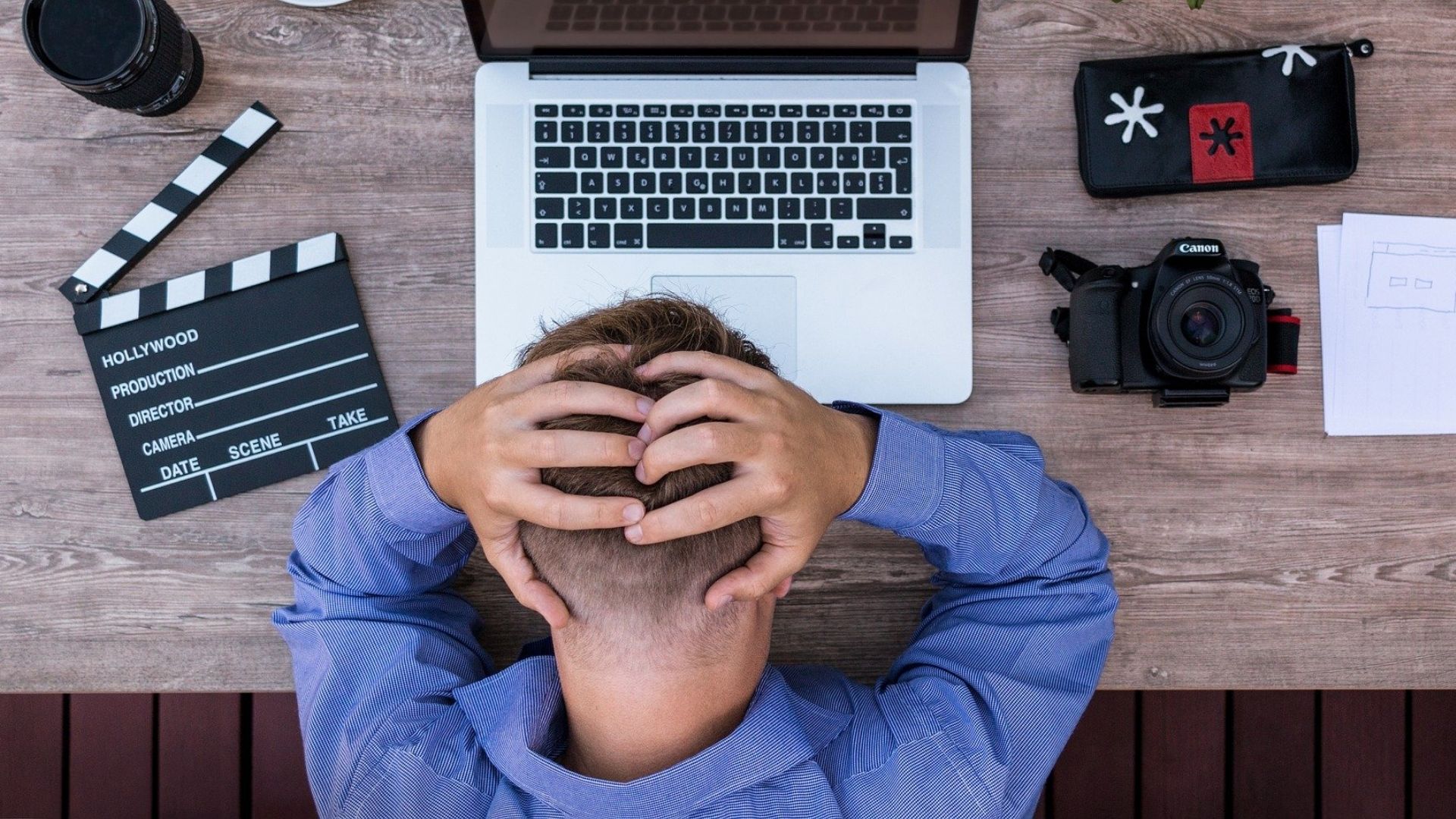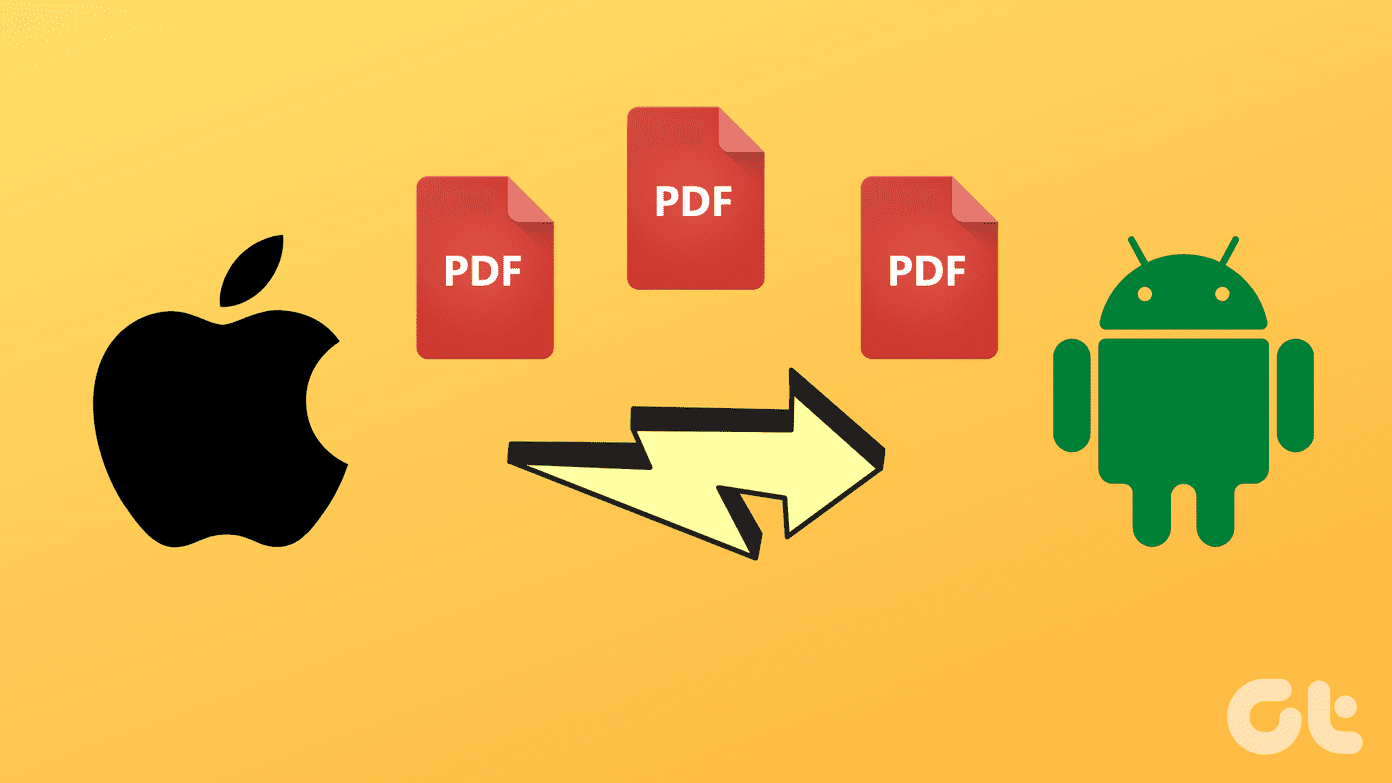There can be situations when you fail to upload your files on your OneDrive. If you face the same, we will share the best fixes for files not uploading in OneDrive on Mac and Windows.
1. Check Your Internet Connection
Starting with some basic solutions, you should ensure that you get good internet speeds on your Mac or Windows PC. This is important, especially if you wish to upload large files to your OneDrive. You can run a speed test on your computer and switch to a 5GHz frequency band if you have a Dual-Band Wi-Fi router.
2. Check Your OneDrive Storage Limit
The next basic solution is checking how much storage is remaining on your OneDrive. By default, Microsoft offers 5GB of OneDrive storage to all its users. You can upgrade the OneDrive storage or get a Microsoft 365 subscription that offers up to 1TB of cloud storage. Here’s how to check your currently available storage. The steps are the same for Mac and Windows. Step 1: Open the OneDrive site in web browser and sign in with your Microsoft account. OneDrive Site Step 2: On your OneDrive account homepage, look for the progress bar showing storage details at the bottom-left corner.
You will see the storage available on your OneDrive account. To check more storage details, follow these steps: Step 1: On your OneDrive account homepage, click the Settings icon at the top-right corner.
Step 2: Click on Options.
Step 3: Select Manage Storage from the left menu.
Under Storage Summary on the right side, you can click on ‘What’s Taking Up Space?’ link to check the largest files on your OneDrive.
3. Check for Restricted Characters in File Name
As per Microsoft, the file name you wish to upload on OneDrive should not begin or end with a space, end with a period, or include Restricted Characters like Question Mark (?), Double Quote (“), Colon (:) and, Asterisk (*). If there are any such restricted characters, we suggest renaming the file and then trying to upload it on OneDrive. We also suggest shortening the file name if it exceeds 442 characters.
4. Log In Again to OneDrive
If you are still unable to upload files to OneDrive, you can log in to your Microsoft account again and check if this solves the problem. Here’s how to do it. Step 1: On your OneDrive homepage, click the profile icon at the top-right corner.
Step 2: Click on Sign Out.
Step 3: Next, enter your account credentials to log in again and try uploading your files.
5. Check Your File Size
Let’s say you wish to free up storage on your external Hard Drive by uploading its data to your OneDrive. But you be seeing the error ‘Your File Size is Too Big.’ As suggested by Microsoft, you can upload files to OneDrive that are up to 250GB in size. If your browser is not updated, you will be able to upload files that are only up to 300MB in size individually. Here’s how you can check and update your browser to increase the file uploading limit on OneDrive.
Update Google Chrome
The steps to update Google Chrome remain the same for Mac and Windows users. Step 1: Open the Chrome browser on your Mac or Windows PC.
Step 2: Click the three dots in the top-right corner.
Step 3: Select Help from the list of options.
Step 4: Click on About Google Chrome.
Chrome will automatically check for updates after the page loads. Step 5: If you see an update, click on Relaunch to install it.
Step 6: Open your OneDrive account and check if the problem is solved.
Update Firefox
The steps to update Firefox remain the same for Mac and Windows users. Step 1: Open Firefox on your Mac or Windows PC.
Step 2: Click the Hamburger icon in the top-right corner.
Step 3: Click on Settings.
Step 4: In the Settings tab, scroll down and look for the ‘Firefox Updates’ tab.
Step 5: Click on Check For Updates.
Step 6: If there’s an update available, click on ‘Restart to Update Firefox’.
Step 7: Once Firefox is updated, open your OneDrive account and check if the problem is solved.
Update Safari
In order to update Safari on Mac, you need to install the latest version of macOS. Step 1: Press Command + Spacebar to open Spotlight Search, type System Settings, and press Return.
Step 2: Click on General from the left menu.
Step 3: Click on Software Update from the right side.
Step 4: If an update is available, download and install it. Step 5: Once the update is installed, open your OneDrive account in Safari and check if the problem is solved.
6. Install OneDrive Desktop App if Nothing Works
If updating the browser did not help in uploading large files on your OneDrive, you can try installing the OneDrive Desktop app available for Mac and Windows users. After downloading the app, sign in to your account and upload your files. Download OneDrive for Windows Download OneDrive for Mac
Resume OneDrive File Uploads
These solutions should help you get back to uploading your files on OneDrive. If you store several photos and videos in your OneDrive, you can read our post to learn about the best photo editing features of OneDrive. The above article may contain affiliate links which help support Guiding Tech. However, it does not affect our editorial integrity. The content remains unbiased and authentic.

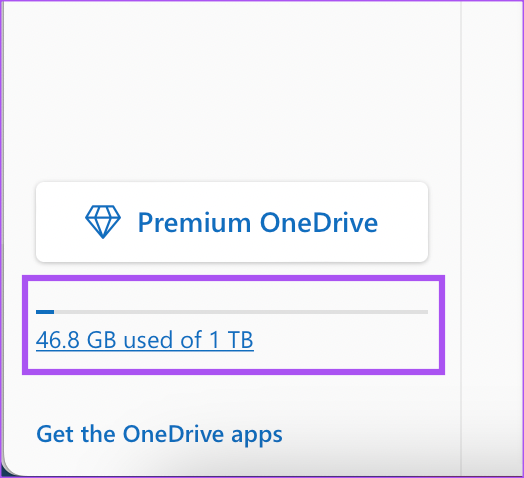




![]()