It’s a nifty way to catch a glimpse of an image or a document before actually opening it to verify if that’s the file you’re looking for. However, Quick Look often stops working, especially after the macOS Monterey update. If you are facing this issue, here are some quick and easy solutions to fix Quick Look not working on Mac.
What Is Quick Look
Quick Look allows you to view your files in quick succession without opening them in different apps. If you have a folder with documents, PDFs, images, and spreadsheets, you’ll end up opening different apps to view all of them. Quick Look gives you an instant preview of such files when you hit select them and hit the space bar so you don’t have to open the corresponding app or software.
This saves time and resources on your Mac since everything happens inside Finder.
How to Fix Quick Look Not Working
When Quick Look fails to work, hitting the space bar only brings up a dialog box with the file name and size on it and nothing else. If this is what you’re seeing on your Mac, follow these steps and Quick Look should be back to normal.
1. Force Quit and Relaunch Finder
This is the most basic solution that will fix Quick Look on your Mac. Finder is an app that stays open all the time so you cannot close it like how you would quit apps on Mac. Here’s how you can force quit Finder and restart it. Step 1: Click on the Apple logo on the top-left corner of your screen.
Step 2: Select Force Quit.
Step 3: Choose Finder from the list of your open apps and then click on Relaunch.
Finder will now close and reopen on your Mac. If it’s just a temporary glitch, Quick Look should work as usual.
2. Clear Cache of Quick Look
Clearing cached files can sometimes fix basic problems like this. Try clearing the cache for Quick Look and see if it helps. Step 1: Open the Terminal app on your Mac. Step 2: Enter the command qlmanage -r cache and press Enter.
Try using Quick Look now.
3. Stop Quick Look from Activity Monitor
The Activity Monitor on Mac shows you a list of ongoing processes both in the foreground and the background. Since Quick Look works all the time on Finder, it stays active at all time. Stopping the process and restarting it is like resetting Quick Look which might fix your problem. Here’s how to do it. Step 1: Open the Activity Monitor app on your Mac.
Step 2: Use the search bar at the top-right corner of the screen to search for the relevant service. Click on it and type QuickLookUIService.
Step 3: Select the first option and click on the Stop button.
Step 4: Close the Activity Monitor. Wait for a while for the service to resume automatically. Launch Finder and try using Quick Look.
4. Restart Your Mac
Restarting the Mac may seem like a basic solution but it works more often than you would think to fix basic problems like these. There’s no harm in giving it a shot. Step 1: Click on the Apple logo on the top-left corner of your Mac.
Step 2: Select Restart and wait for your Mac to reboot.
Step 3: Log in to your user account and try using Quick Look.
5. Update macOS to the Latest Version
An older version of macOS can cause issues at times. That is why it is best to keep the software on your Mac up to date. Step 1: Click on the Apple menu logo on the top-left corner of your screen.
Step 2: Select About This Mac from the menu.
Step 3: Then, select the Software Update option.
Step 4: Wait for your Mac to look for updates. If there is an available update, click on the Install Update button.
Allow the update to finish and for your Mac to restart.
Preview Files Conveniently with Quick Look
Following these steps will fix any issues with Quick Look so you can go back to preview your files in quick successions just by pressing the space bar. The above article may contain affiliate links which help support Guiding Tech. However, it does not affect our editorial integrity. The content remains unbiased and authentic.



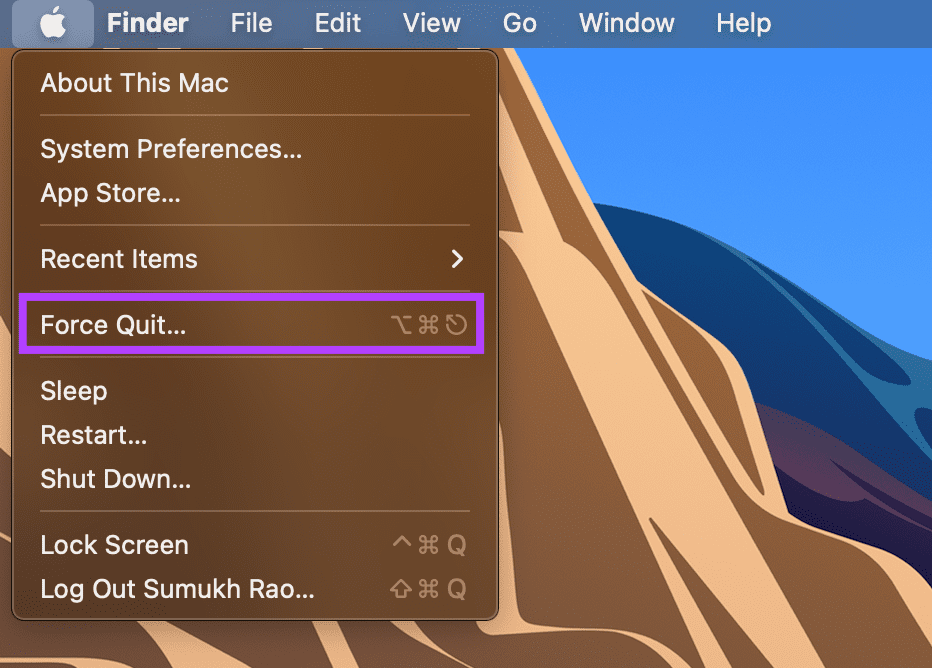


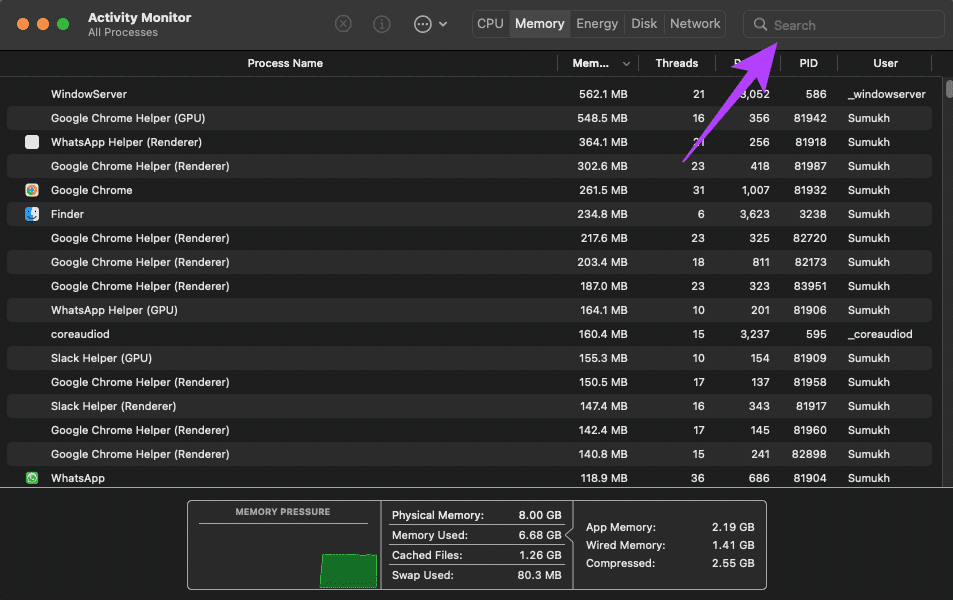
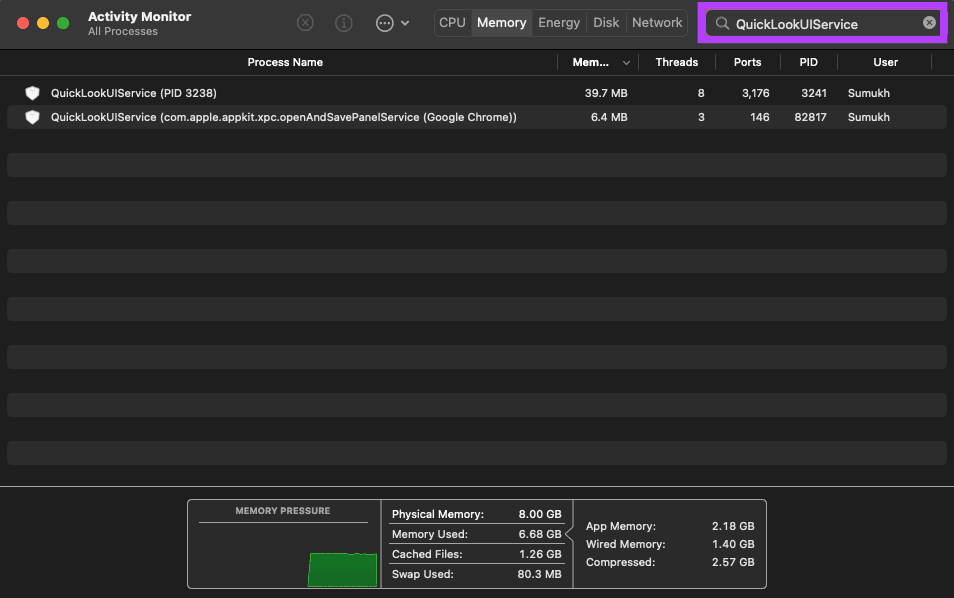

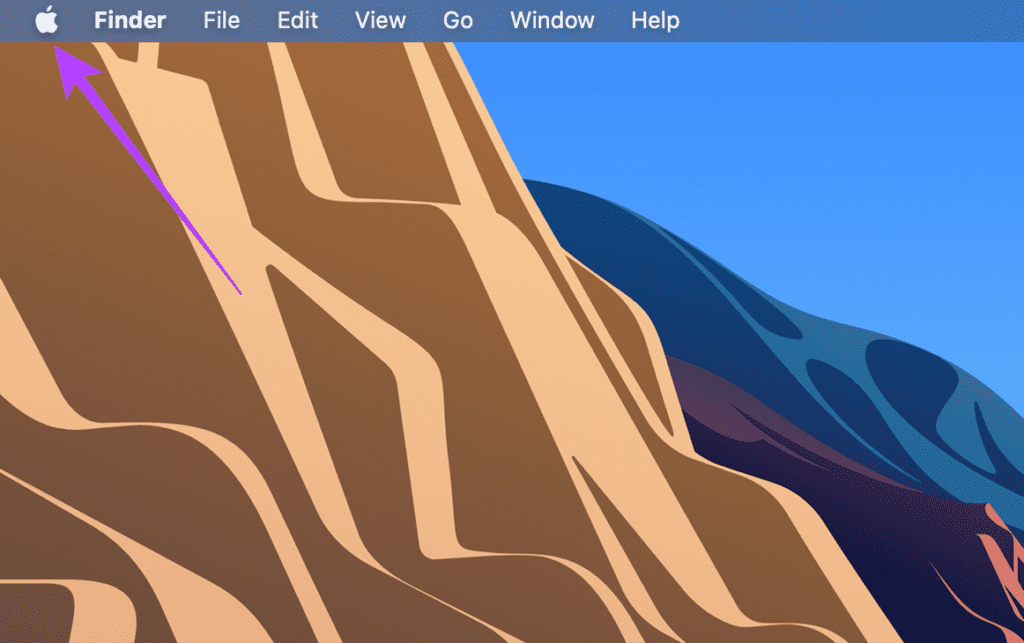
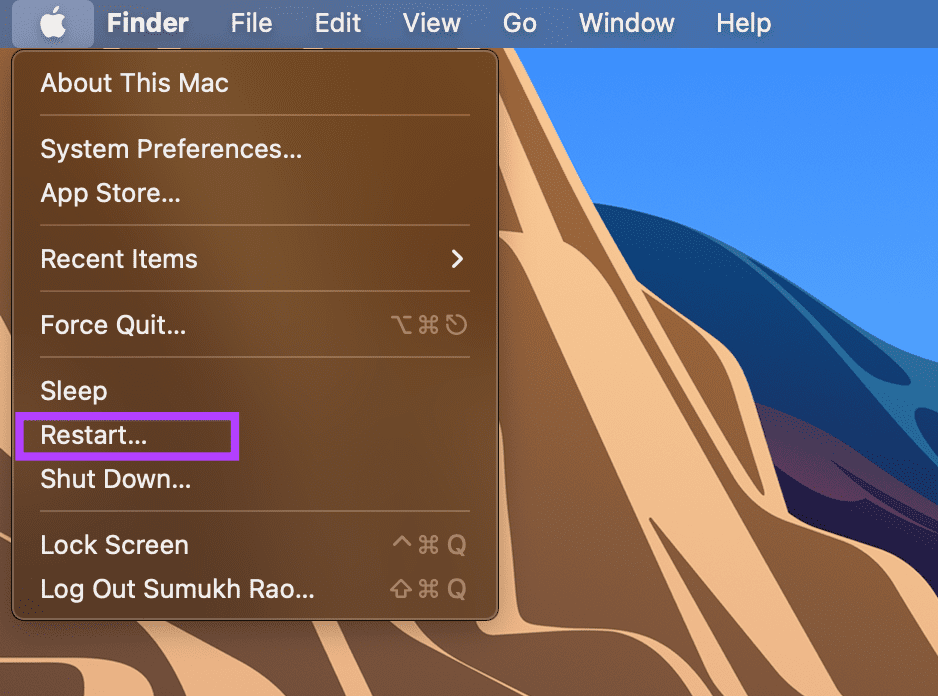


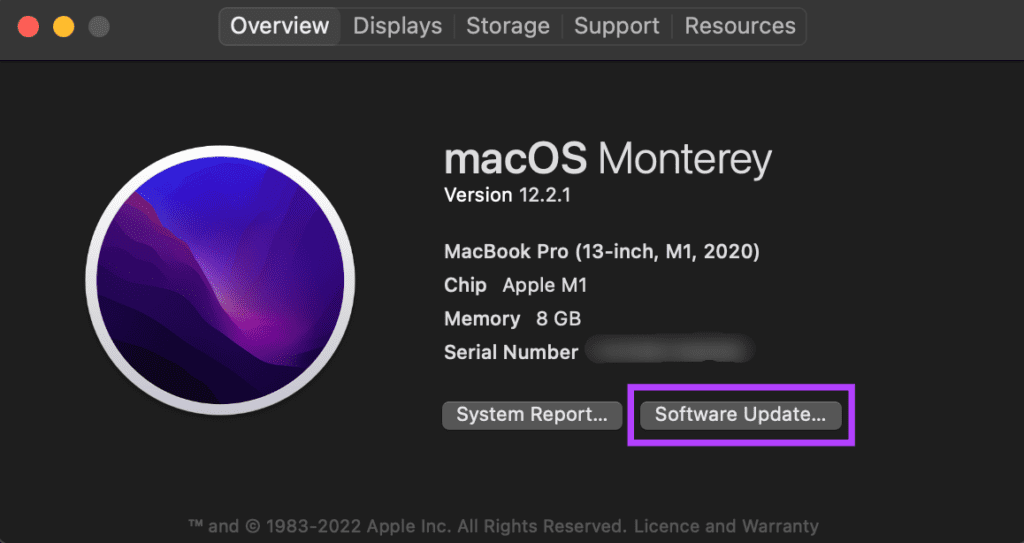
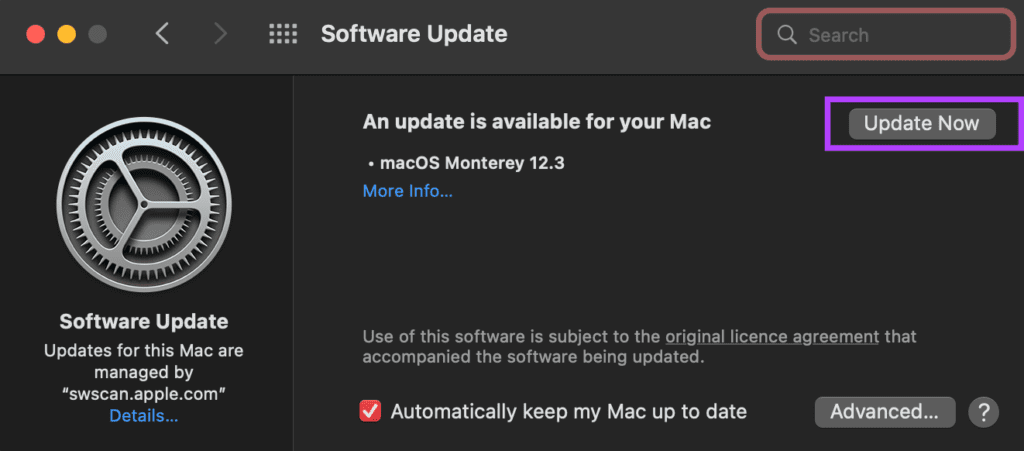



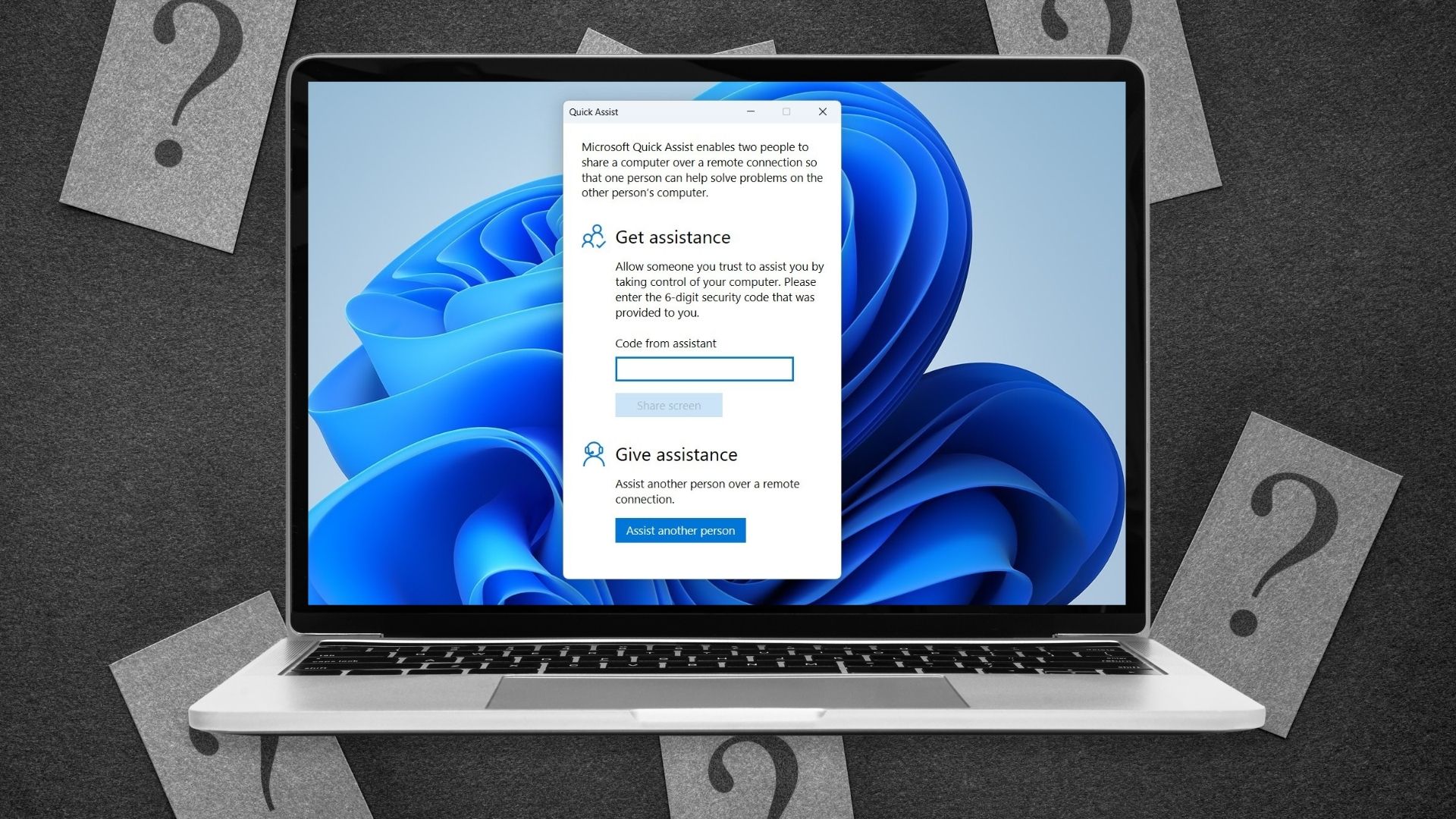


![]()


