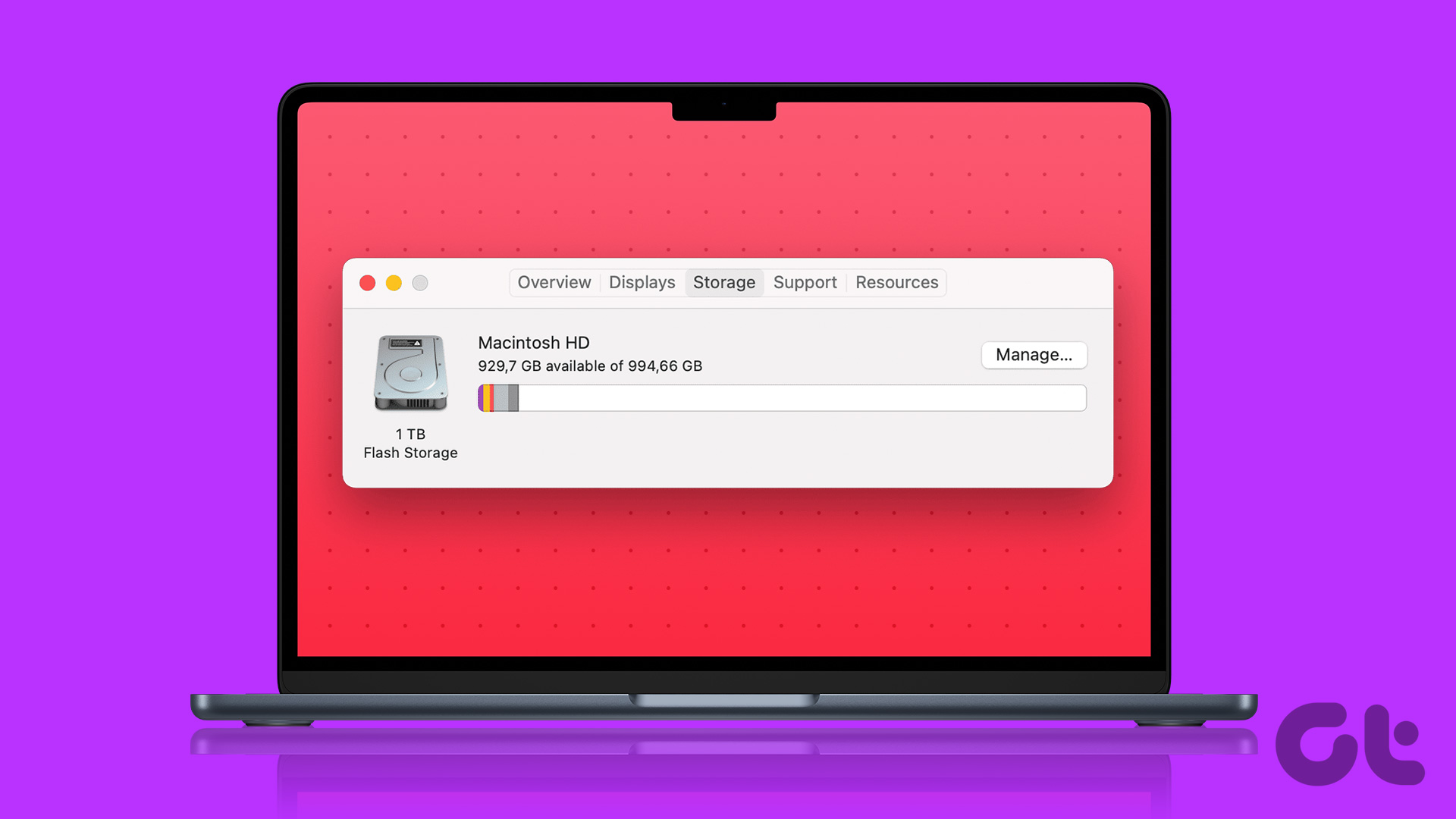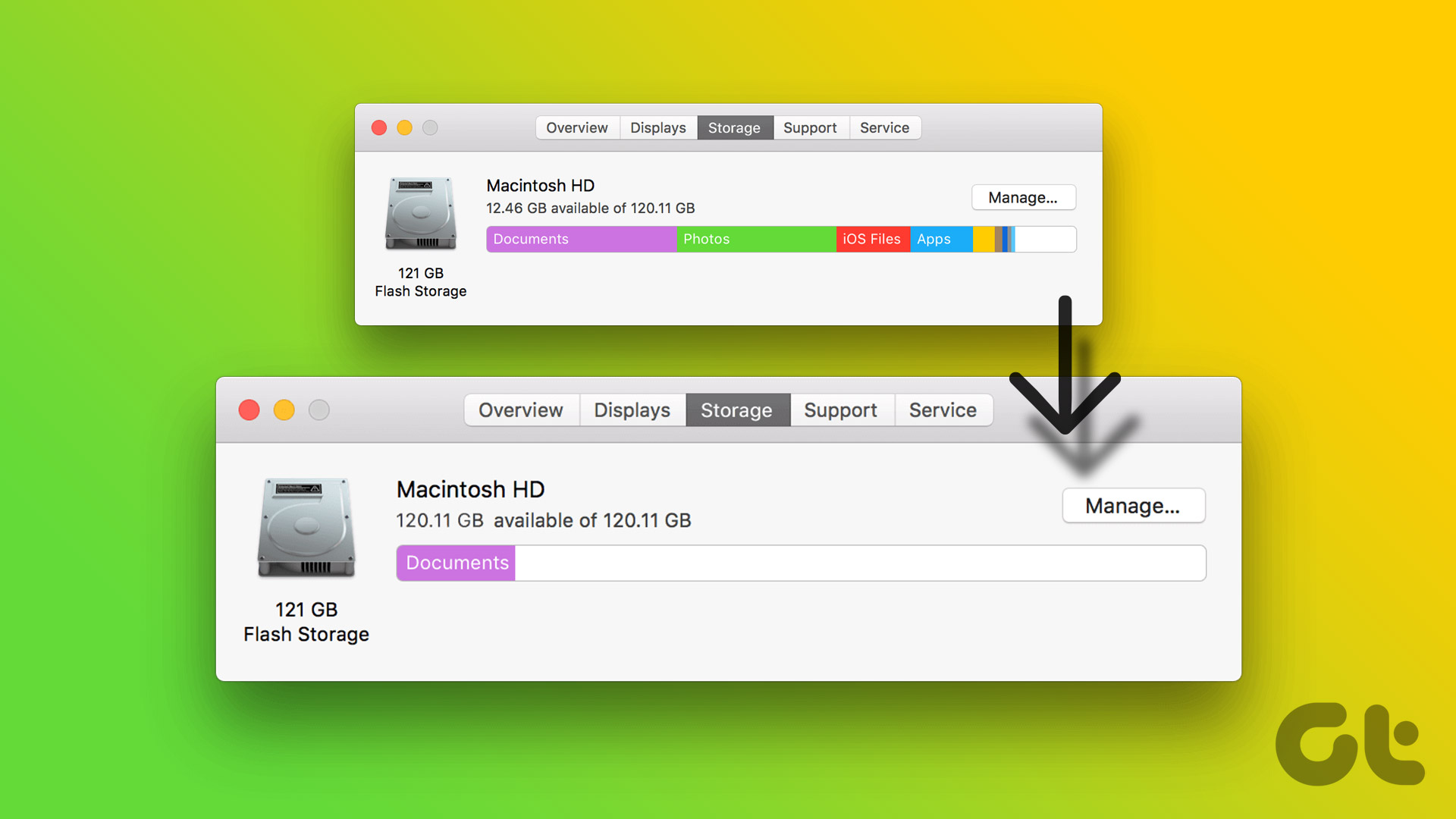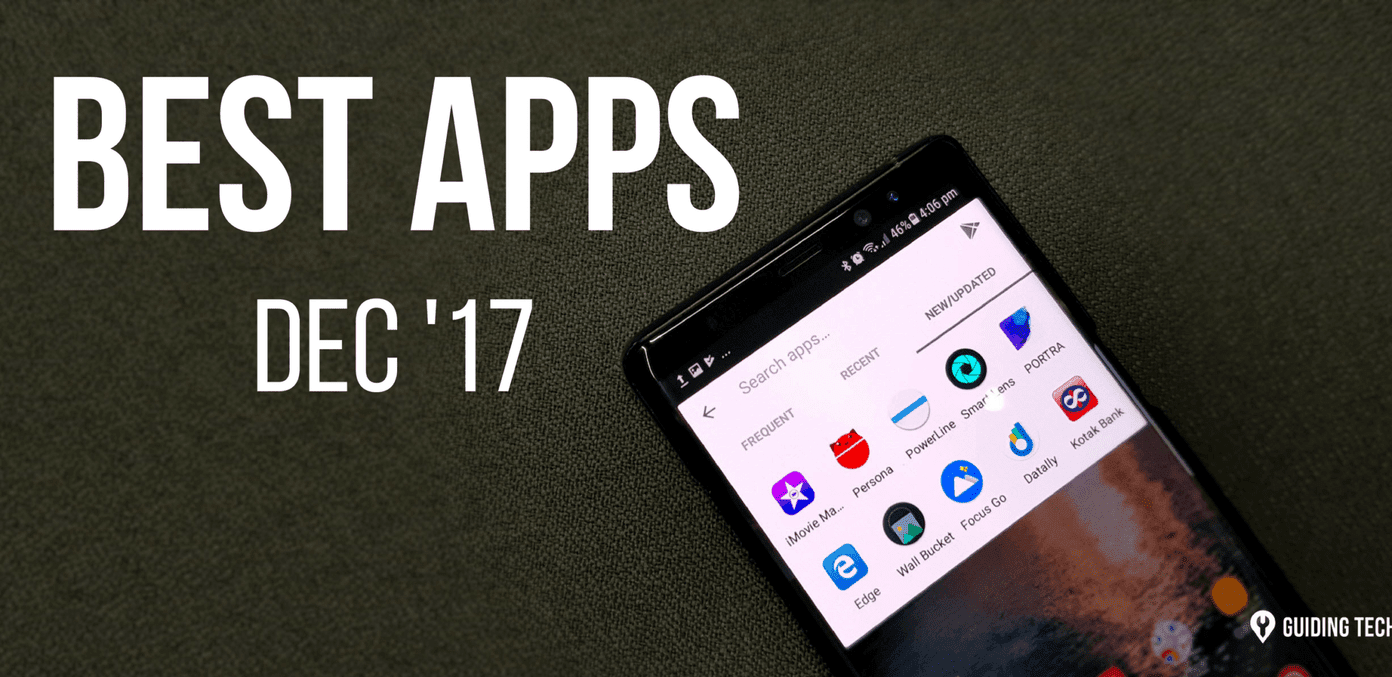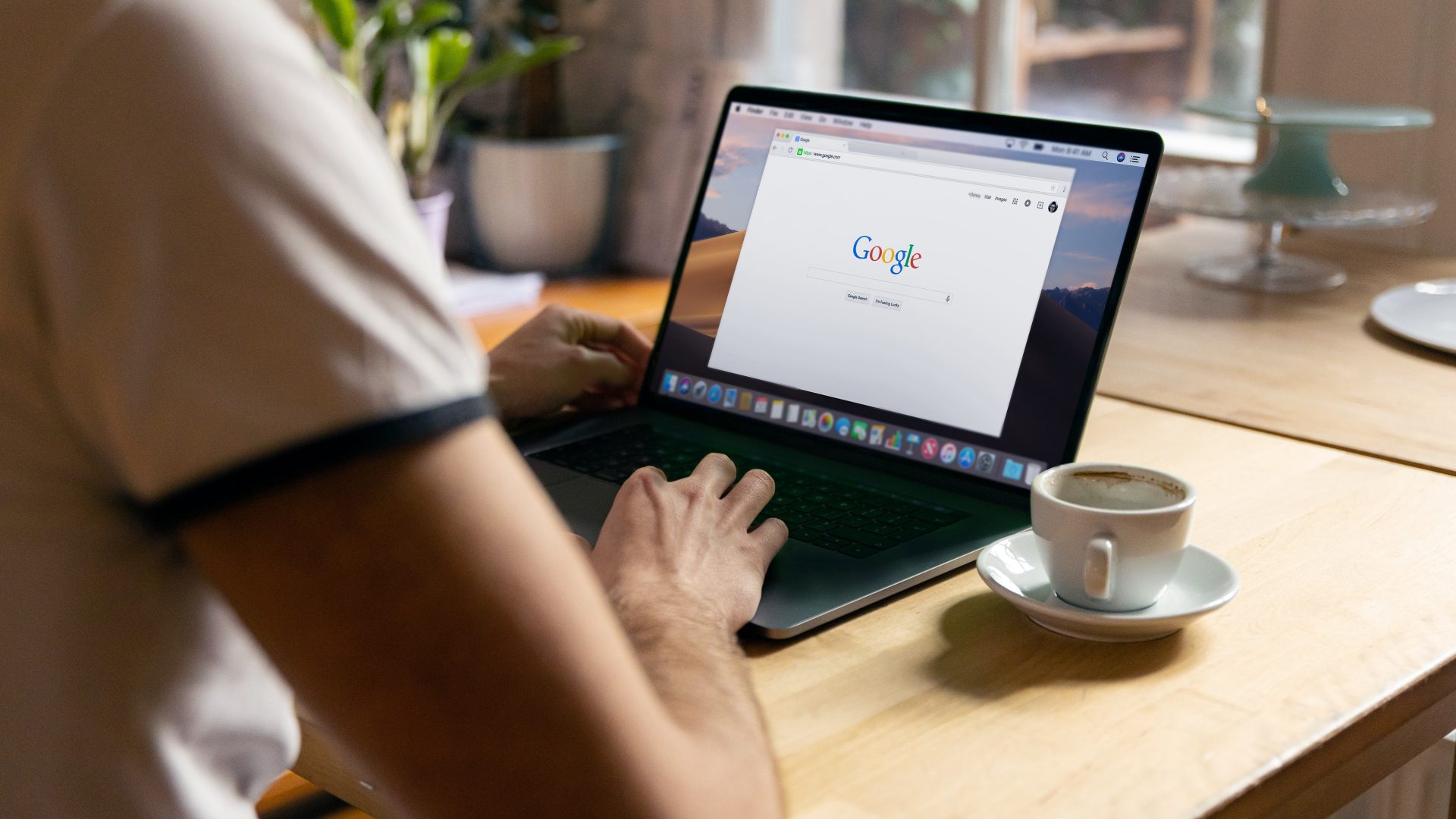So in this post, we will share the best ways for you to check the space of Hard Drive on your Mac to help you manage your data. These functions are built-in to your Mac.
1. Use System Settings to Check Hard Drive Space
Starting with the basic method, you can check the storage space of your Mac using the System Settings window. The System Settings window gives you access to all the settings of your Mac, including storage. Step 1: Click the Apple logo at the top-left corner.
Step 2: Select System Settings from the list of options.
Step 3: When the System Settings window opens, select General from the left menu.
Step 4: Click on Storage.
You will now see the storage available in the hard drive of your Mac under Macintosh HD.
You can click the ‘i’ icon next to the storage category and apps that occupy the maximum space on your Mac’s storage.
Alternatively, you can press Command + Spacebar to open Spotlight Search, type Storage, and press Return to open the System Settings window showing the storage options quickly.
2. Use System Information to Check Hard Drive Space
After System Settings, we have the System Information window which is another bult-in tool to check the hard drive space of your Mac. You can also check the storage space of your Mac’s SSD and other connected devices like external hard drives and SSDs. Step 1: Click the Apple logo at the top-left corner.
Step 2: Press the Option key on your Mac keyboard to reveal the System Information option. Step 3: Select System Information.
Step 4: Under Hardware section on the left sidebar, click on Storage.
You will be able to see the current status of your Mac’s hard drive space.
Alternatively, you can press Command + Spacebar to open Spotlight Search, type System Information, and press Return to directly open the window to follow the next steps.
3. Use Disk Utility to Check Hard Drive Space
Disk Utility is the next built-in tool on your Mac to check and manage storage space. More importantly, Disk Utility helps in removing any errors for both internal and external storage devices. You can also format your hard drive using Disk Utility. Step 1: Press Command + Spacebar to open Spotlight Search, type Disk Utility, and press Return.
Step 2: You can select your Mac’s hard drive from the left panel to reveal all the storage details.
Step 3: You can click on Info in the top-right corner to reveal more information about the status of your hard drive.
You can click on Partition to create partitions of your storage devices.
4. Use Finder to Check Hard Drive Space
The next tool that you can use to check hard drive space on your Mac is by using Finder. Just like how you see your external storage device name in the Finder when connected to your Mac, here’s how you can enable your internal hard drive. Step 1: Press Command + Spacebar to open Spotlight Search, type Finder, and press Return.
Step 2: Click on Finder at the top-left corner of the Menu Bar.
Step 3: Select Settings.
Step 4: In the Finder Settings window, click the Sidebar tab.
Step 5: Under Locations, click the icon next to Hard Disks to show your internal hard drive in the Sidebar.
Step 6: Close the Settings window and right-click on Macintosh HD from the left panel in the Finder window.
Step 7: Click on Get Info.
The storage information of your Mac’s hard drive will be visible on screen. You can also read our post if your iPhone is not showing up in Finder on Mac.
5. Use Terminal to Check Hard Drive Space
The last method is an advanced one that involves using the Terminal app to check hard drive space on Mac. Here’s how. Step 1: Press Command + Spacebar to open Spotlight Search, type Terminal, and press Return.
Step 2: In the Terminal window, type the following command and press Return:
It will display the storage sizes for various Mac volumes.
Keep Storage in Check
These built-in tools will help you to check and manage the space on your Mac’s hard drive. Want to make the best of it? Read our post on how to check and optimize your Mac’s storage. The above article may contain affiliate links which help support Guiding Tech. However, it does not affect our editorial integrity. The content remains unbiased and authentic.