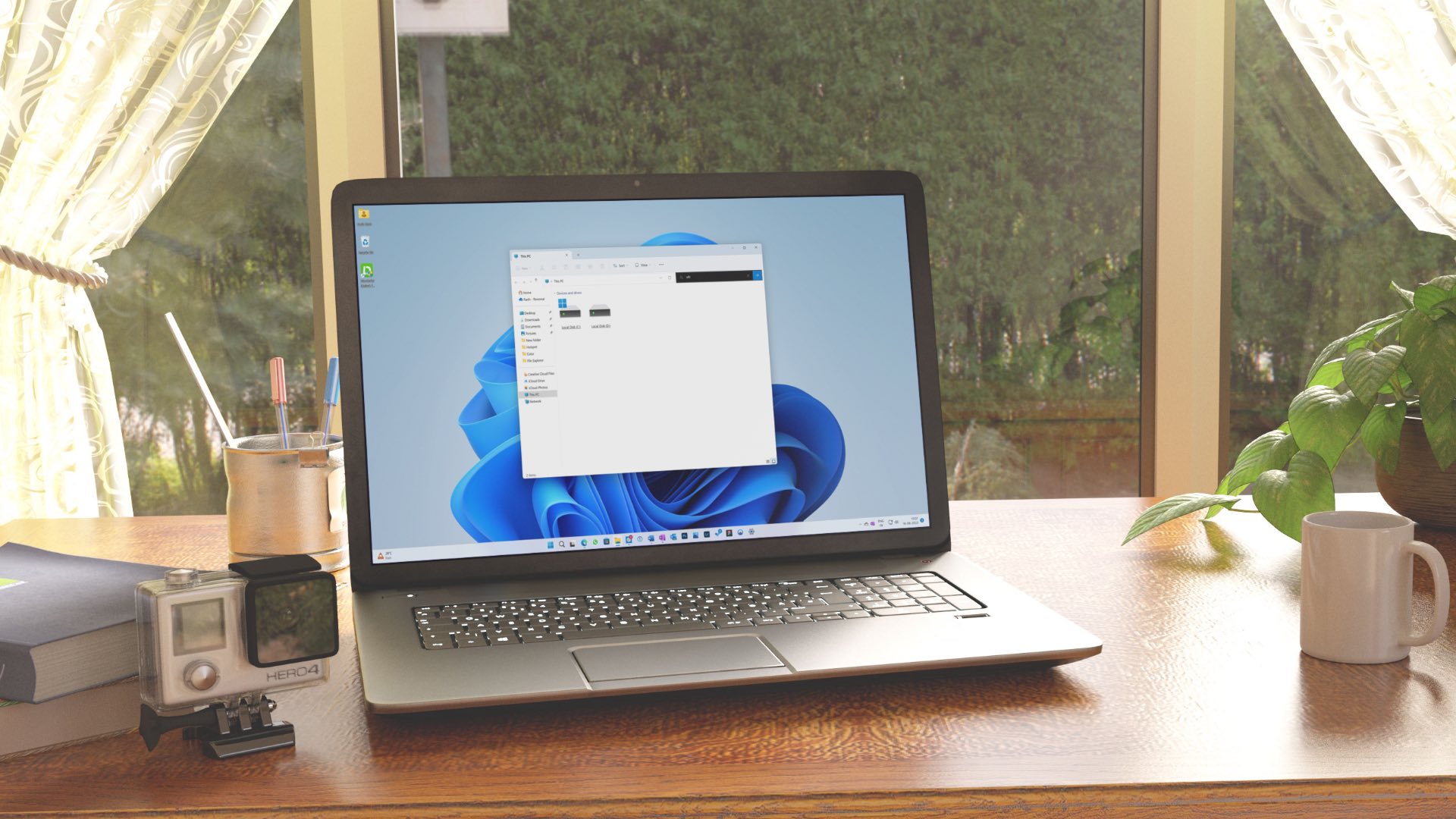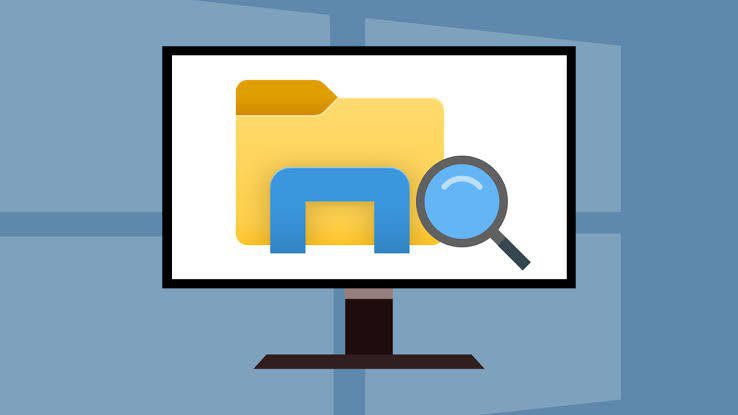Microsoft’s integration of Windows Search into File Explorer made searching for files such a bliss. However, it does continue to carry glitches that render the File Explorer search tool unusable for some Windows 10 users. In this guide, we highlight five things you can do when the Windows 10 File Explorer Search isn’t working on your PC. The problem with the Windows 10 File Explorer is inconsistent and sprouts in distinct forms. There are times when Windows Search works, but at times it doesn’t. And for some users, the search bar freezes each time they try to make a search. There are also reports of File Explorer failing to auto-suggest files as keywords are typed in the search bar. Whatever the problem is, the troubleshooting fixes detailed below should help restore the File Explorer search back to normalcy. By the way, you should try rebooting your PC before proceeding to the solutions below. See if it fixes the issue — as it did for some users.
1. Restart Windows Explorer
If File Explorer’s search functionality doesn’t work, restarting the app could help fix things up. You can restart the Windows Explorer from the Windows Task Manager. Follow the steps below to get it done. Step 1: Launch the Windows Quick Access Menu (use Windows key + X keyboard shortcut) and select Task Manager. Step 2: In the Apps section, select Windows Explorer and tap the Restart button at the bottom-right corner of the window. Alternatively, you can right-click on Windows Explorer and select Restart. This will close all active File Explorer windows. Launch the File Explorer again and check if the search bar now works.
2. Reconfigure Indexing Options
If you are sure a file exists on your computer, but it doesn’t appear in the Windows Explorer search results, you should reconfigure the Windows Explorer Indexing Options. Follow the steps below to get it done. Step 1: Launch the Run windows using the Windows key + R keyboard shortcut. Step 2: Now, copy and paste the command below into the Open dialog box and tap OK. You can also tap the Enter button on your keyboard to proceed. Step 3: Next, tap the Advanced button. Step 4: Navigate to the File Types section. Step 5: Now, select the ‘Index Properties and File Contents’ option and select OK. That will rebuild the Windows Explorer’s search index according to the indexing option you just selected. Rebuilding this index might take a while. Step 6: You will get a prompt informing you that some of your search results might be incomplete, pending the index rebuilding process. Tap OK to proceed. Wait for a couple of minutes (say, 30 minutes to an hour) and try searching for files again. If the File Explorer’s search still doesn’t work or show files on your computer, proceed to the next troubleshooting method below.
3. Run the Search and Indexing Troubleshooter
You could also use the Windows Search and Indexing troubleshooter to detect and fix the File Explorer issues automatically. Step 1: Launch the Windows Settings menu and select ‘Update & Security.’ Step 2: On the right menu, select Troubleshoot. Step 3: On the Troubleshoot page, scroll to the ‘Fix other problems’ section and select ‘Search and Indexing.’ Step 4: Tap the ‘Run the troubleshooter’ button. That will launch the ‘Search and Indexing’ troubleshooter. Step 5: Select the problems that apply to your computer from the provided options and tap Next. If you select ‘My problem isn’t listed above,’ you will be prompted to provide a description of the search-related issue you’re experiencing on your computer. The troubleshooter will proceed to diagnose your computer and fix any issue it finds. If no problems were identified, try the next solution detailed below.
4. Modify File Explorer Search Options
If the Windows File Explorer doesn’t display certain file types in search results, the app’s search functionality has probably been configured to exclude those file types. Follow the steps below to configure the File Explorer Folder Search Options to include the missing file types. Step 1: Launch the Windows File Explorer and navigate to the View section. Step 2: Select Options to launch the File Explorer Folder Options window. Step 3: Navigate to the Search section. Step 4: Check these two options (‘Include compressed files’ and ‘Always search file names and contents’). Step 5: Click Apply and then tap OK to save the changes.
5. Update Windows
The Windows 10 File Explorer Search not working issue could be due to a bug in the Windows OS build installed on your computer. Update your PC to the latest Windows 10 build to fix the issue. Launch the Windows Settings menu and select ‘Update & Security’. If there’s an update available for your device, tap the Download button.
Search and Explore
Use any of the above troubleshooting methods to get the Windows 10 File Explorer search tool working flawlessly again. Do let us know which one worked for you. You can also drop comments if you need further assistance regarding the subject matter. Next up: If File Explorer is loading slowly or acting slow on your Windows 10 computer, try one of these 9 fixes in the article linked below to resolve that error and speed things up. The above article may contain affiliate links which help support Guiding Tech. However, it does not affect our editorial integrity. The content remains unbiased and authentic.