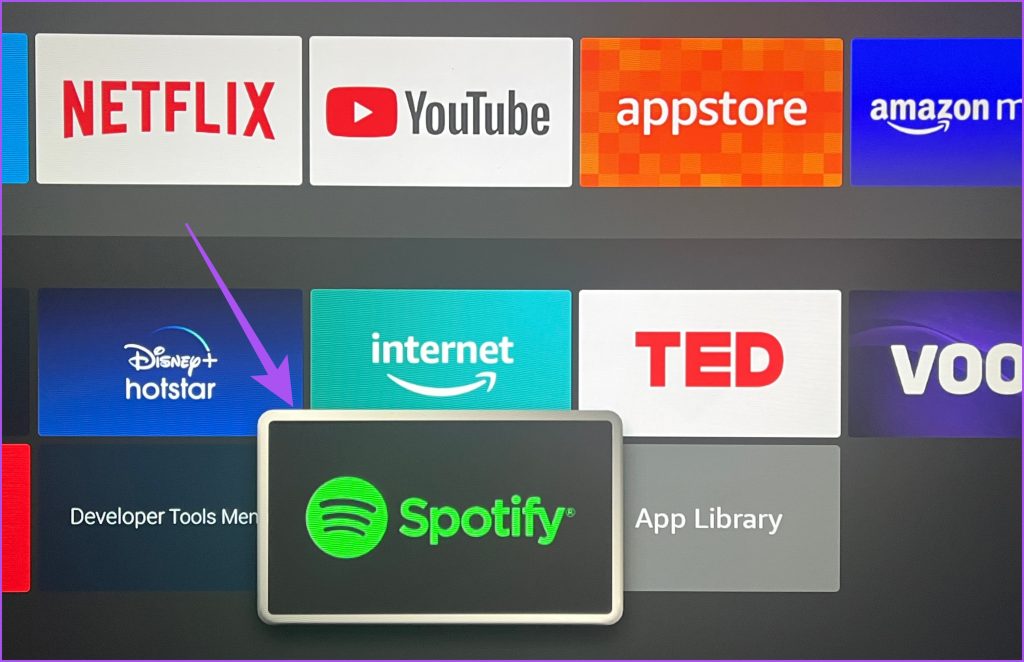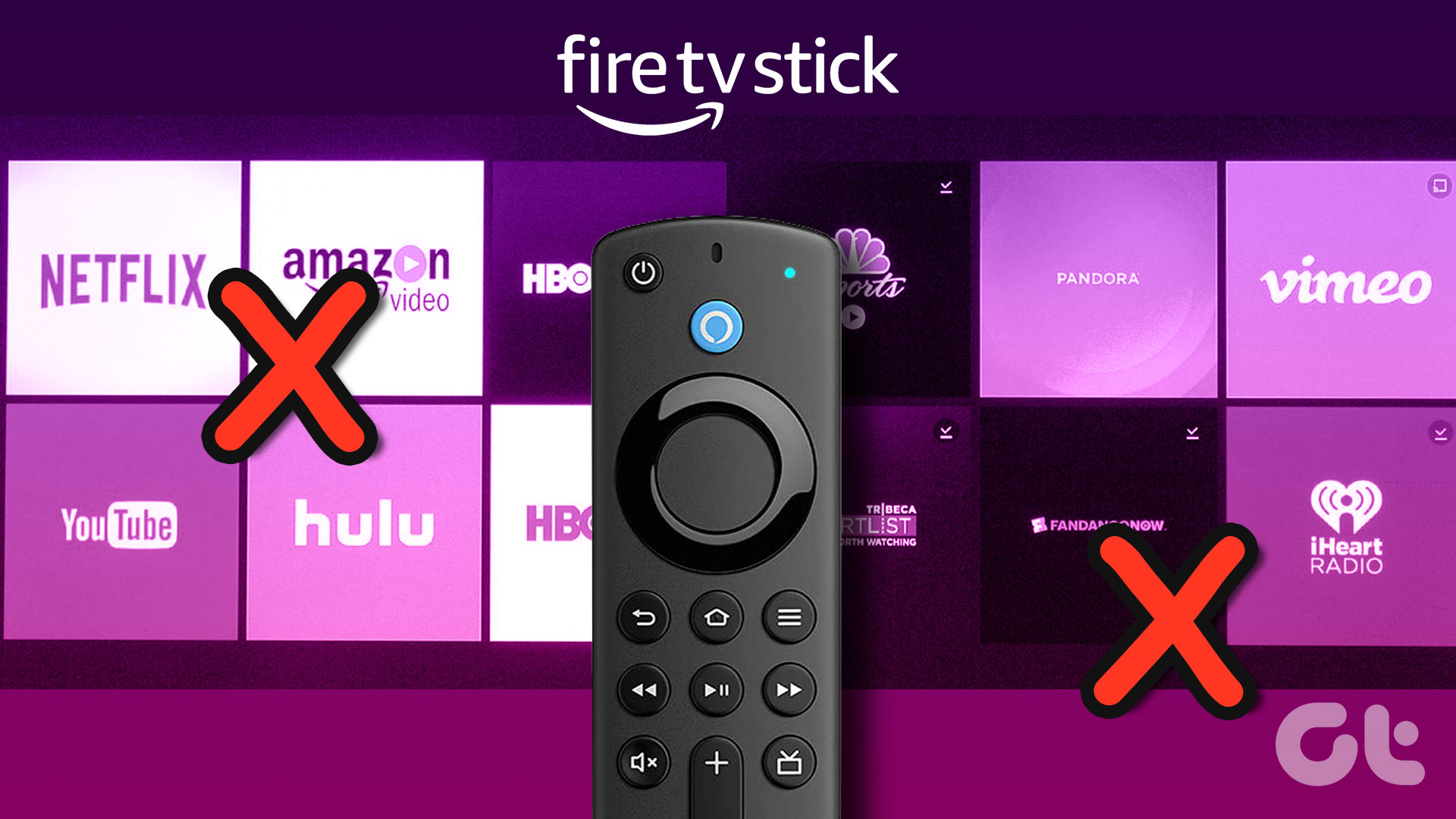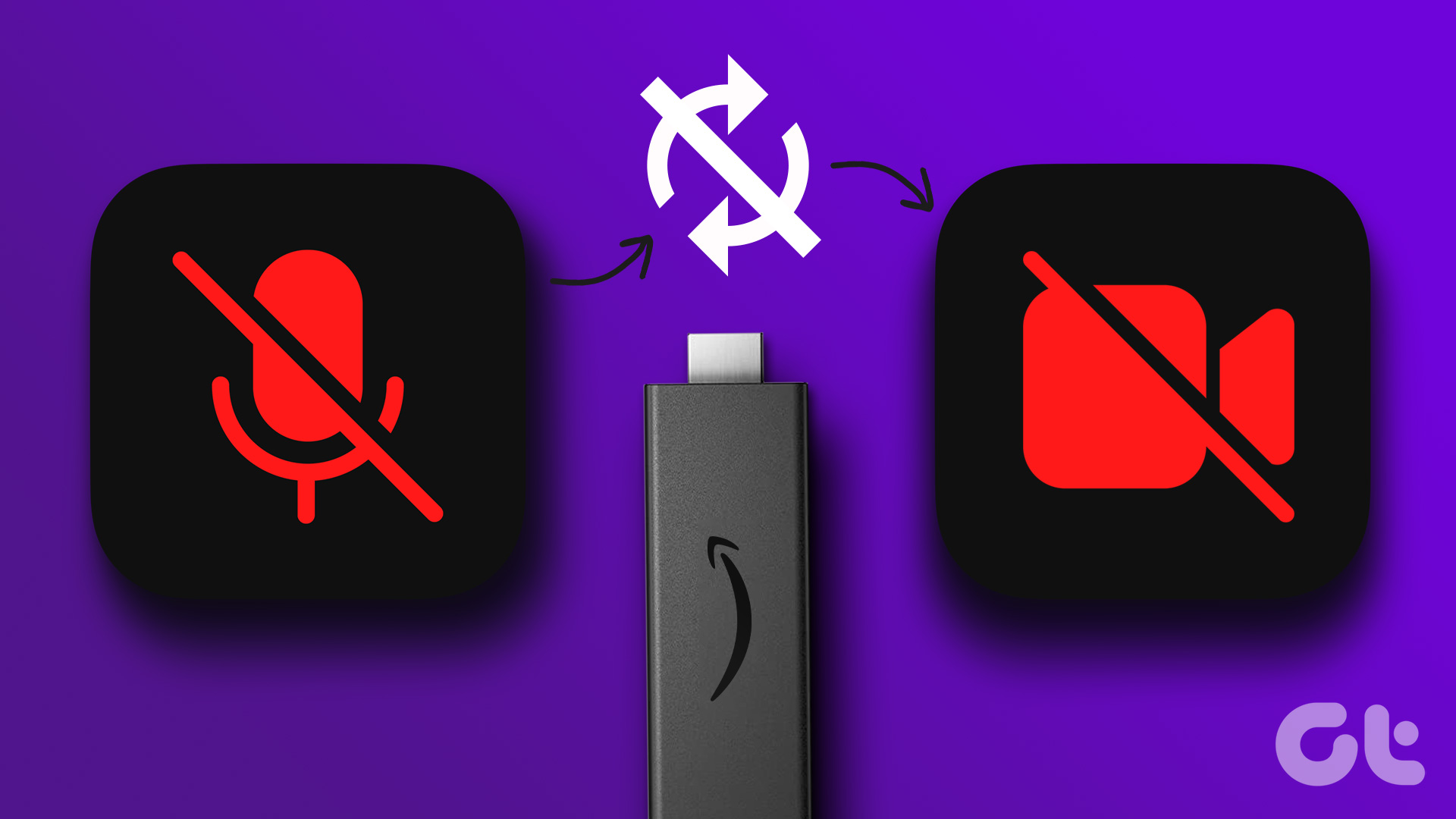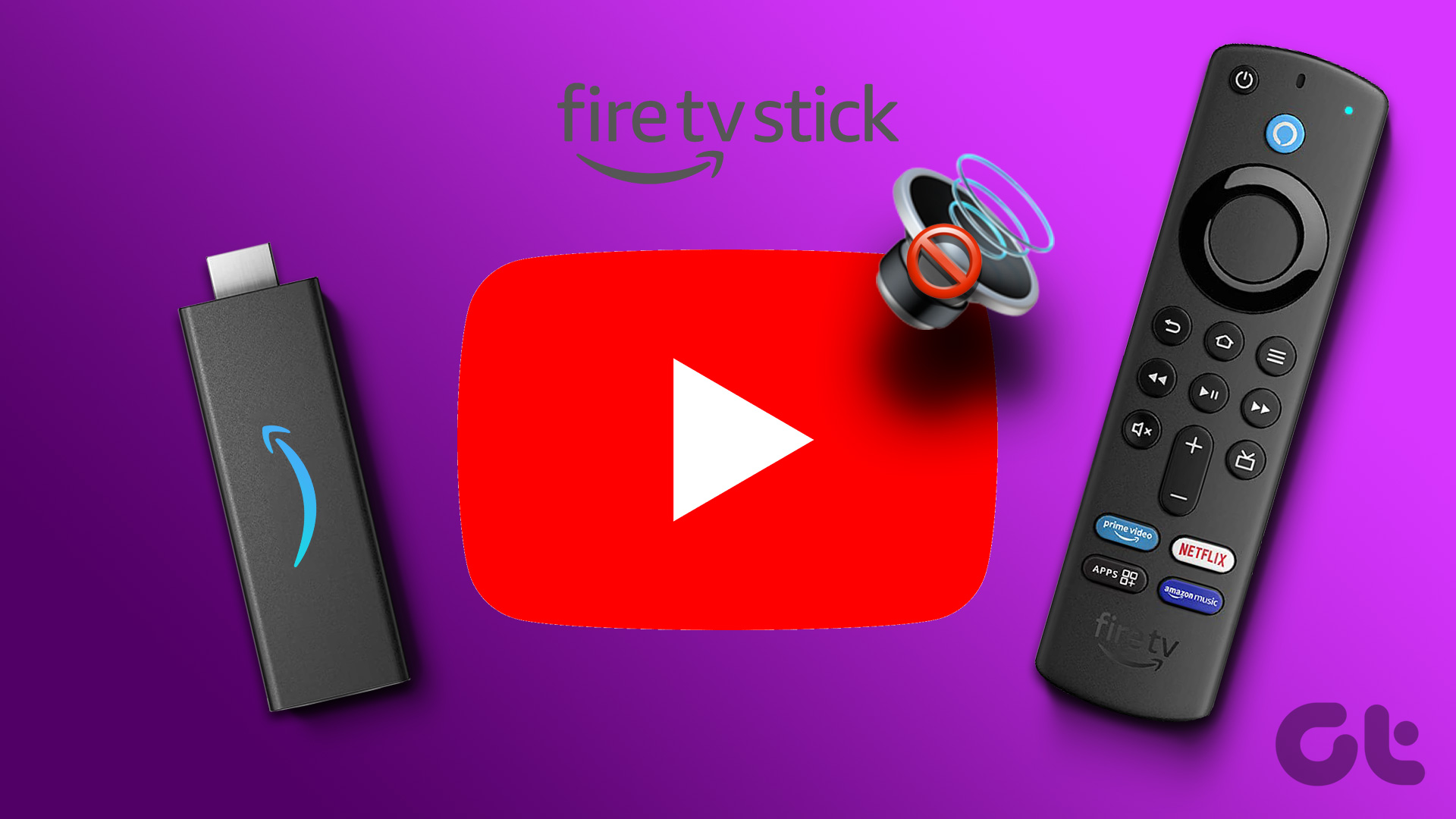1. Check Your Internet Connection
For any app to work on your Fire TV Stick, it needs a good internet connection. So if the Spotify app won’t play on your Fire TV Stick, run a quick speed test. Here’s how. Step 1: On the home screen of your Fire TV Stick 4K, go to the My Apps icon on the right side. Step 2: Select My Apps. Step 3: Select and open the Internet App. Step 4: Search for fast.com and press the Go icon on your remote. The speed test results will appear on your screen.
2. Check Spotify Device Limit
If you have subscribed to a Spotify Premium Plan, a certain device limit will apply to your subscription. If that device limit exceeds, you might receive a ‘content not owned’ error on your Fire TV Stick when trying to launch Spotify. Therefore, check your Spotify plan details. Step 1: Open the web browser on your computer and visit Spotify website. Visit Spotify Step 2: Sign in to your Spotify account. Step 3: Click the profile icon at the top-right corner and select Account. Step 4: On the Account Settings page, select Account Overview from the left menu. Step 5: Scroll down and check your current Spotify subscription plan. If you feel that you need to remove any device(s) from your account, you can log out of all devices at once. After that, sign in again to Spotify on your Fire TV Stick and check if the problem is solved.
3. Check Your Payment Method
Another reason Spotify won’t play on your Fire TV Stick is a delay in processing your subscription payment. While checking your devices linked to Spotify, we also suggest checking your current payment method. Step 1: Open the web browser on your computer and visit Spotify website. Visit Spotify Step 2: Sign in to your Spotify account. Step 3: Click the profile icon in the top-right corner and select Account. Step 4: On the Account Settings page, select Account Overview from the left menu. Step 5: Scroll down and click Update below your subscription plan name. Step 6: Add your new payment method if the previous payment was not processed. Step 7: After that, open Spotify on your Fire TV Stick and check if the problem is solved.
4. Force Stop and Relaunch Spotify
If you continue to face problems with using Spotify on your Fire TV Stick, we suggest to force stop and relaunch the app to give it a fresh start. Step 1: Select Settings from the home screen of your Fire TV Stick. Step 2: Select Applications. Step 3: Select Manage Installed Applications. Step 4: Scroll down and select Spotify. Step 5: Select Force Stop. Step 6: After that, close the Applications settings and relaunch Spotify.
5. Update Spotify App
It is possible that there are some bugs or glitches in the current version of the Spotify app. We recommend installing a new version of the app on your Fire TV Stick. Step 1: Open the App Store on the home screen of your Fire TV Stick. Step 2: Select App Library to see the list of all the installed apps on your Fire TV Stick. Step 3: Select the Spotify app icon but don’t press Ok on your remote. Step 4: Press the Hamburger menu (three horizontal lines) icon on your remote to show more options. Step 5: Select More Info on your TV screen. Step 6: If an update is available, download and install it. Step 7: Go back to the home screen and open Spotify to check if the problem is solved.
Enjoy Spotify on Fire TV Stick
These solutions will let you enjoy using the Spotify app on your Fire TV Stick. You can also read our post to learn how to control your Fire TV Stick with your phone. The above article may contain affiliate links which help support Guiding Tech. However, it does not affect our editorial integrity. The content remains unbiased and authentic.



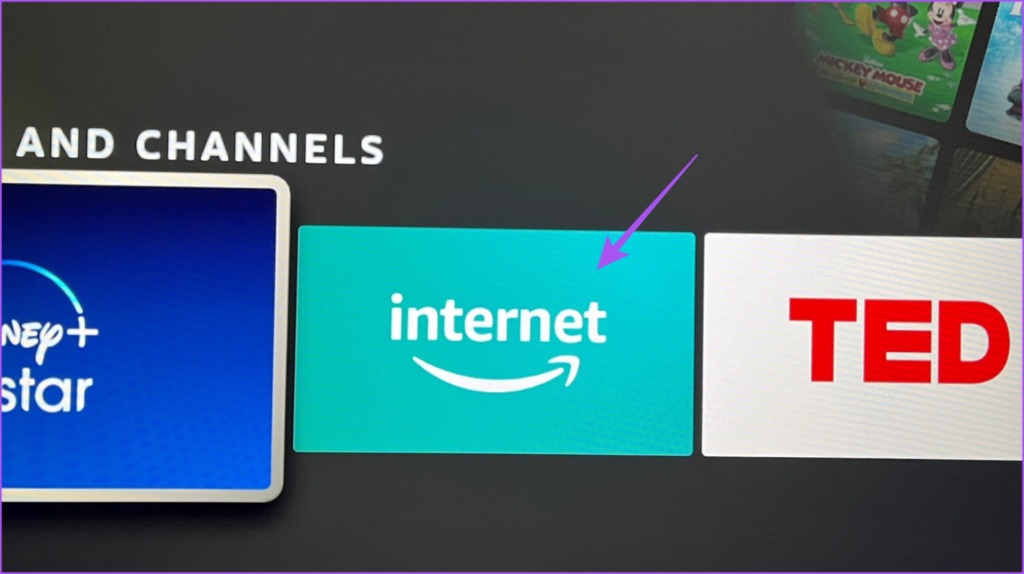
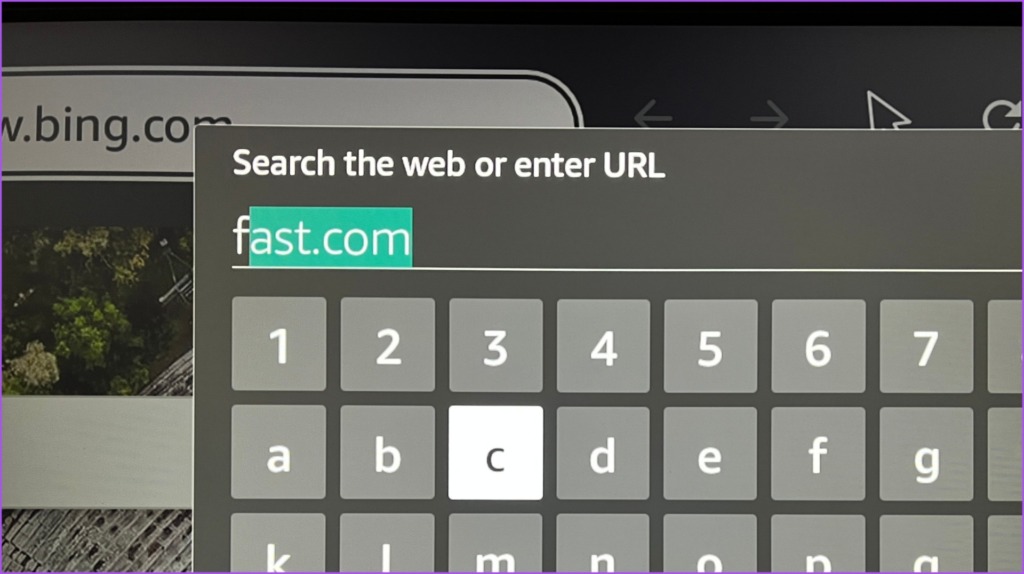


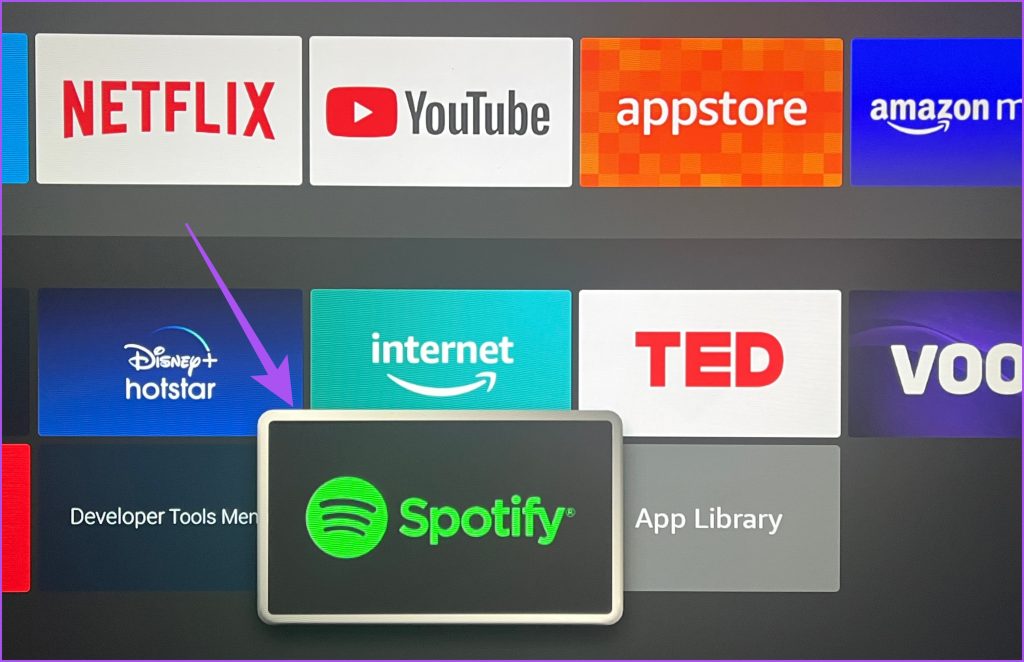



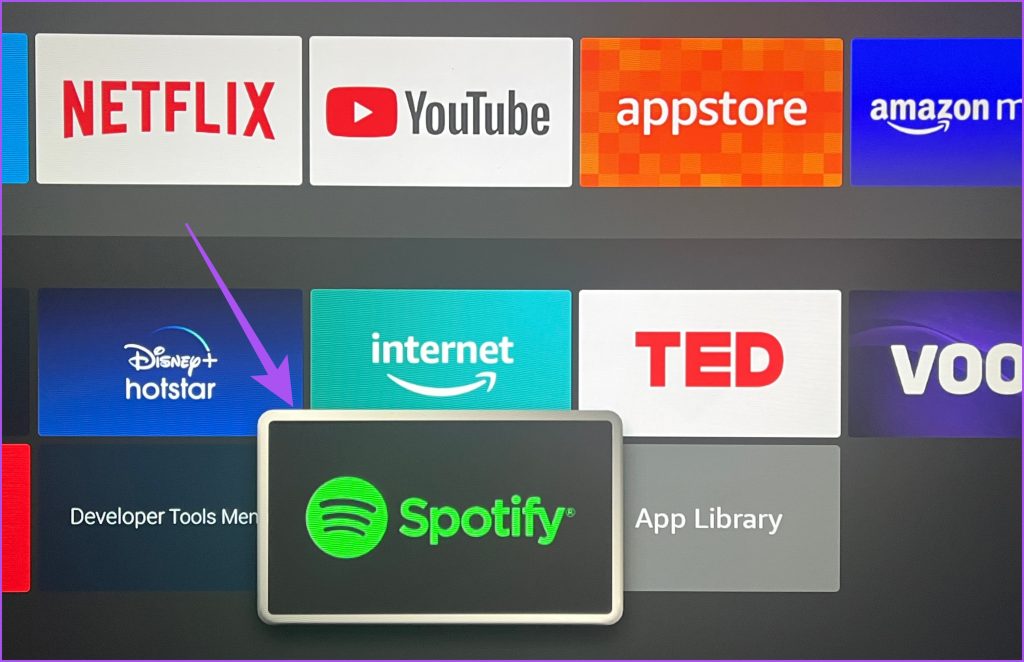



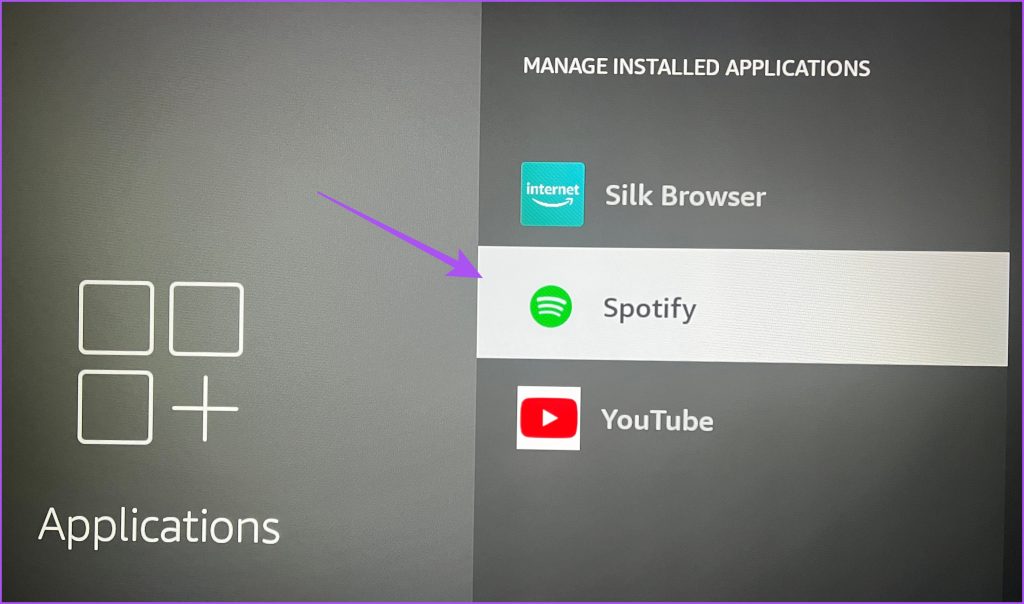

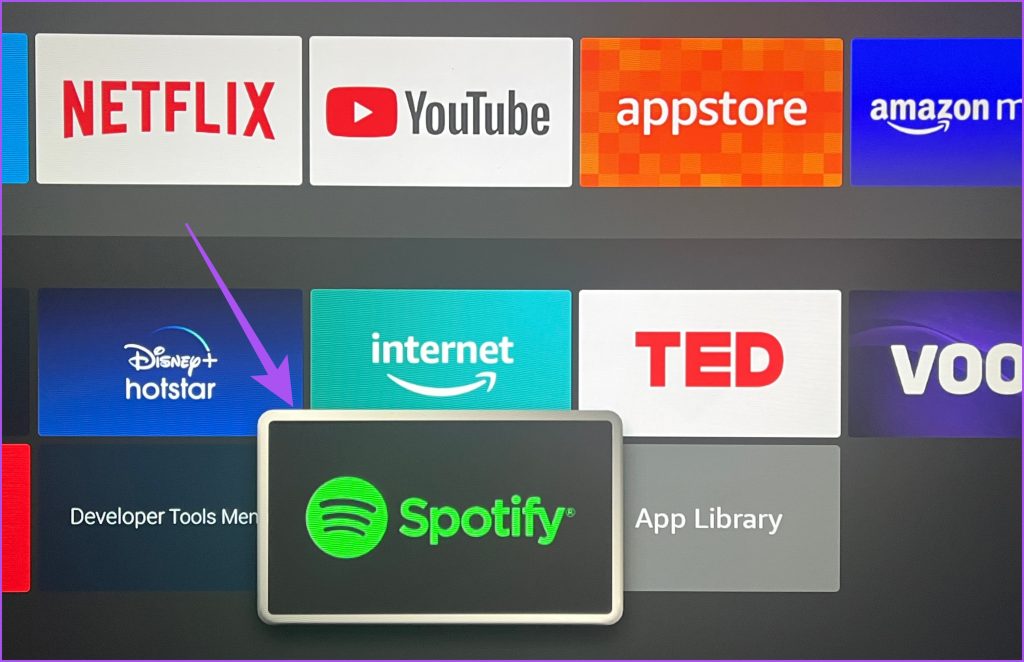


![]()