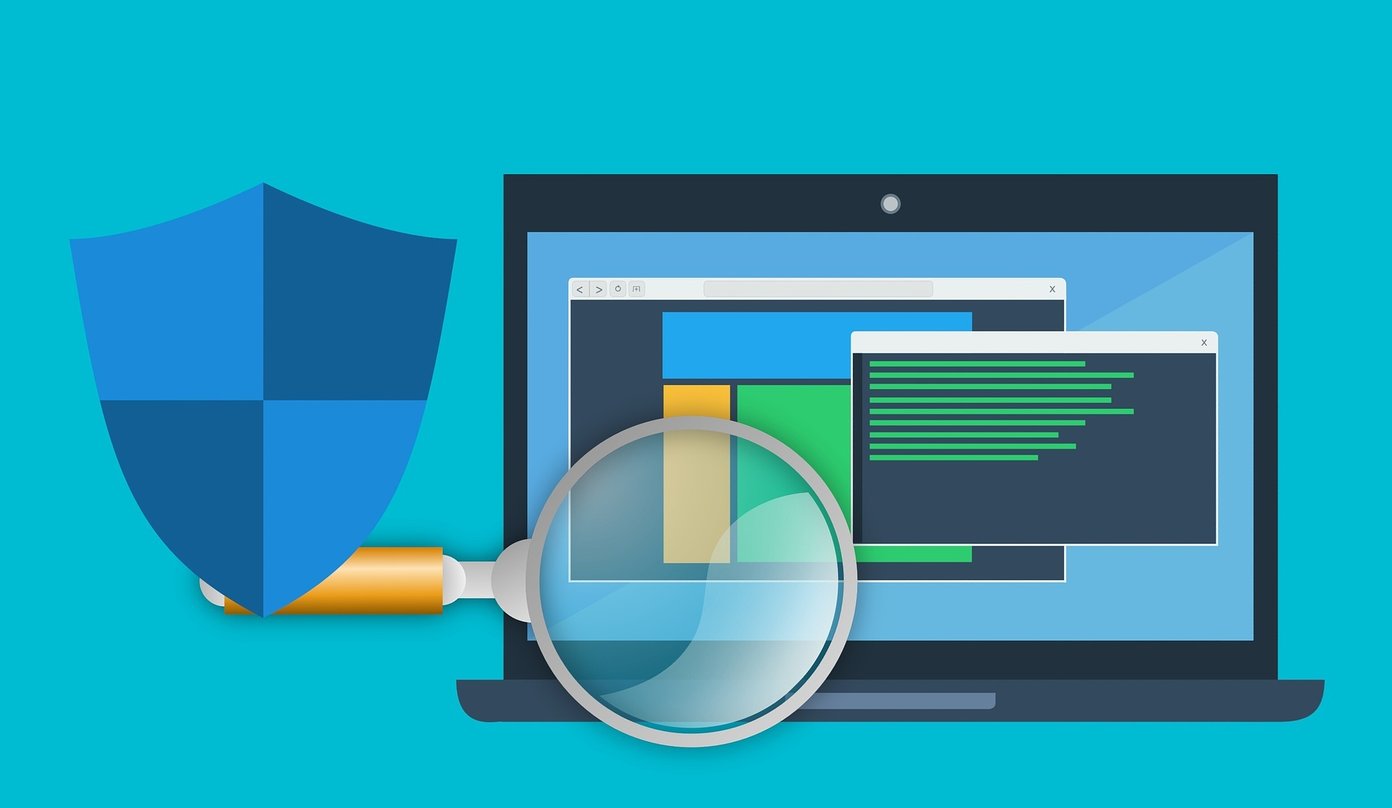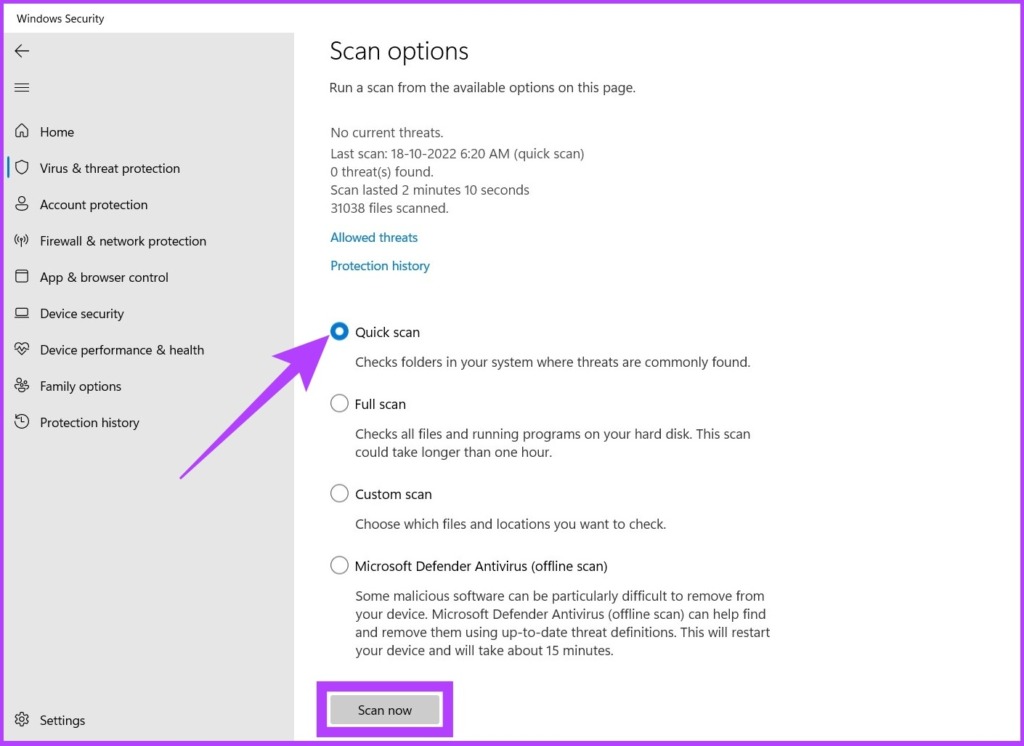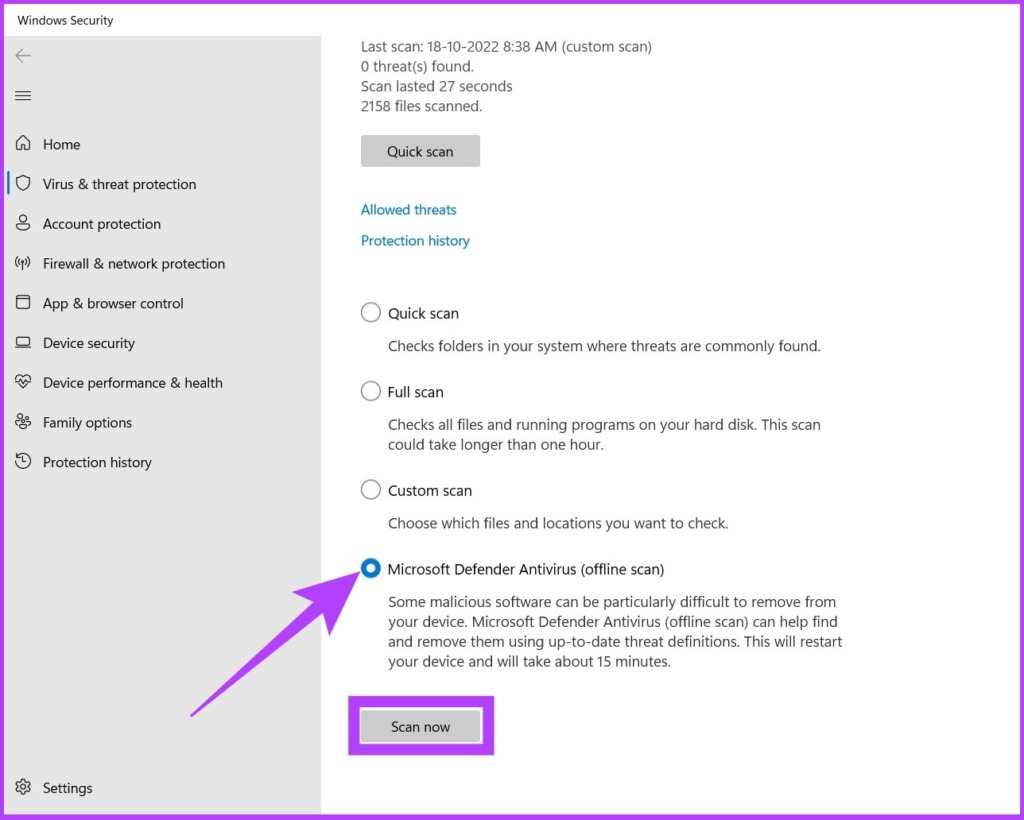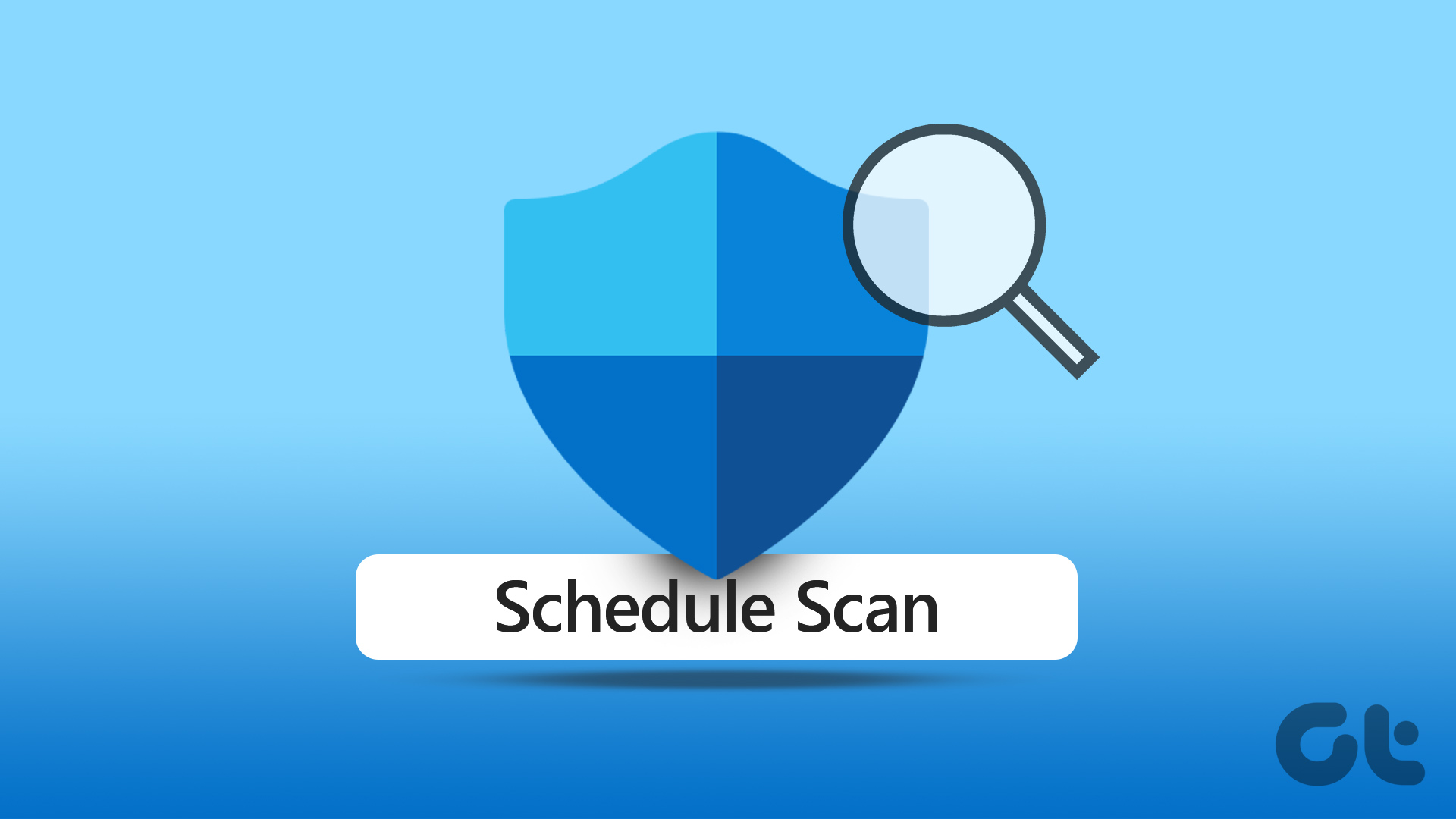If you didn’t already know, Windows Defender comes packed with all the Windows versions and is as reliable and powerful as any other antivirus software on the market. In this article, we’ll look at all the different Windows Defender options. Note: Windows Defender was renamed to Windows Security in Windows 10.
4 Ways to Scan for Malware Using Windows Defender
Windows Defender scans your device for viruses, spyware, ransomware, rootkits, and other types of malware. But you can perform a scan manually whenever you want. It offers four ways to scan your computer.
Well, if you are wondering how to run a scan with Windows Defender, it is pretty simple. Follow the below-mentioned methods to eliminate malware from your computer.
1. Run Windows Defender Quick Scan
The first scanning option that Windows Defender offers is Quick Scan. And as the name suggests, this scan option sprints through the Windows systems where threats are commonly found. This includes the Windows Startup folder, registry keys, download folder, etc. Here’s how to quickly scan using Windows Defender. Follow the steps below. Step 1: Press the Windows key, type ‘Windows Security’, and press Enter.
Step 2: Click on ‘Virus & threat protection.’
Step 3: Click on Scan options.
Step 4: Choose Quick scan and hit Scan now.
And there you go. The Quick Scan will instantly start scanning your system and will usually take a minute or two to scan your system. This scanning option comes in handy if you want to scan your computer. However, what if you want Windows Defender to do a deep scan of your computer and look for malware? There’s an option too. Follow along.
2. Windows Defender Full Scan Using PowerShell
It is highly recommended that you scan your computer at least once a week. This Full Scan option in Windows Defender goes deep into your system files and programs to look for malware. Here’s how to find the full scan in Windows Defender. Step 1: Press the Windows key, type PowerShell, and click on “Run as administrator.”
Step 2: Type the following command to start a full malware scan and press Enter.
That’s it! Sit back and relax. Depending on the amount and type of data that needs to be scanned, the full scan takes quite some time to complete.
3. How to Run a Windows Defender Custom Scan From File Explorer
As its name implies, this Windows Defender scan option lets you quickly scan a particular file or folder on your computer. Yes, you can scan a thumb drive, your external hard drive, and so on without needing third-party software. There are two ways to operationalize custom scanning: one is through Windows Security settings, and the other is through File Explorer. We will be using the latter option to run a custom scan. Here’s how to do it. Step 1: Press the Windows key, type File Explorer and press Enter.
Step 2: Find and select the file/folder you want to scan and right-click on the file and select ‘Show more options.’ Note: You can select multiple files using the CTRL/Shift key.
Step 3: Now, select ‘Scan with Microsoft Defender.’
That’s it! The Windows Defender app will start the scanning process. As these are just files/folders, it should be quick enough to scan through, provided there isn’t much to scan.
4. Windows Defender Offline Scan
Malware is getting smarter each day, and so is Windows Defender. Some malware is tough to find, let alone remove from your computer. So, for malware like this, you have Windows Defender Offline Scan, which uses up-to-date threat definitions to remove tricky unremovable viruses. This scan mode will restart your computer and take about 15 minutes or so to complete the scan. Step 1: Press the Windows key and type Windows Security and press Enter.
Step 2: Click on ‘Virus & threat protection.’
Step 3: Now, click on Scan options.
Step 4: Choose Microsoft Defender Antivirus (offline Scan) and hit the Scan now button.
With this, your PC will restart, and Windows Defender Offline will load and perform a quick scan of your PC in the Windows Recovery Environment (WinRE). Upon completion of the scan, your computer will automatically restart.
Detect and Discard Malware From Your PC
Microsoft has made the Windows Security settings so easy that anyone and everyone can find malware using Windows Defender scan. Now that you have learned how to use Windows Defender Scan, it would be good to know some Defender tips and tricks to up your game. The above article may contain affiliate links which help support Guiding Tech. However, it does not affect our editorial integrity. The content remains unbiased and authentic.