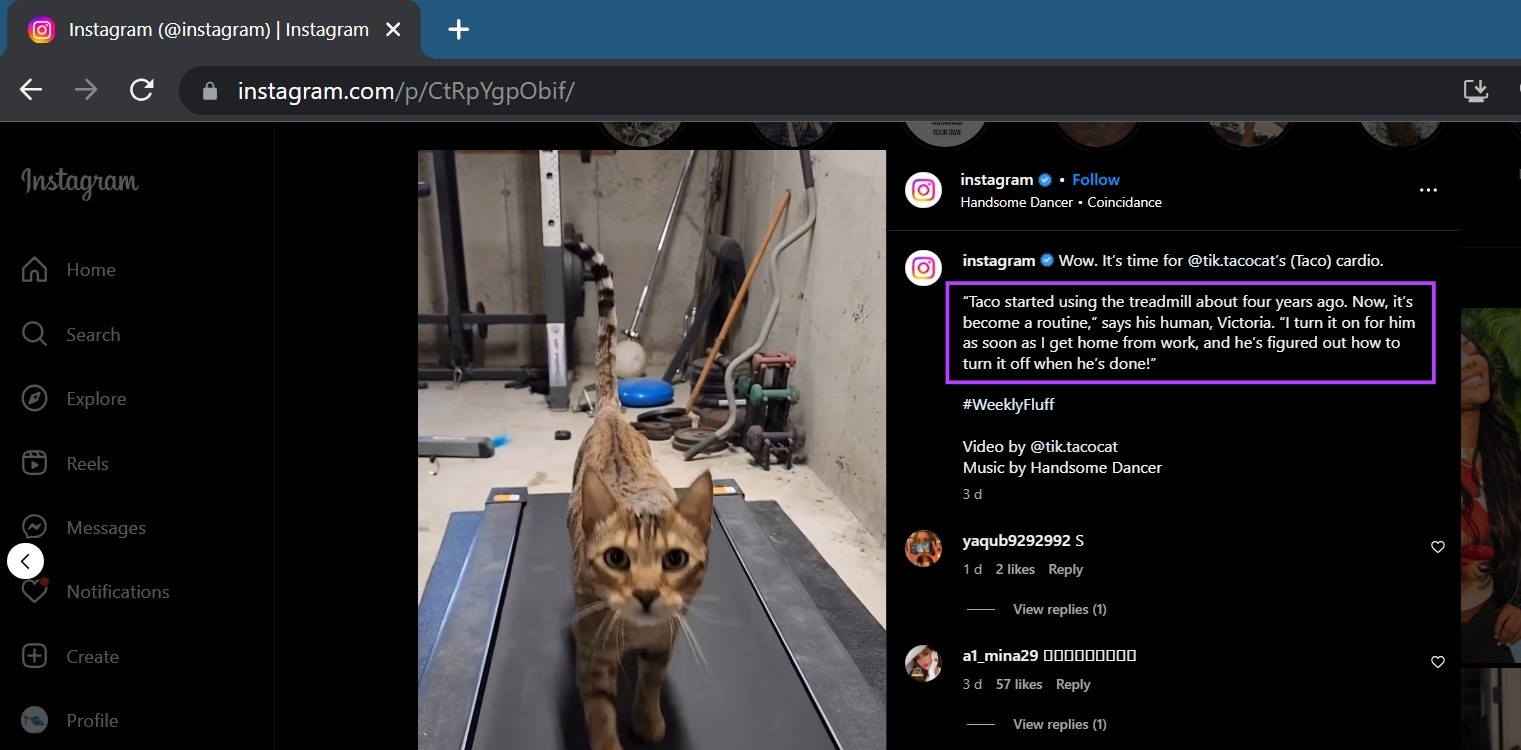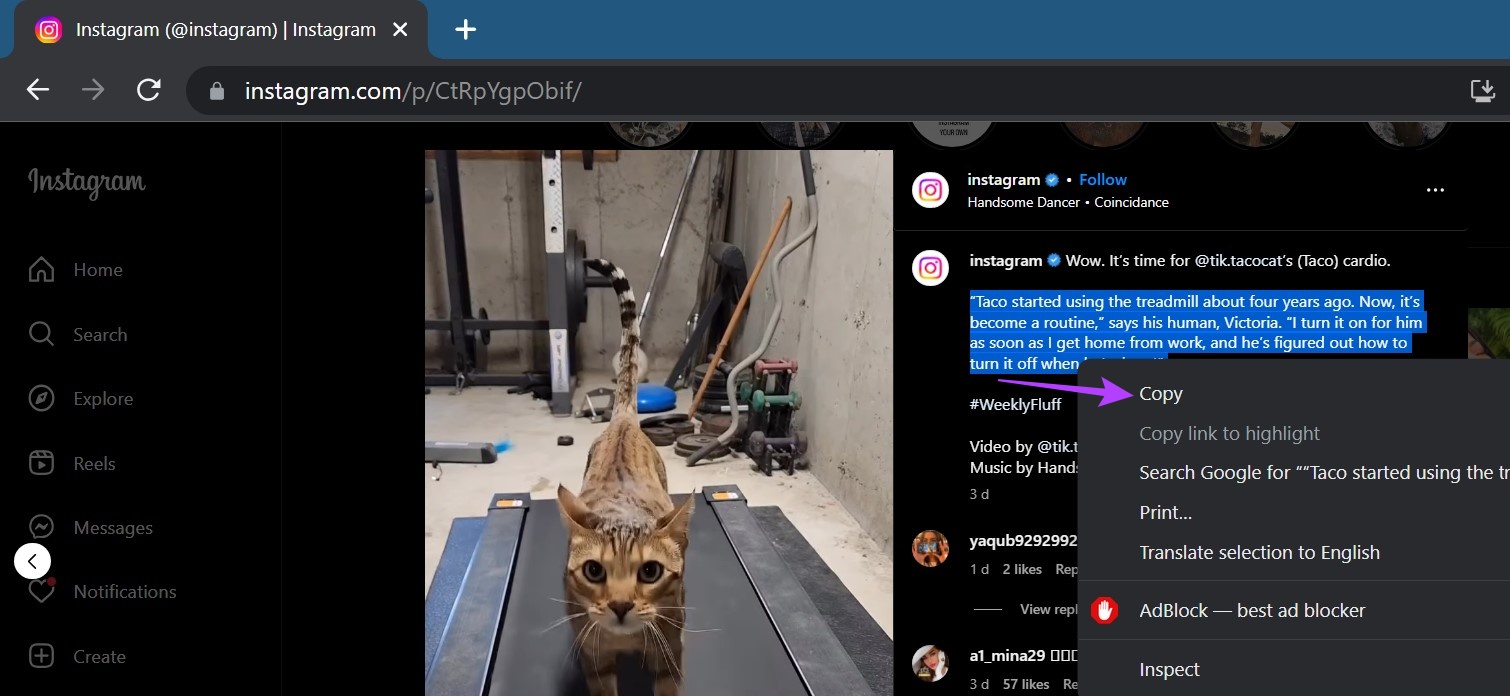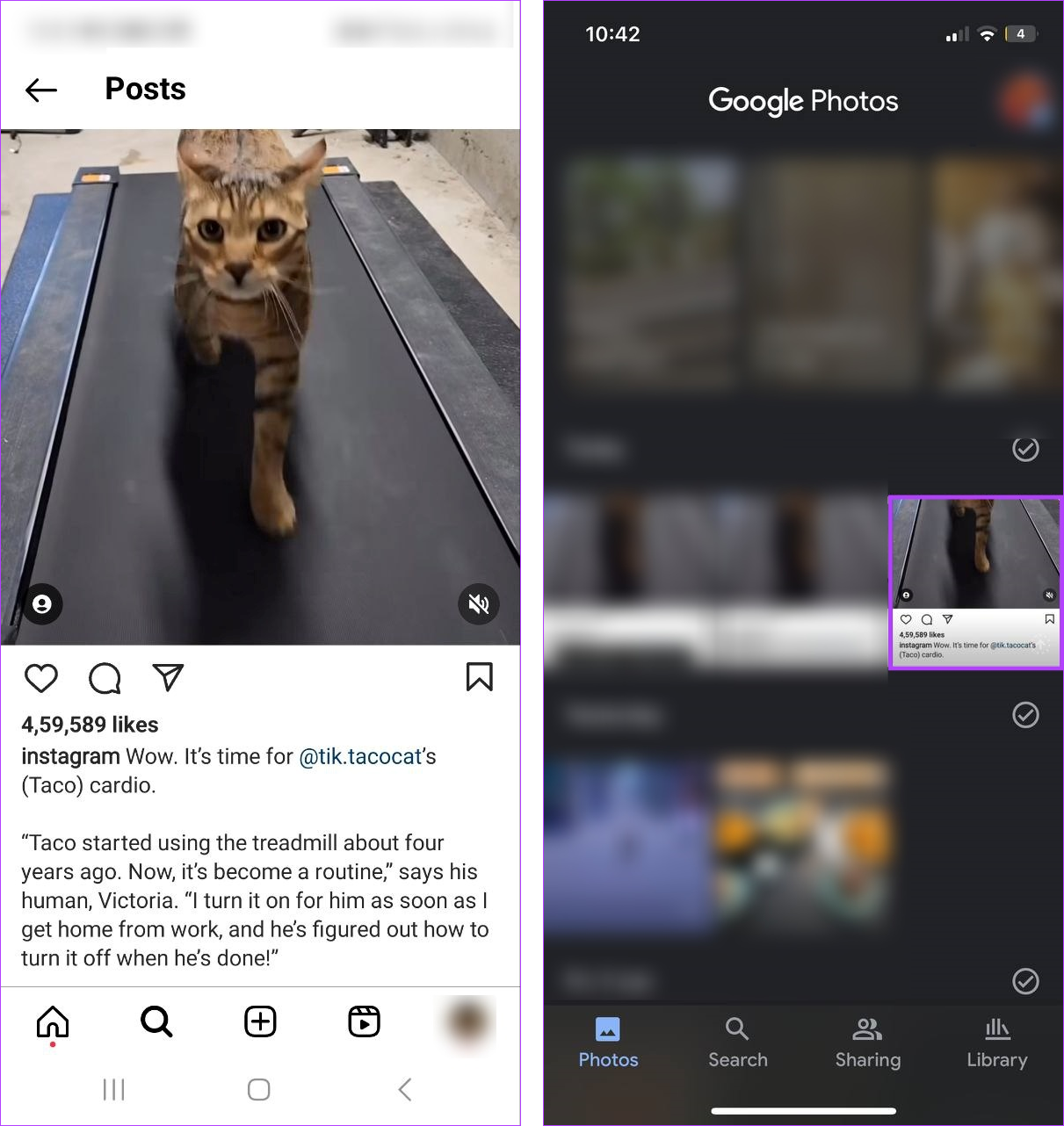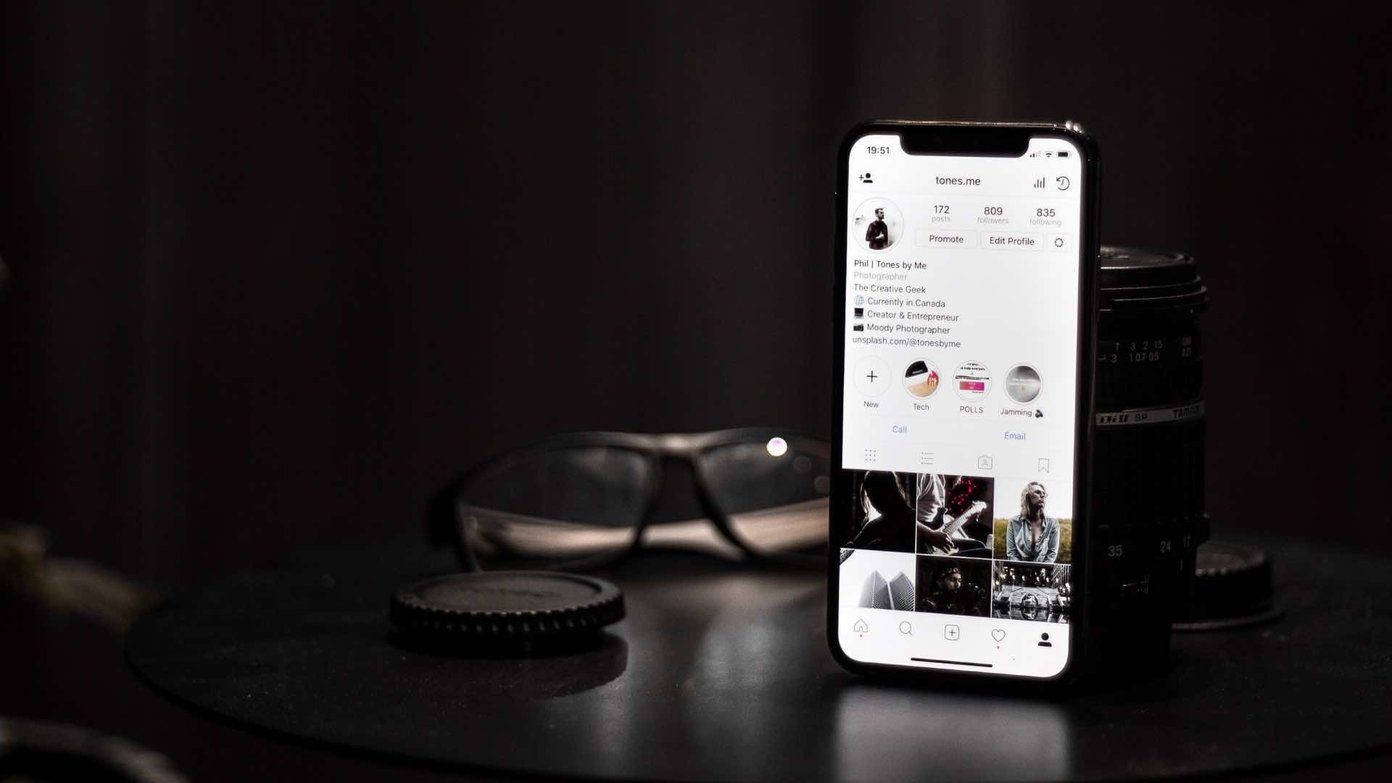While copying text from an Instagram post is an easy task when using a web browser, the options become limited when using Instagram on a mobile device. However, we have a few workarounds that can help you copy text when using the Instagram mobile app. Keep reading to find out.
1. Using a Web Browser
As we mentioned before, the easiest way to copy any text on Instagram is to use Instagram on a web browser. This will allow you to simply select the text using the cursor and copy it as you like. Follow the below steps to do it. Step 1: Open Instagram’s desktop site on any web browser. Open Instagram Step 2: Then, go to the post whose text you wish to copy. Step 3: Use the cursor to select the text. Step 4: Then, right-click on the selected text. Step 5: Here, click on Copy. You can also repeat the above steps to copy Instagram comments and captions respectively. Then, copy and paste text on Instagram or any other place, as required.
2. Using Instagram App
While there’s no straightforward way to copy Instagram text when using its mobile app, you can get around this by first copying the post link and then opening it separately in a browser. Here’s how to do it. Step 1: Open the Instagram app. Step 2: Here, go to the relevant post. Step 3: Then, tap on the Share icon. Step 4: From the options, tap on Copy link. Step 5: Once the link has been copied, open any web browser on your mobile device. Step 6: In the address bar, paste the previously copied link. Step 7: Once the page opens, go to the text you wish to copy. Step 8: Select the text using your finger. Step 9: Then, once the options appear, tap on Copy. This will allow you to copy any text on Instagram on your mobile device.
3. Use Google Lens to Copy Text on Instagram
Another nifty way that allows you to copy text from an Instagram post on both, Android and iOS, is using the Google Lens app. An AI-powered app, Google Lens can easily pick up on text from any image, including screenshots, and make it available as normal text. You can then copy this text as per your requirements. Before using the app, however, you will need a screenshot of the relevant page on Instagram. Follow the below steps to use the Google Lens app to copy Instagram text on Android and iPhone. Tip: Check out our article if you’re having trouble taking screenshots on your Android or iOS device.
On Android
Step 1: Open Instagram and go to the post or profile you want to copy text from. Step 2: Then, take a screenshot of the relevant section. Step 3: Now, open the Google Lens app. Open Google Lens on Android Step 4: From the menu options, tap on Text. Step 5: Then, tap on the Gallery icon. Step 6: From the images, tap on the screenshot. Step 7: Here, tap on Select all if you wish to copy all the text currently visible on the page. Step 8: If not, use your fingers to select the relevant text. Step 9: Then, tap on Copy text. This will copy all the selected text to your mobile’s clipboard.
On iPhone
Step 1: First, open Instagram and take a screenshot of the relevant page. Step 2: Then, open the Google Photos app. Open Google Photos on iOS Step 3: Here, tap on the previously captured Instagram screenshot. Step 4: If the option appears, tap on Copy text. If not, tap on the Google Lens icon. Step 5: Here, go to the menu options and tap on Text. Step 6: Then, select the relevant text. You can also tap on Select all to select all the text currently on screen. Step 7: Once the options appear, tap on Copy text. This will allow you to easily copy Instagram captions, comments, bio, etc. using the Google Lens app on your iPhone. Also read: How to use Google Lens on iPhone.
4. Using Live Text on iPhone
Apart from using third-party apps, you can also use the native Live Text feature on your iOS devices to copy text from an Instagram post. Similar to using Google Lens, you will first need to take a screenshot of the target page and use the Photos app to access your iPhone’s Live Text feature. Here’s how. Step 1: Open Instagram on your iPhone. Step 2: Take a screenshot of the relevant section of the page. Step 3: Then, open the Photos app. Step 4: Here, locate and tap on the screenshot. Step 5: Then, use your fingers to highlight the relevant text. Step 6: Once the options appear, tap on Copy. This will copy the selected text to your iPhone’s clipboard. You can now open any other app to share or save this copied text.
Copy Any Text on Instagram
We hope that this article helped you copy text from an Instagram post using any device and saved you the hassle of manually copying a link or quote from the said post. Additionally, if you’re a frequent poster on Instagram, check our other guide on text tips for your Instagram Story. The above article may contain affiliate links which help support Guiding Tech. However, it does not affect our editorial integrity. The content remains unbiased and authentic.