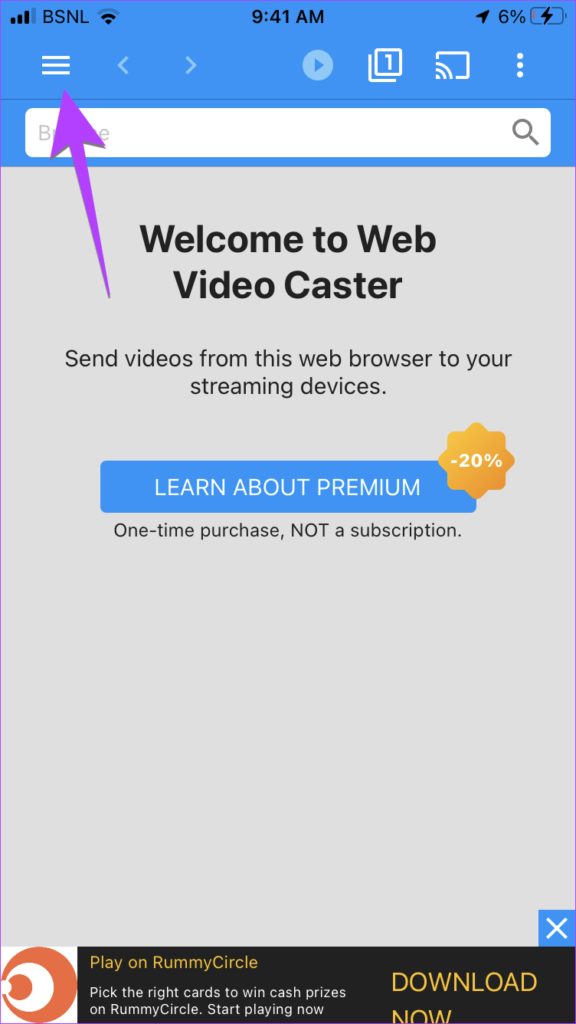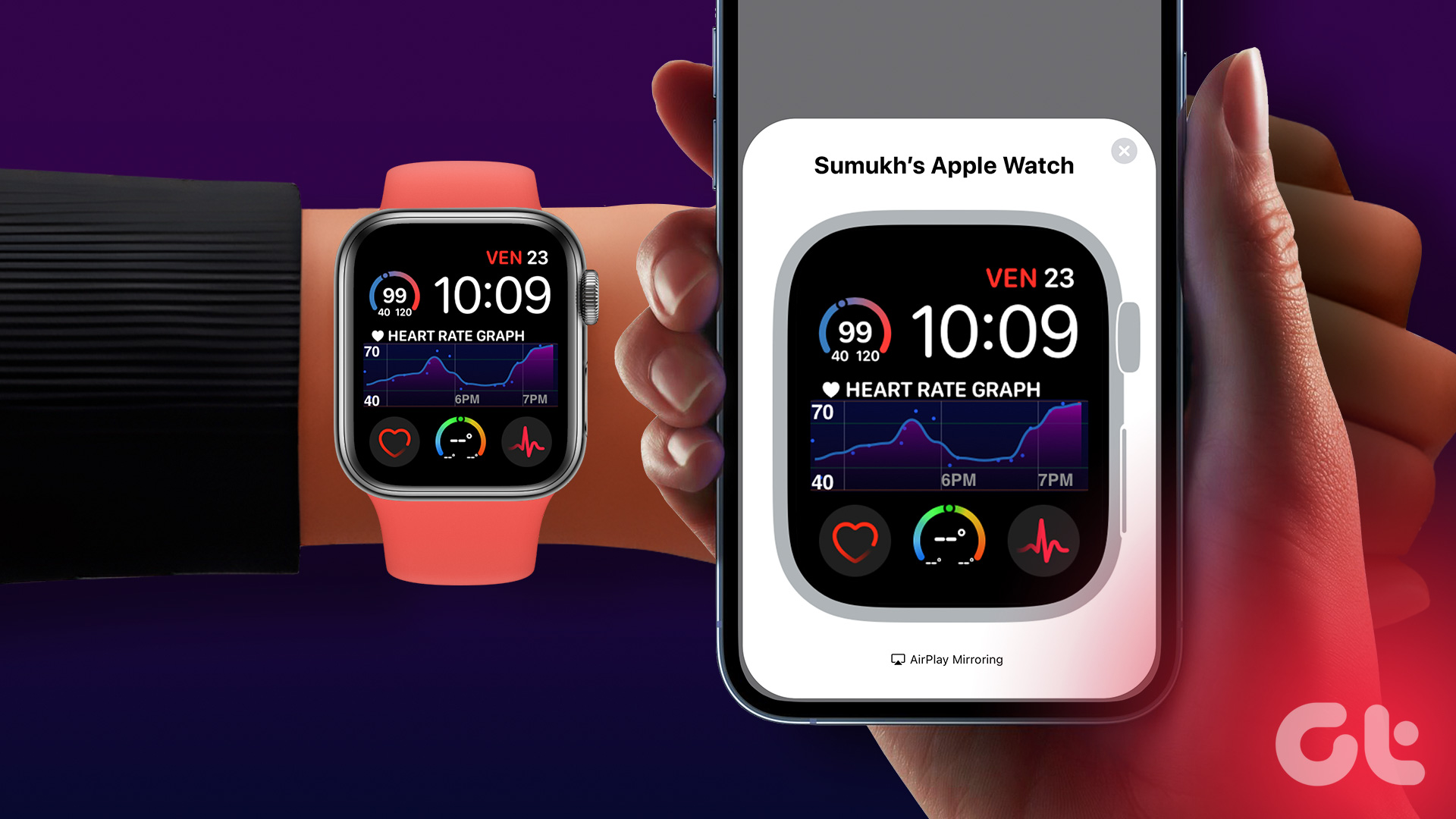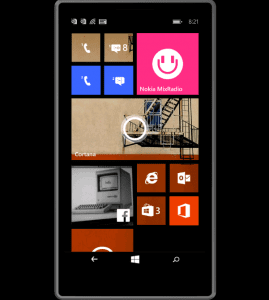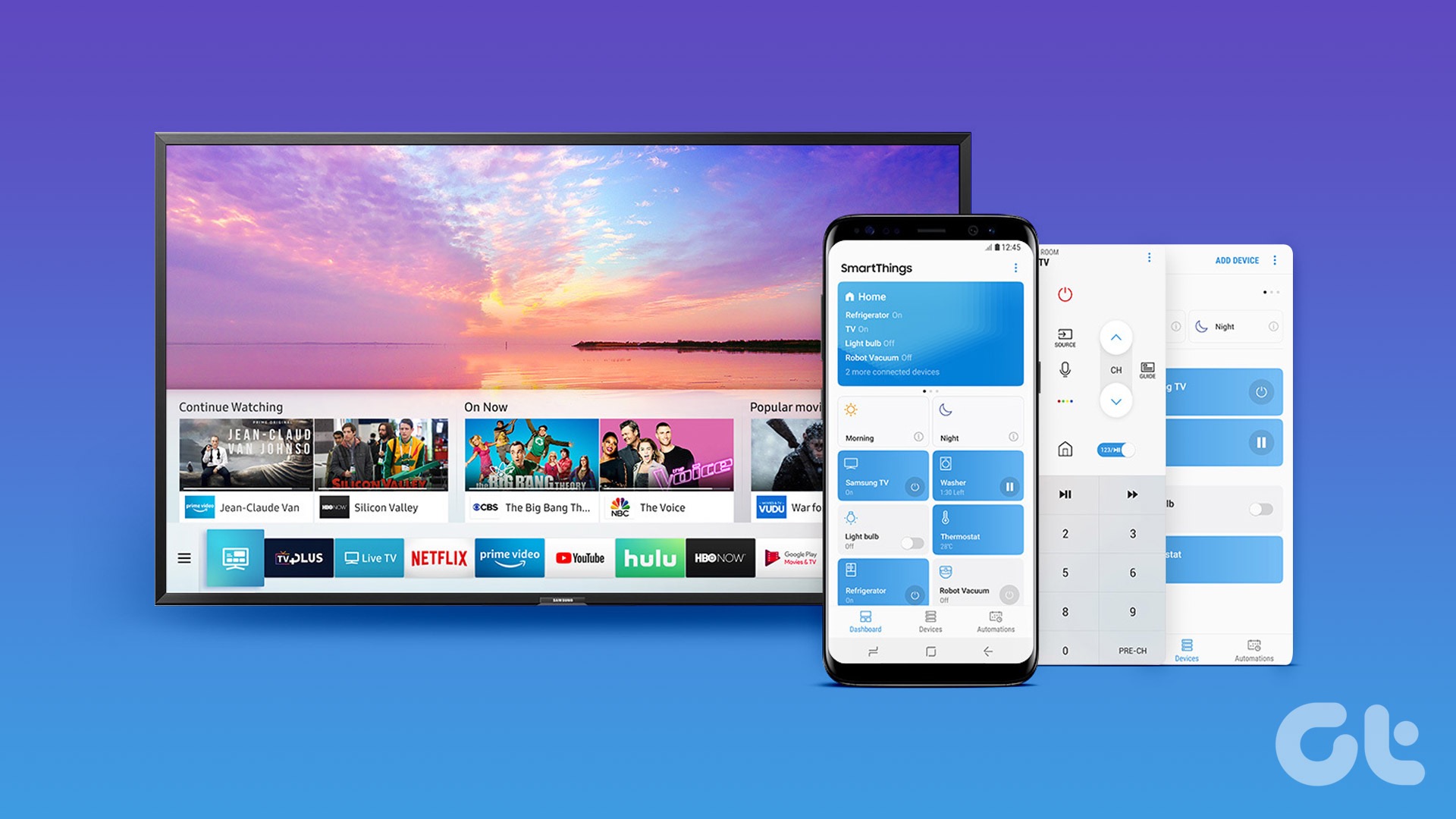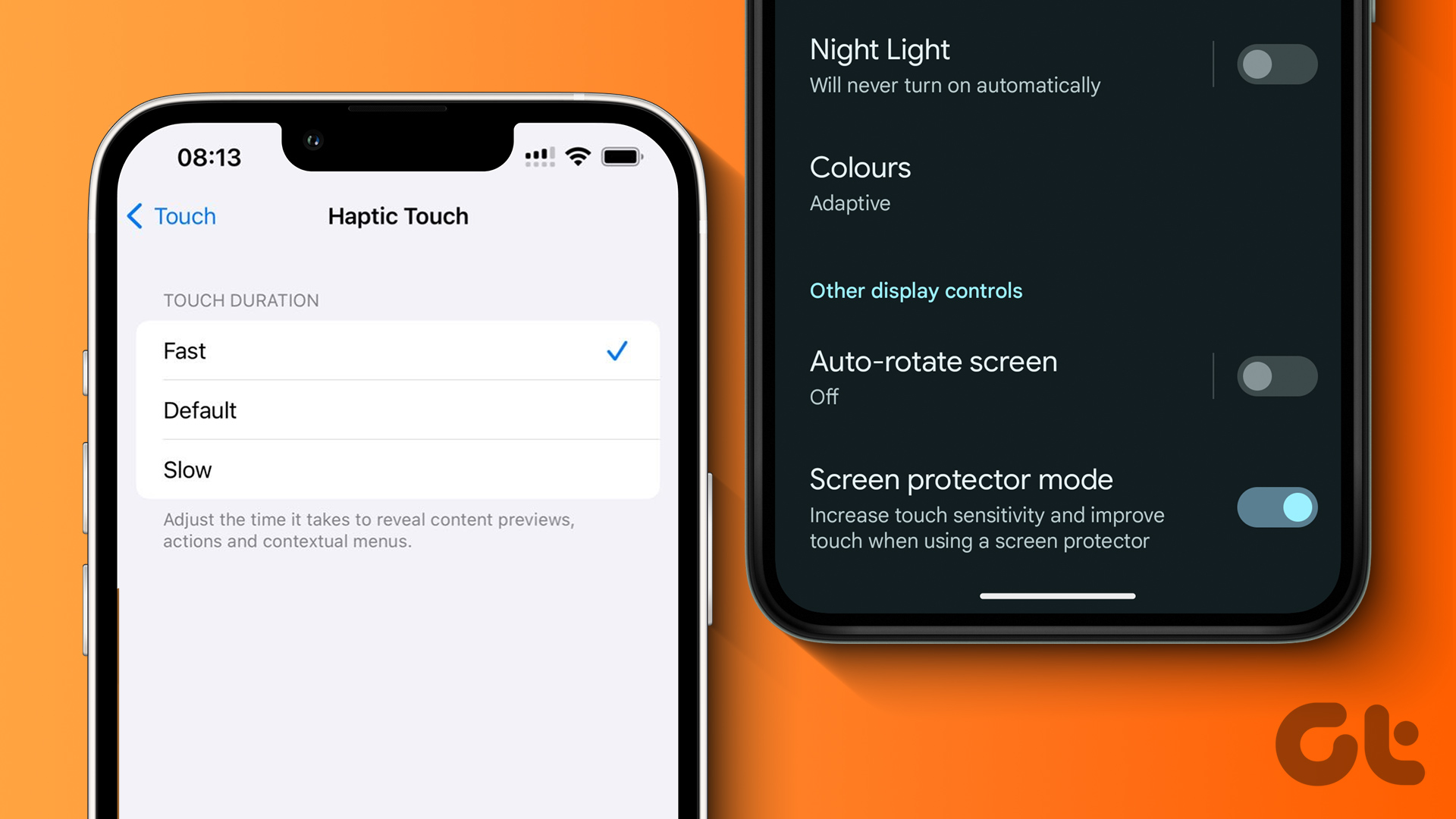All the methods allow you to screen mirror your iPhone to Samsung TV for free and without using Apple TV. In the first method, your iPhone’s entire screen will show up on TV whereas the second method will cast only a video or photo to TV. The third method uses a third-party app. The first three methods work wirelessly whereas the four method lets you mirror your iPhone to a TV using a wire. Let’s begin.
Method 1: Using Screen Mirroring on iPhone
You can connect your iPhone to Samsung smart TV using the native method of the AirPlay feature in iOS devices. The only drawback is that only the recent models of Samsung TV support Airplay. That is if you have a Samsung TV manufactured in 2018 and above, you should be able to stream iPhone to Samsung TV without any third-party app. However, to screen mirror iPhone to TV, you must first enable AirPlay on your Samsung TV. So, we have divided the steps into two sections – enable AirPlay on TV and screen mirror iPhone to TV.
1. How to Enable AirPlay on Samsung Smart TV
Step 1: Open Settings on your Samsung smart TV. You can either press the Settings button on the TV or select the Settings option from the home screen of your TV. Step 2: Go to General followed by Apple AirPlay Settings. Step 3: Select AirPlay and choose On. If it’s already on, jump to the next section. Tip: Learn how to fix AirPlay not working on iPhone.
2. How to Mirror Screen From iPhone to Samsung TV
After enabling AirPlay on TV, follow these steps to mirror iPhone to Samsung TV: Note: For screen mirroring to work, ensure your iPhone and Samsung TV are connected to the same Wi-Fi network. Step 1: Open Control Center on your iPhone or iPad. Step 2: Tap on the Screen Mirror card (two rectangular boxes) present between the Orientation and Brightness cards. Step 3: Select your Samsung smart TV from the list of available devices. Step 4: Enter the code shown on your TV into your iPhone to connect the two. Tip: If you don’t want to enter the code every time, go to Samsung TV Settings > General > AirPlay > Require code. Select First time only. That’s it. You have successfully started screen mirroring from iPhone to Samsung TV. You will see your entire iPhone screen on the TV. Anything you do on your iPhone will show up on the TV. Tip: Learn how to clear the cache on Samsung TV.
Method 2: Using AirPlay in Individual Apps
If you only want to play a video or show photos from your iPhone to Samsung TV without mirroring the entire screen, you can use the AirPlay feature inside supported apps. Follow these steps to cast or AirPlay from iPhone to Samsung TV: Step 1: Open an app that supports casting. For instance, YouTube, Google Photos, Apple Photos, etc. In this tutorial, we will take the example of YouTube. Step 2: Open the video that you want to cast to Samsung TV. Step 3: Tap on the Cast icon at the top of the video and select your Samsung TV from the list. The video will instantly start playing on your TV. You can control the video both using the TV remote and your iPhone. Step 4: For some apps like Apple Photos app, you will find the AirPlay option hidden inside the Share icon. So, tap on the Share icon in the app and select AirPlay from the Share Sheet. Select your Samsung TV. Tip: Learn how to fix YouTube not working on Samsung smart TV.
Method 3: Screen Mirroring iPhone to Samsung TV Using Third-Party App
If the above methods do not work, you can use third-party apps that support DLNA (Digital Living Network Alliance) to mirror iPhone to Samsung TV. Follow these steps for the same: Step 1: Install the Web Video Cast app on your iPhone and Samsung TV. Download Web Video Cast App on iPhone Step 2: Open the app on your iPhone. Grant any permission if asked and make sure your Samsung TV and iPhone are connected to the same Wi-Fi network. Step 3: Tap on the three-bar icon at the top-left corner and select Phone files. Step 4: Tap on the Folder icon at the top and select the file that you want to show on the TV. Step 5: Tap on Connect and select your Samsung TV from the list. Your file will immediately show on your TV. Tip: To disconnect, tap on the Cast icon at the top and select Disconnect
Method 4: Mirror iPhone to Samsung TV With Digital AV Adapter
If your Samsung smart TV doesn’t support AirPlay, you can use the official Lightning Digital AV Adapter from Apple to mirror your iPhone to your TV. Please note that you will have to purchase this device separately from Apple. You will also need an HDMI cable. Follow these steps to mirror iPhone to Samsung TV using Lightning Digital AV Adapter: Step 1: Plug the Lightning Digital AV Adapter cable into the charging port of your iPhone. Step 2: Plug one end of the HDMI cable into the Lightning Digital AV Adapter cable and the other end into the HDMI port of your Samsung TV. Step 3: Change the Source of your TV to the HDMI port where you plugged in the HDMI cable in step 2. That’s it. Your iPhone’s screen will immediately show up on the TV. Whatever you do on your phone will mirror on the TV. Tip: The port next to the HDMI port in the Lightning adapter lets you charge your iPhone.
Mirror iPhone to TV
That’s how you can cast iPhone to Samsung TV without any additional equipment. Additionally, just like you can stream iPhone to Samsung TV, you can also mirror Samsung phone to Samsung TV. Also, know what is smart View on Samsung and how to use it to cast to TV. The above article may contain affiliate links which help support Guiding Tech. However, it does not affect our editorial integrity. The content remains unbiased and authentic.

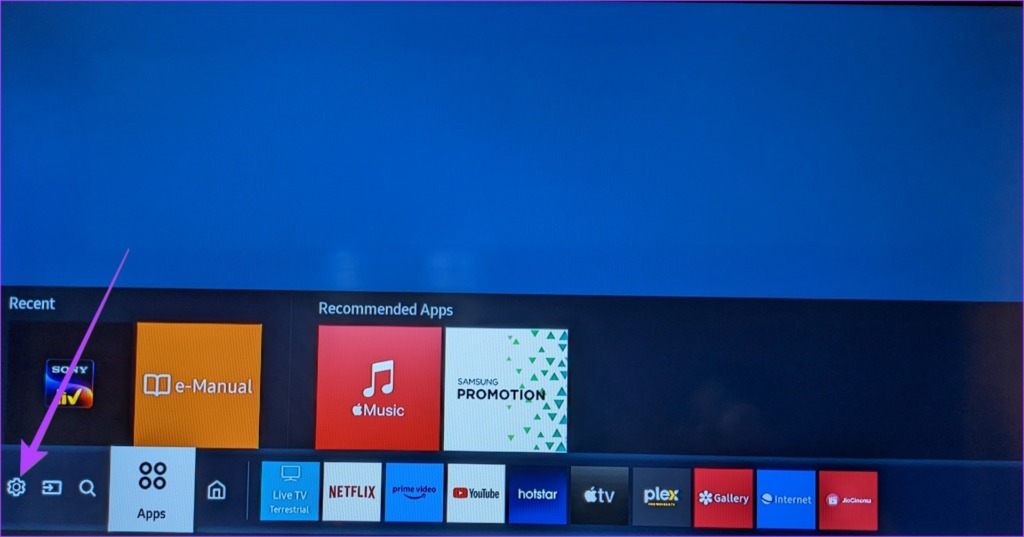
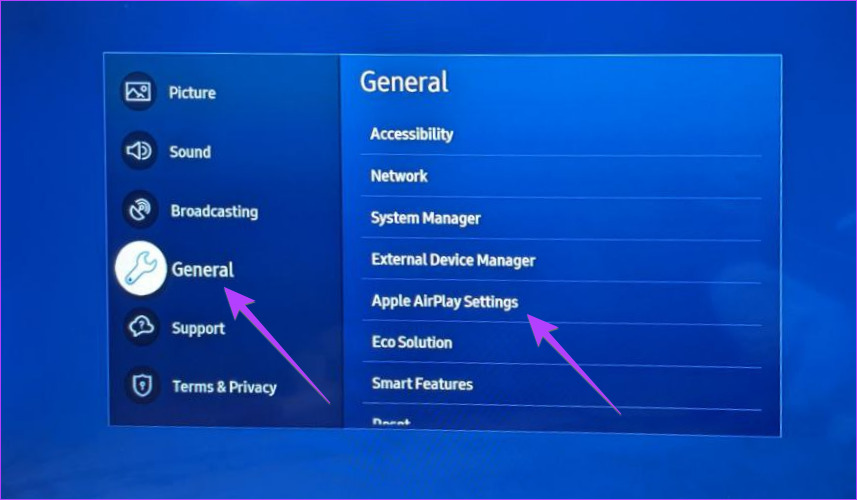
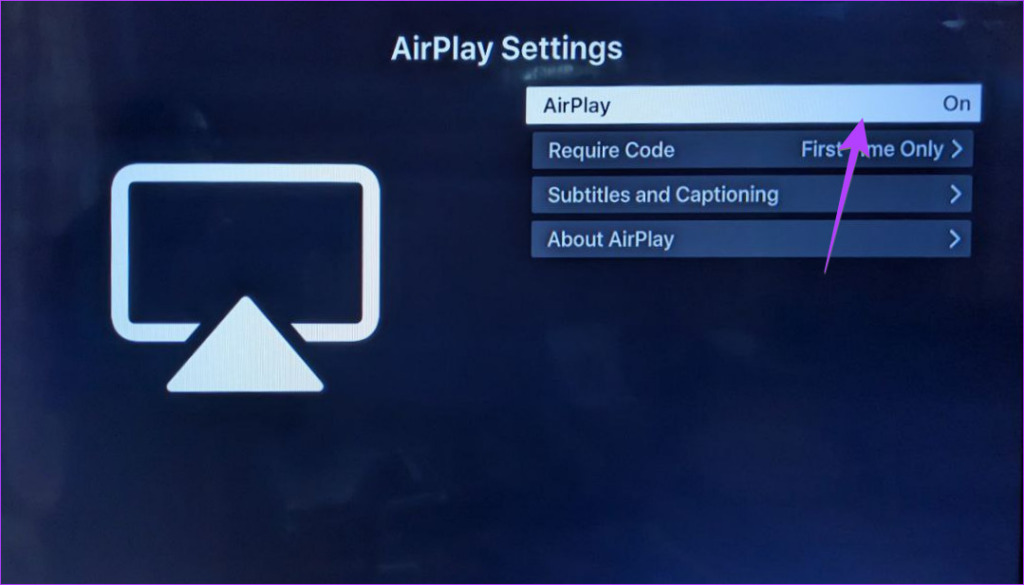


![]()