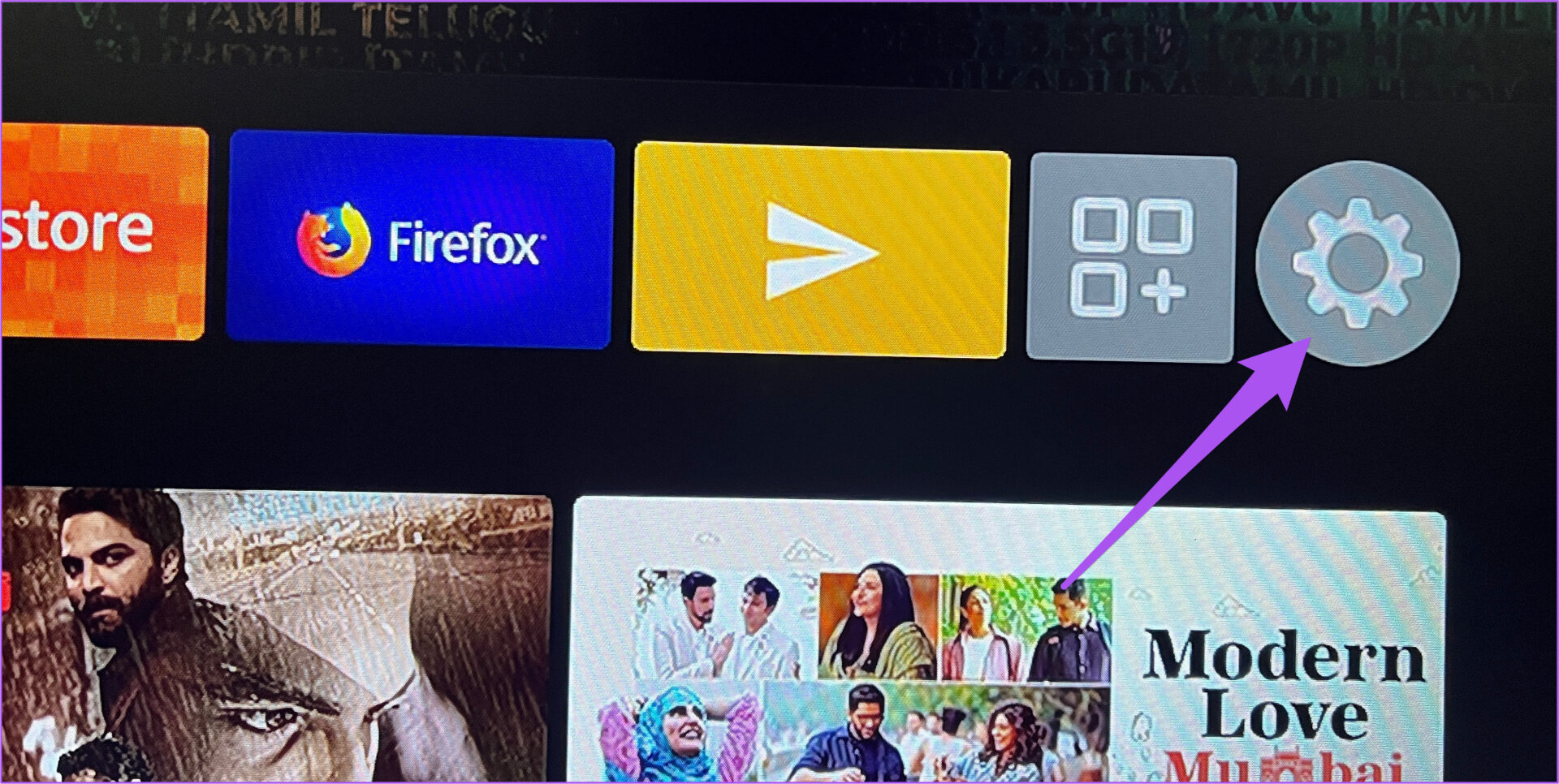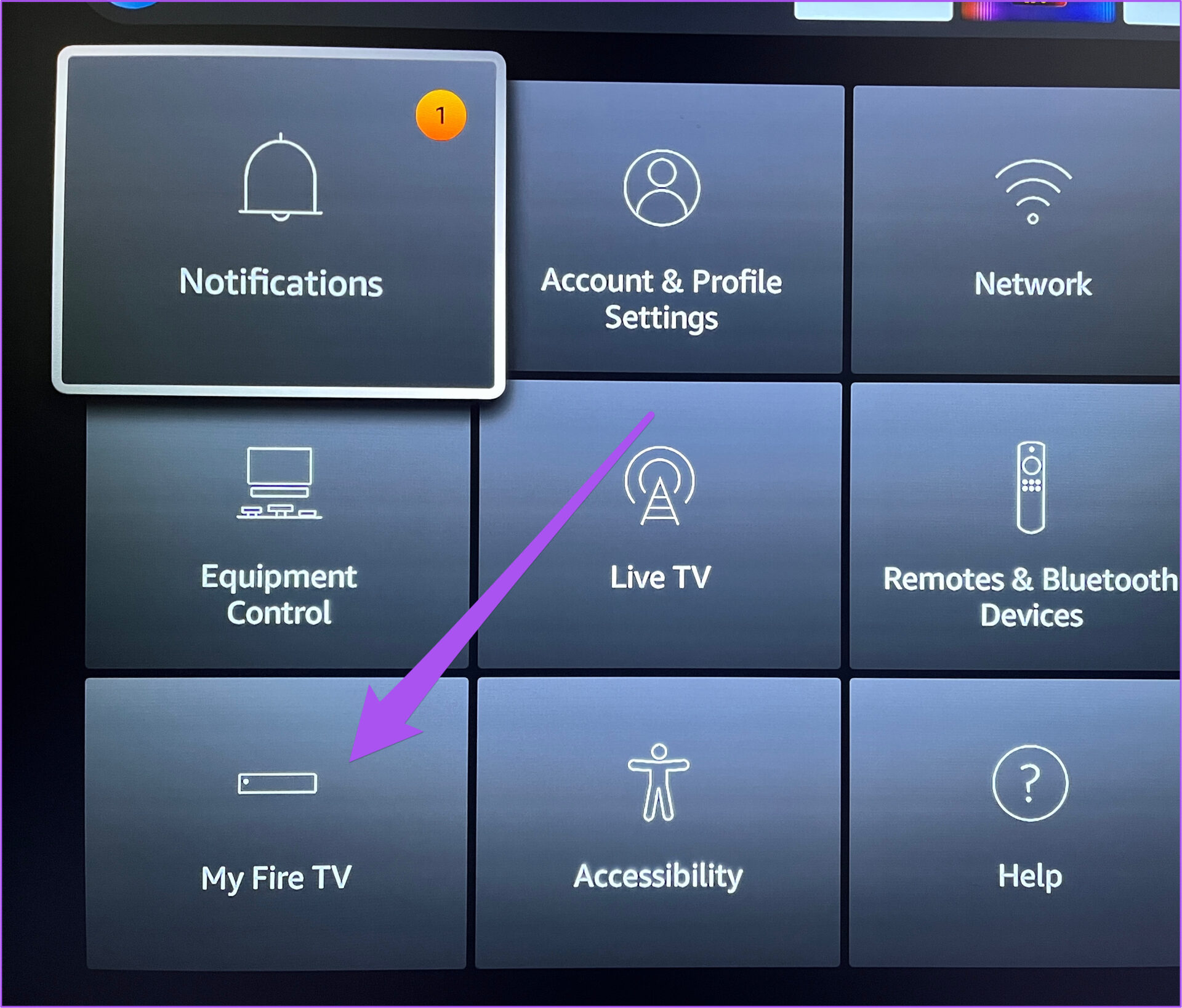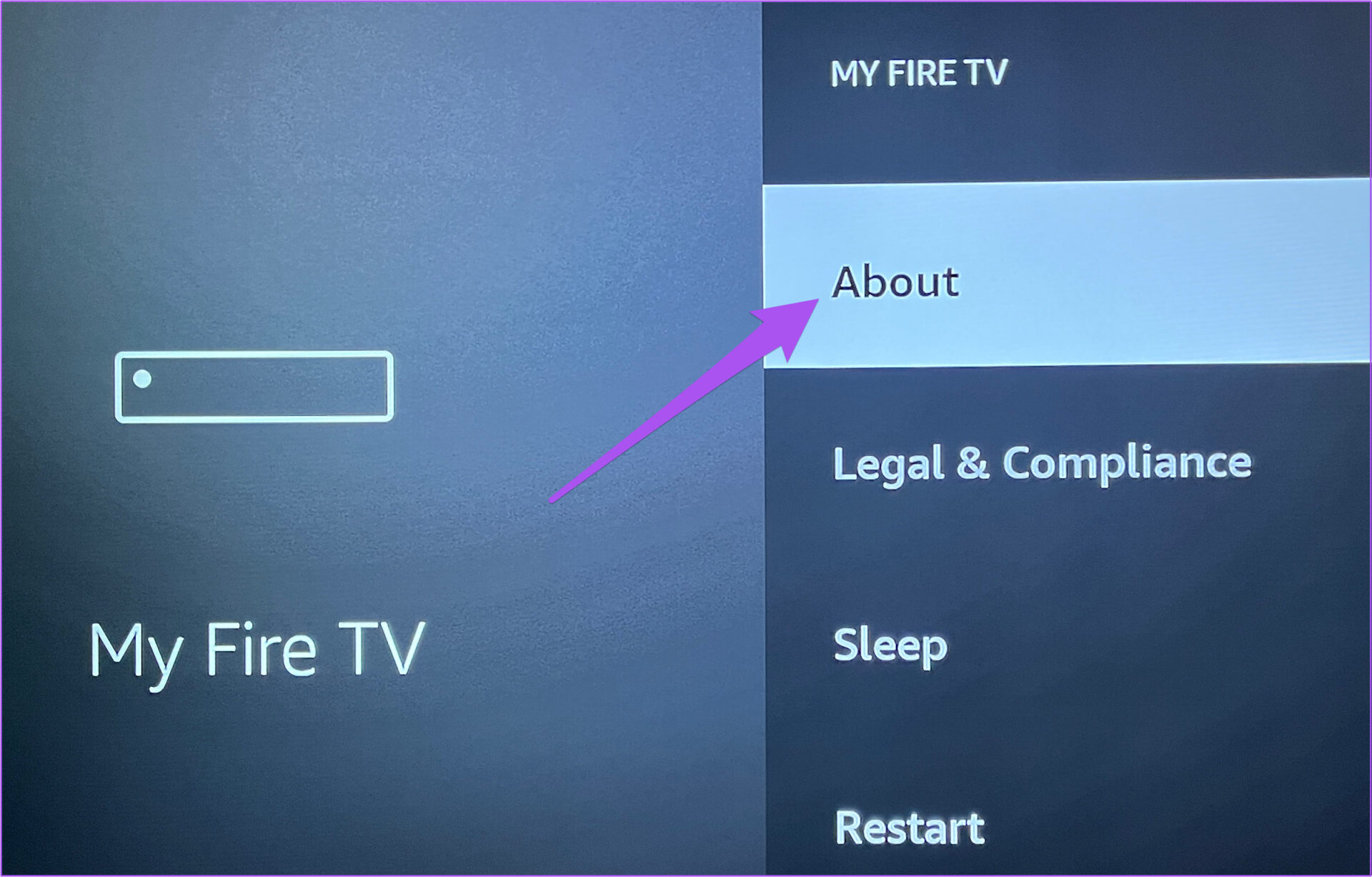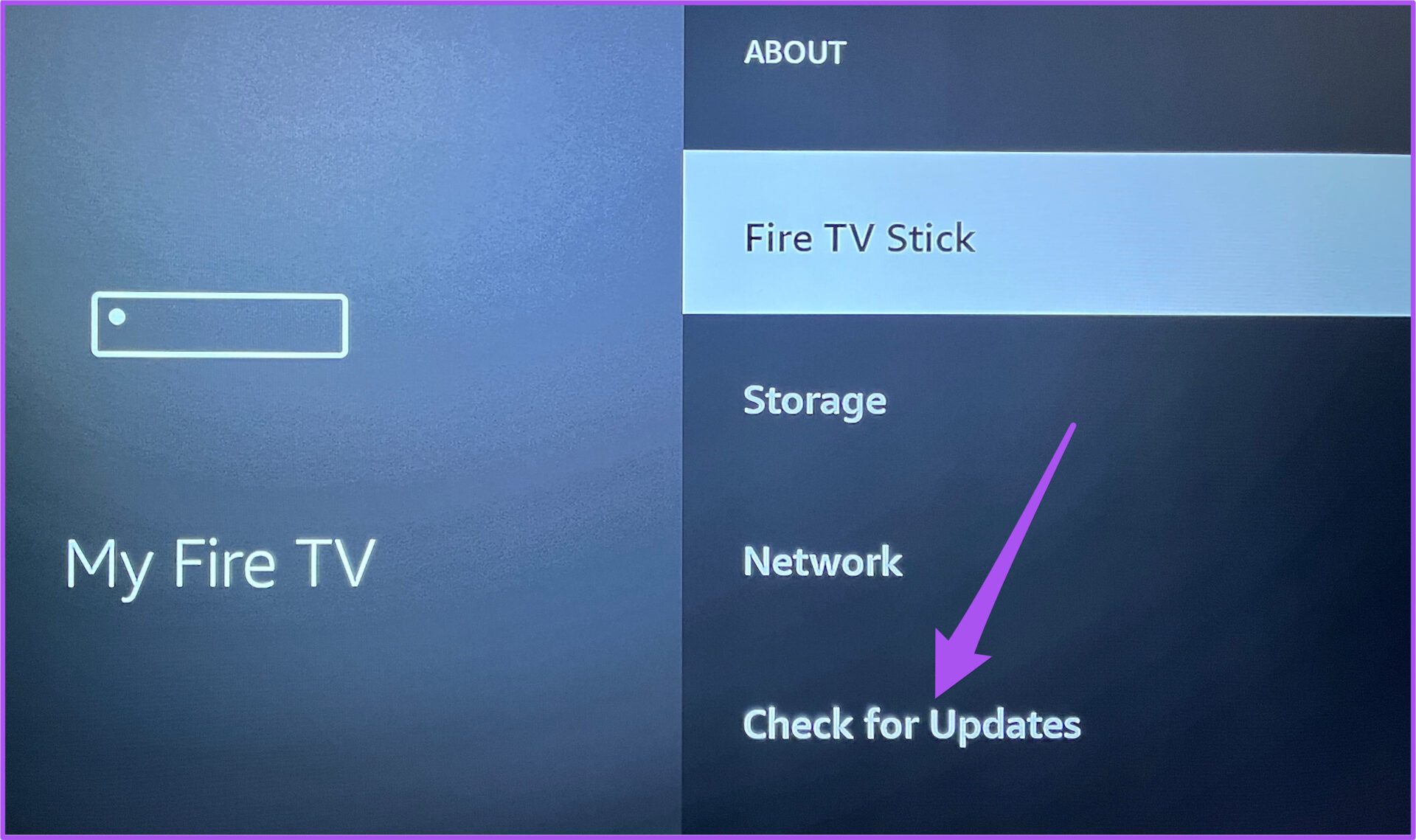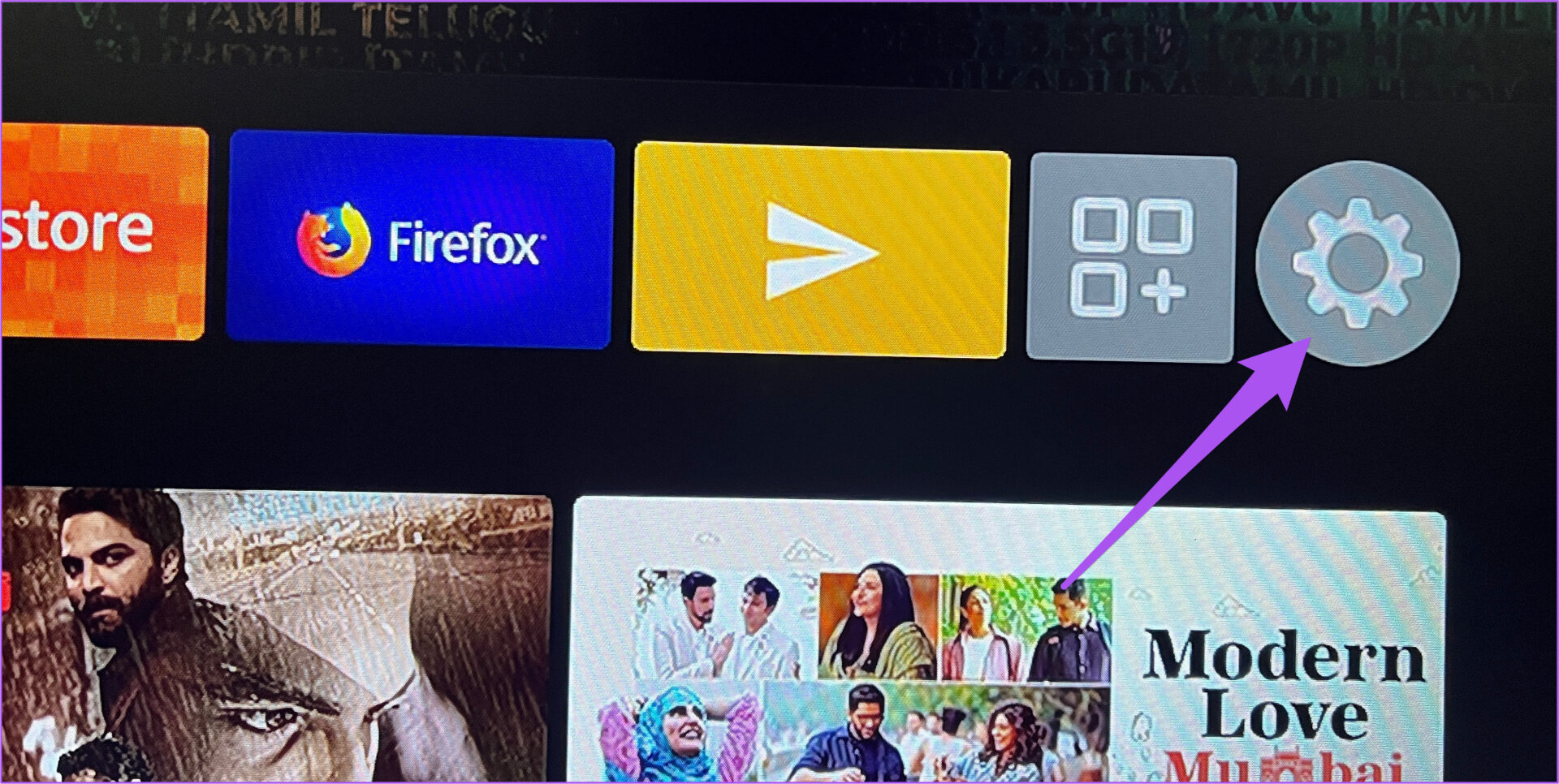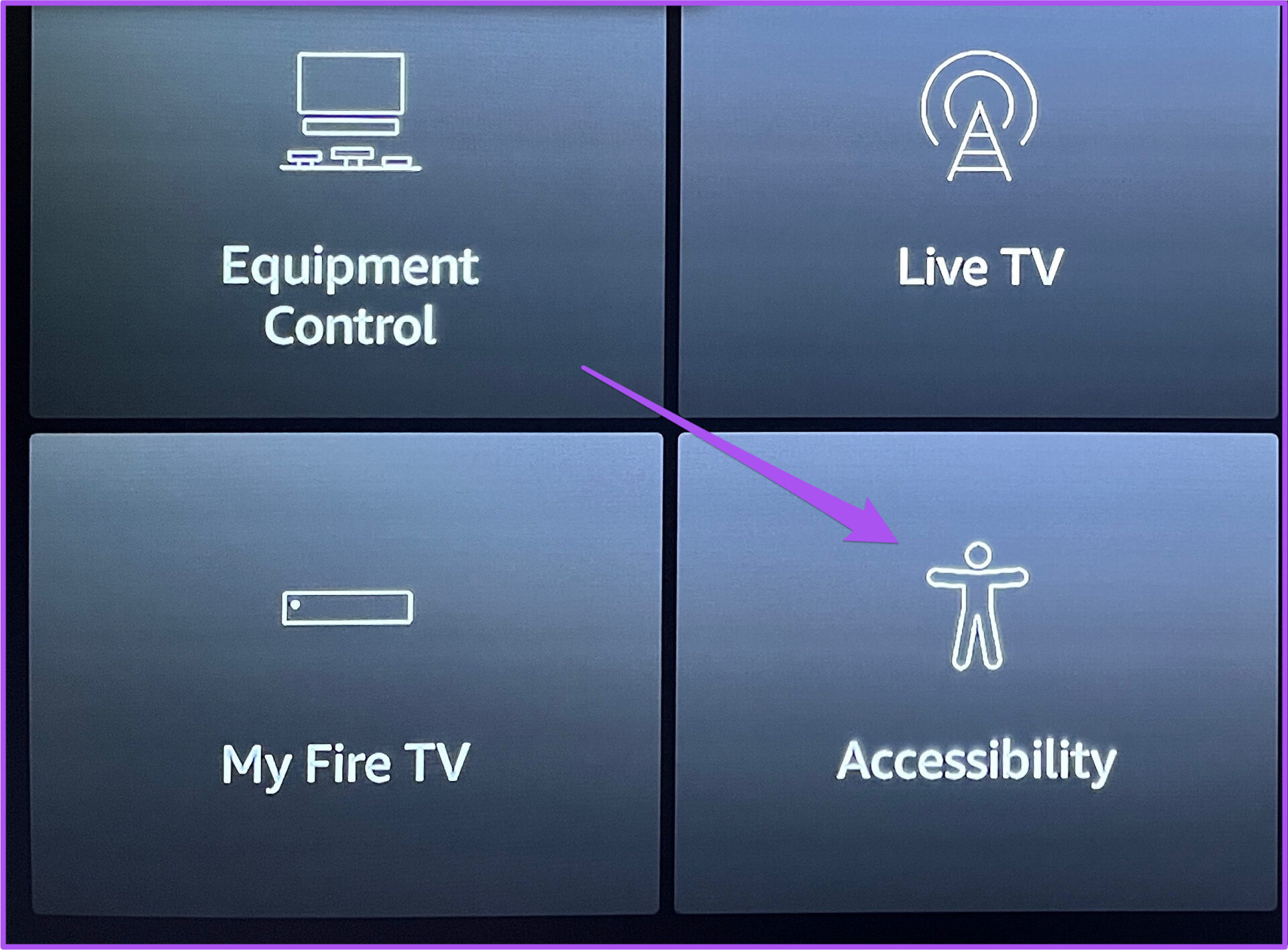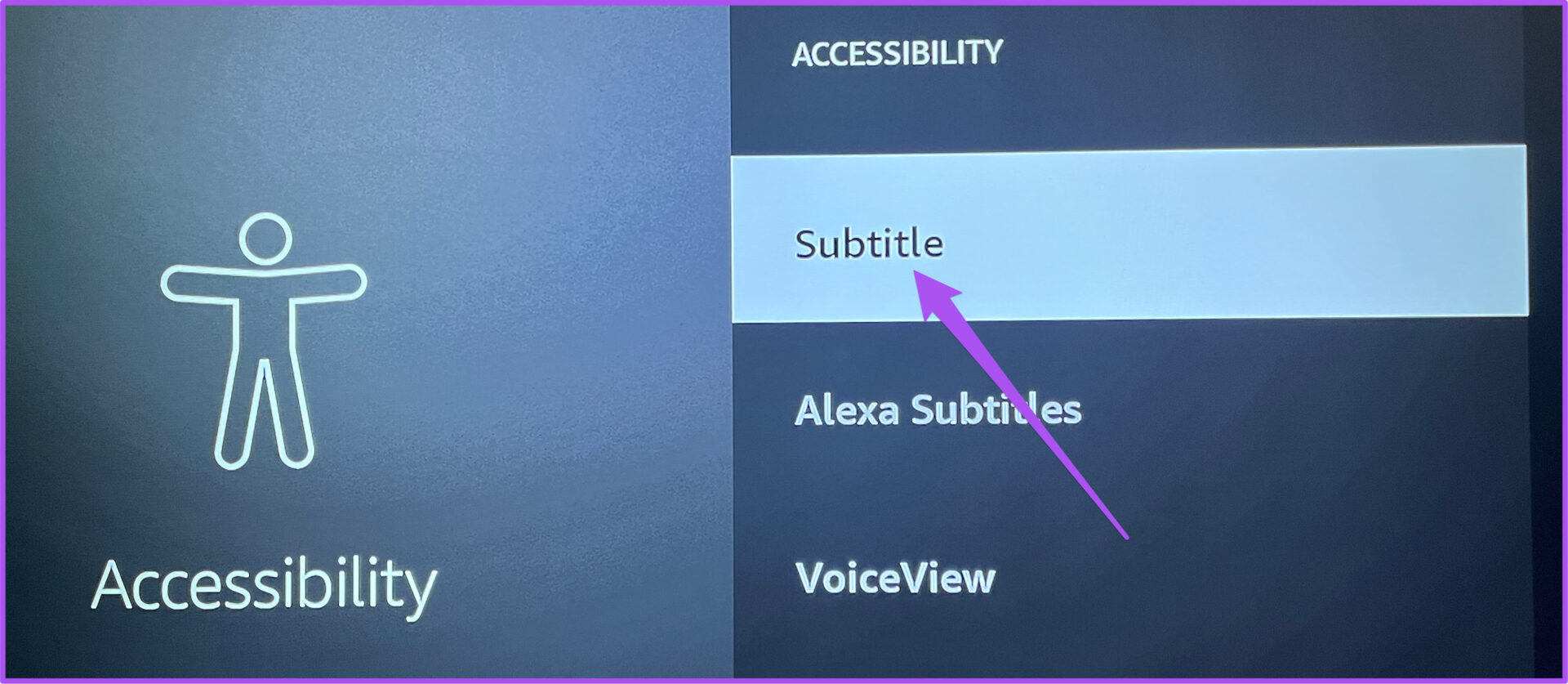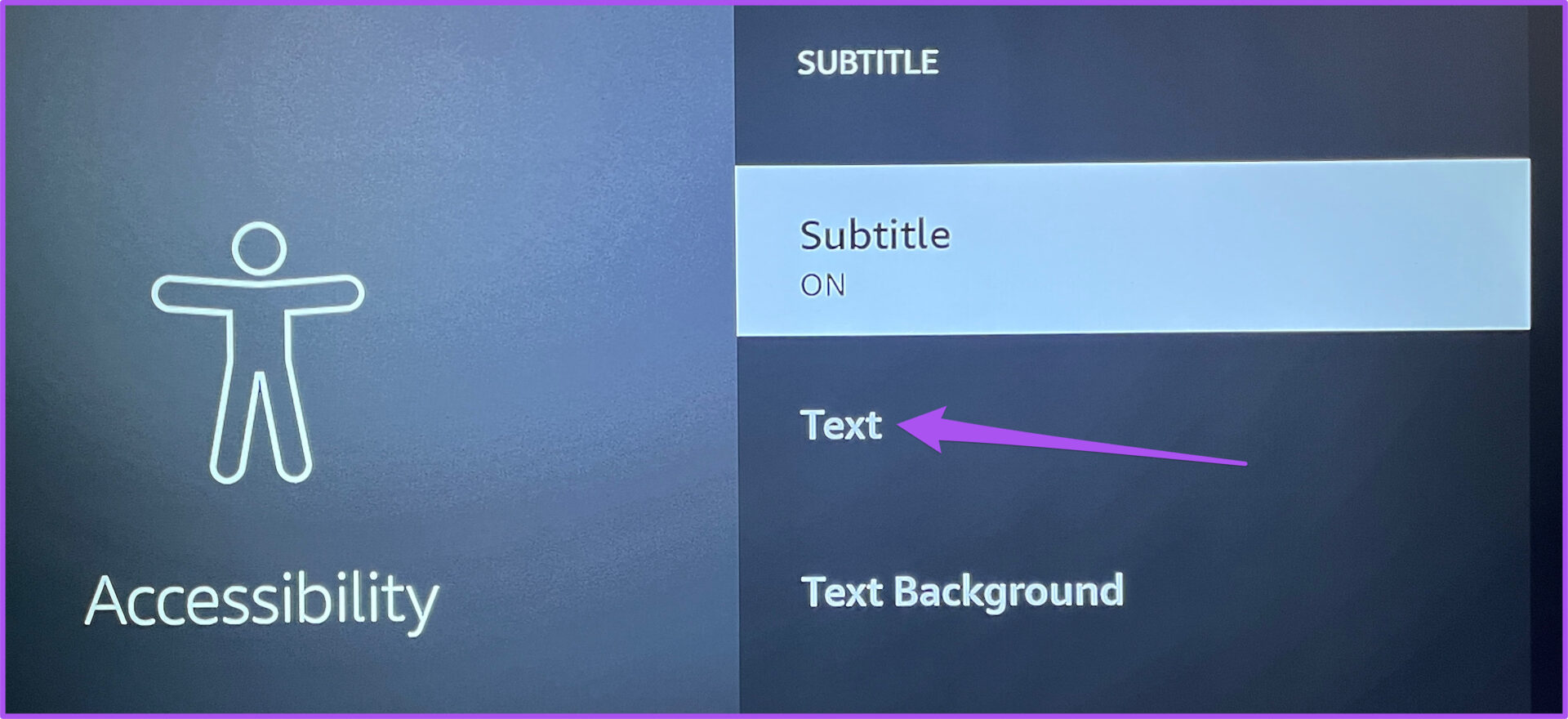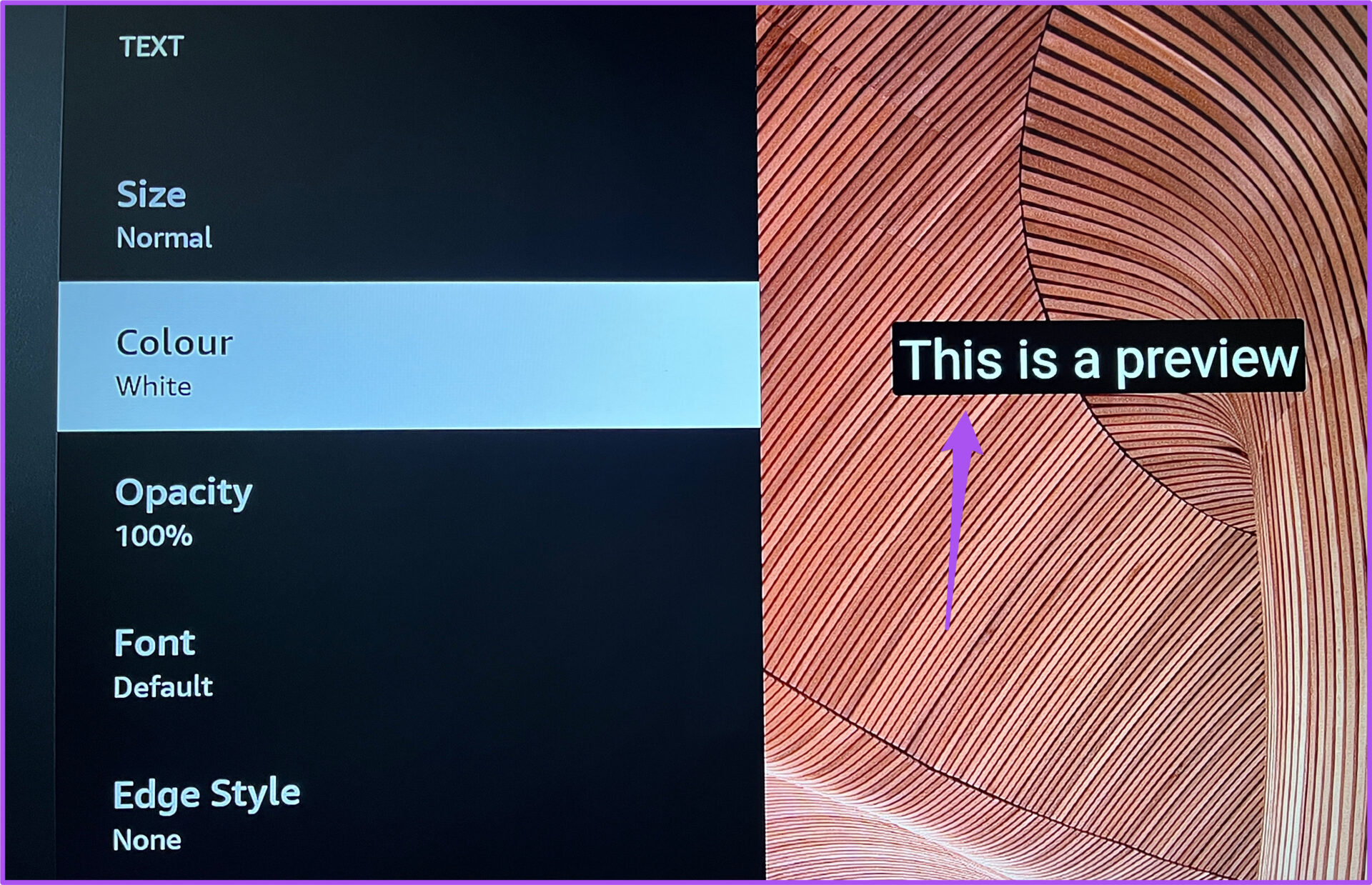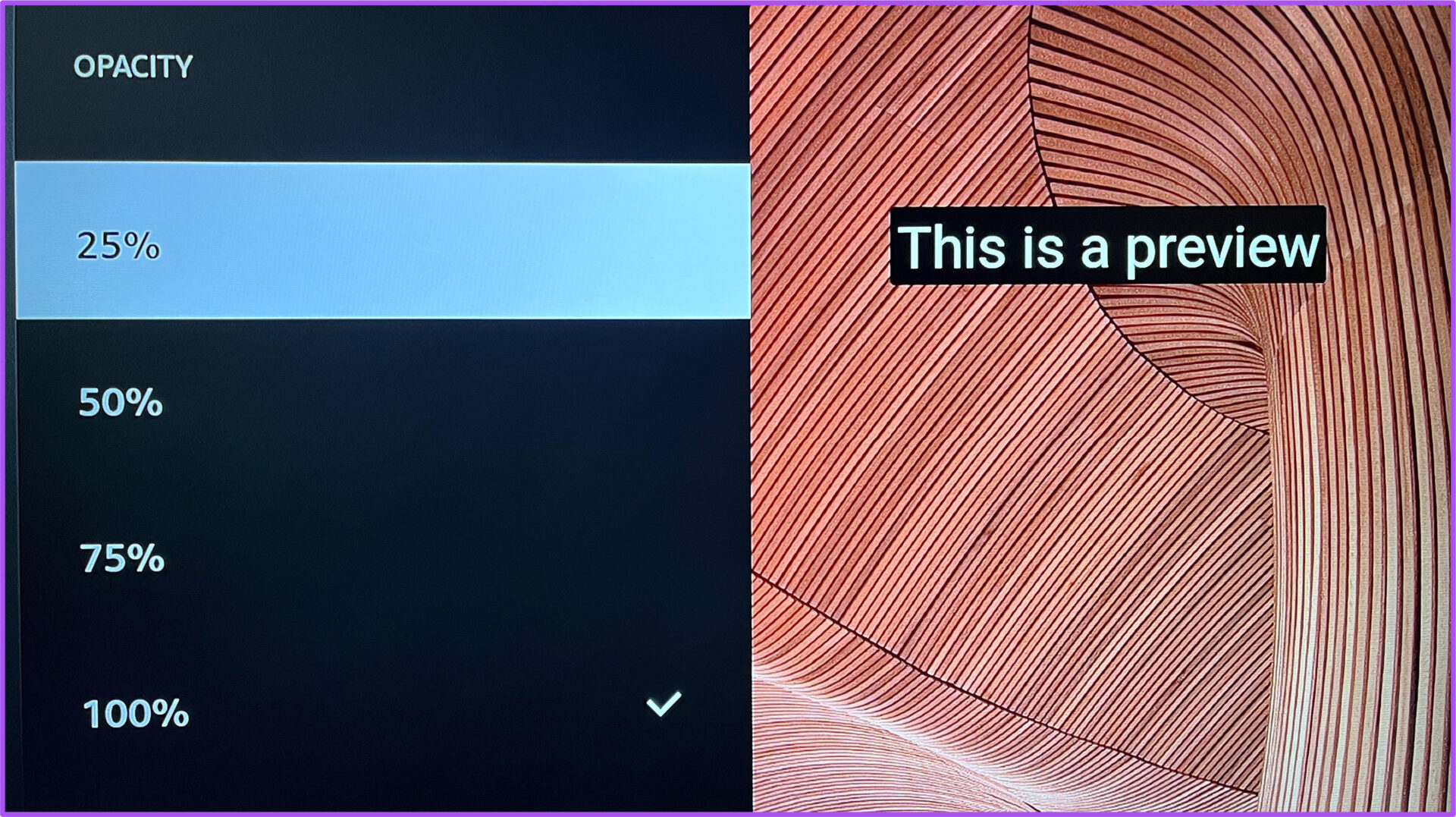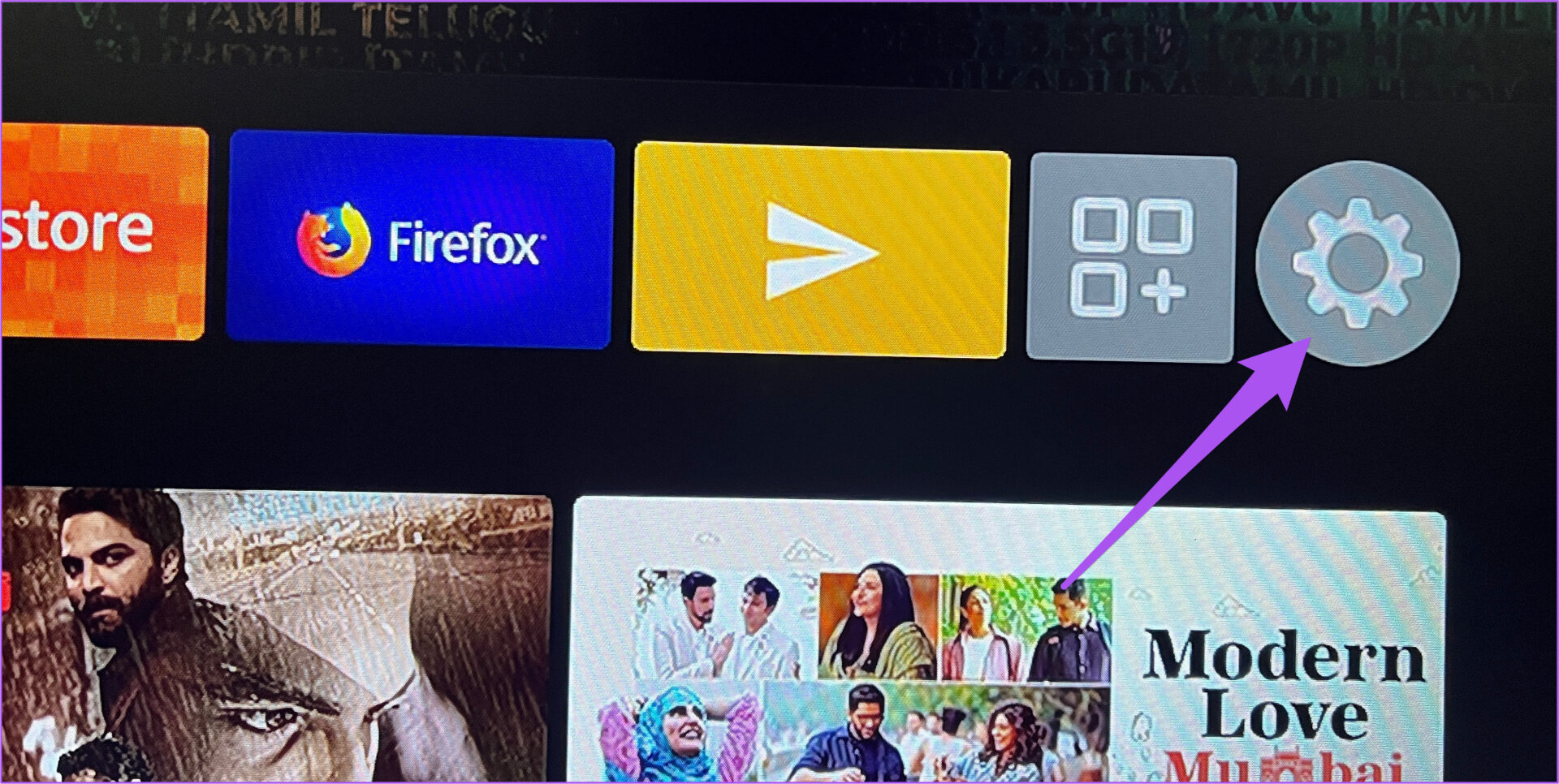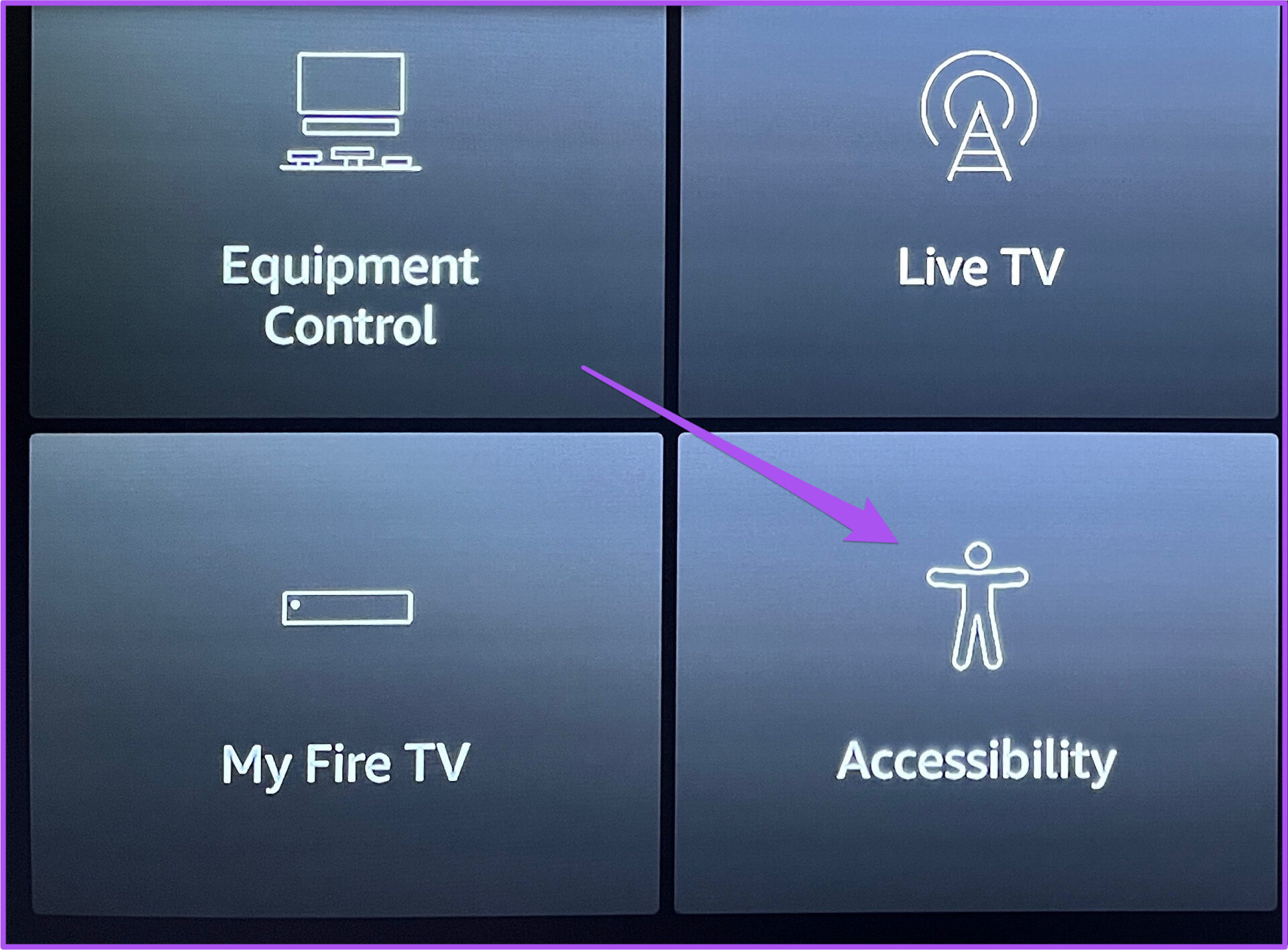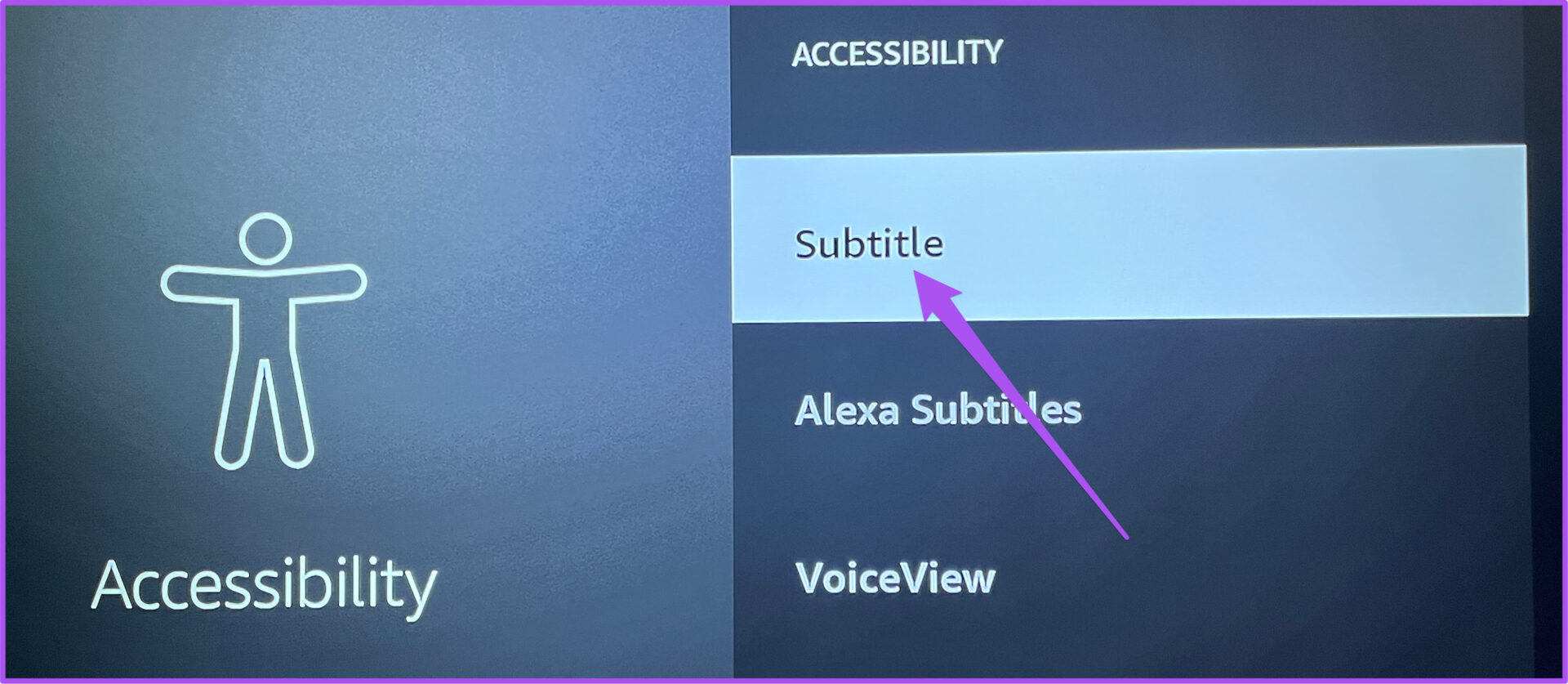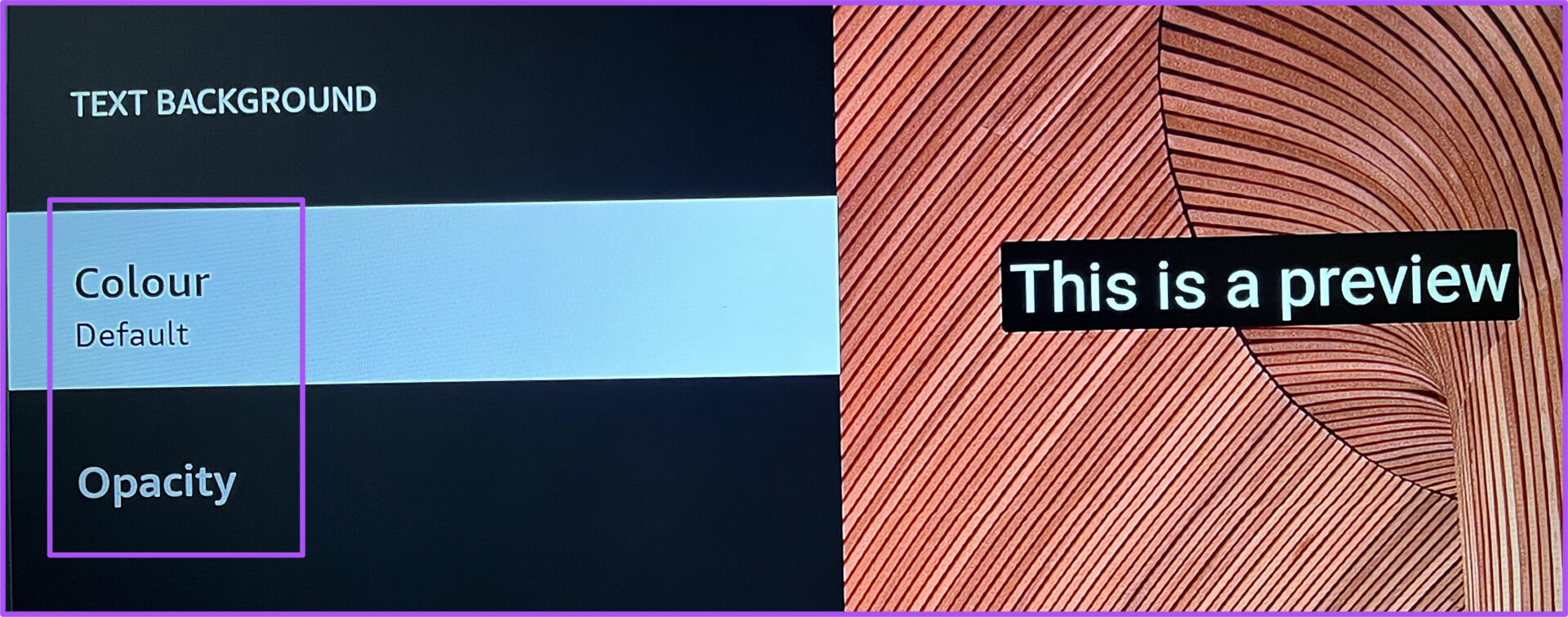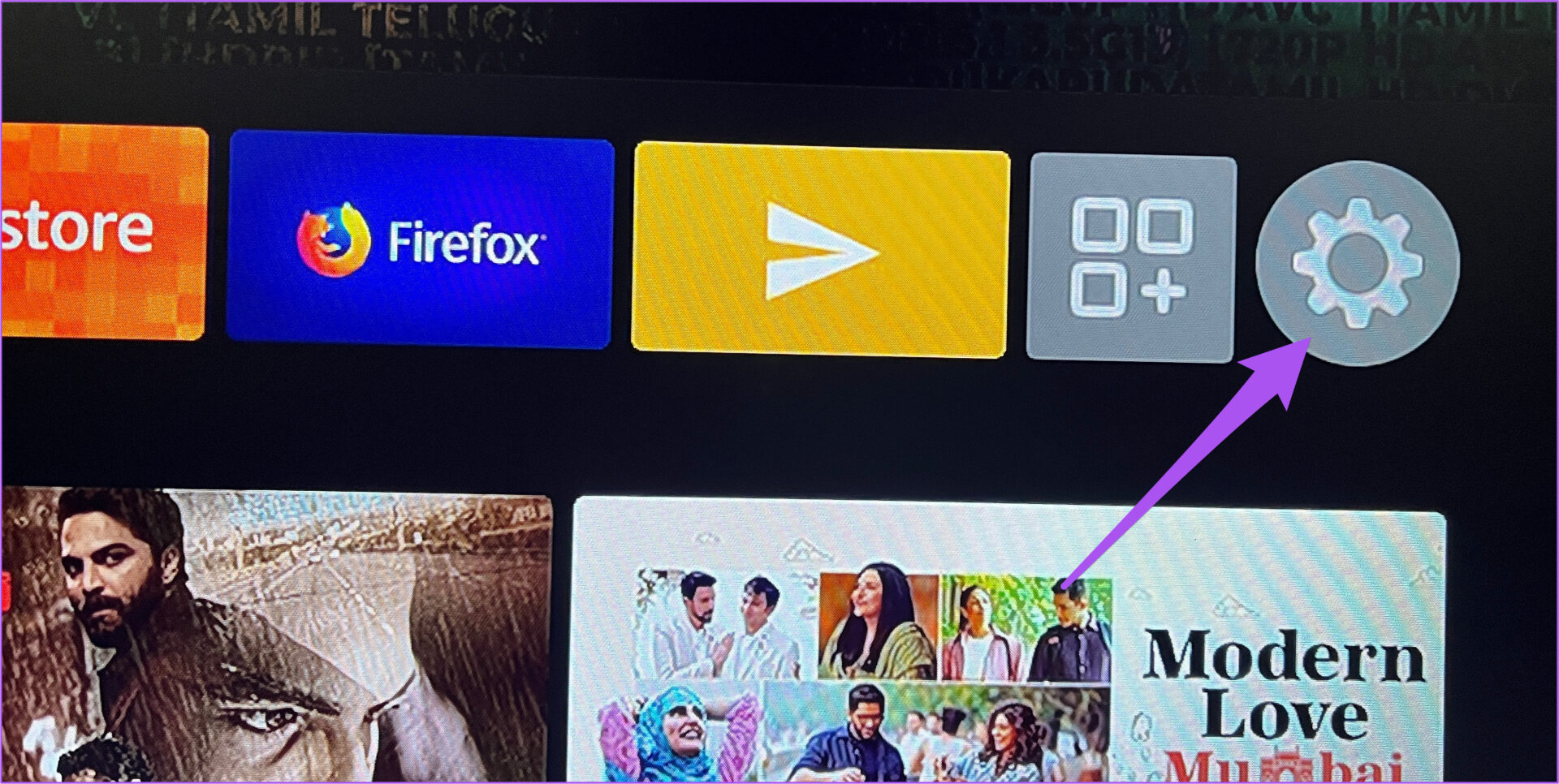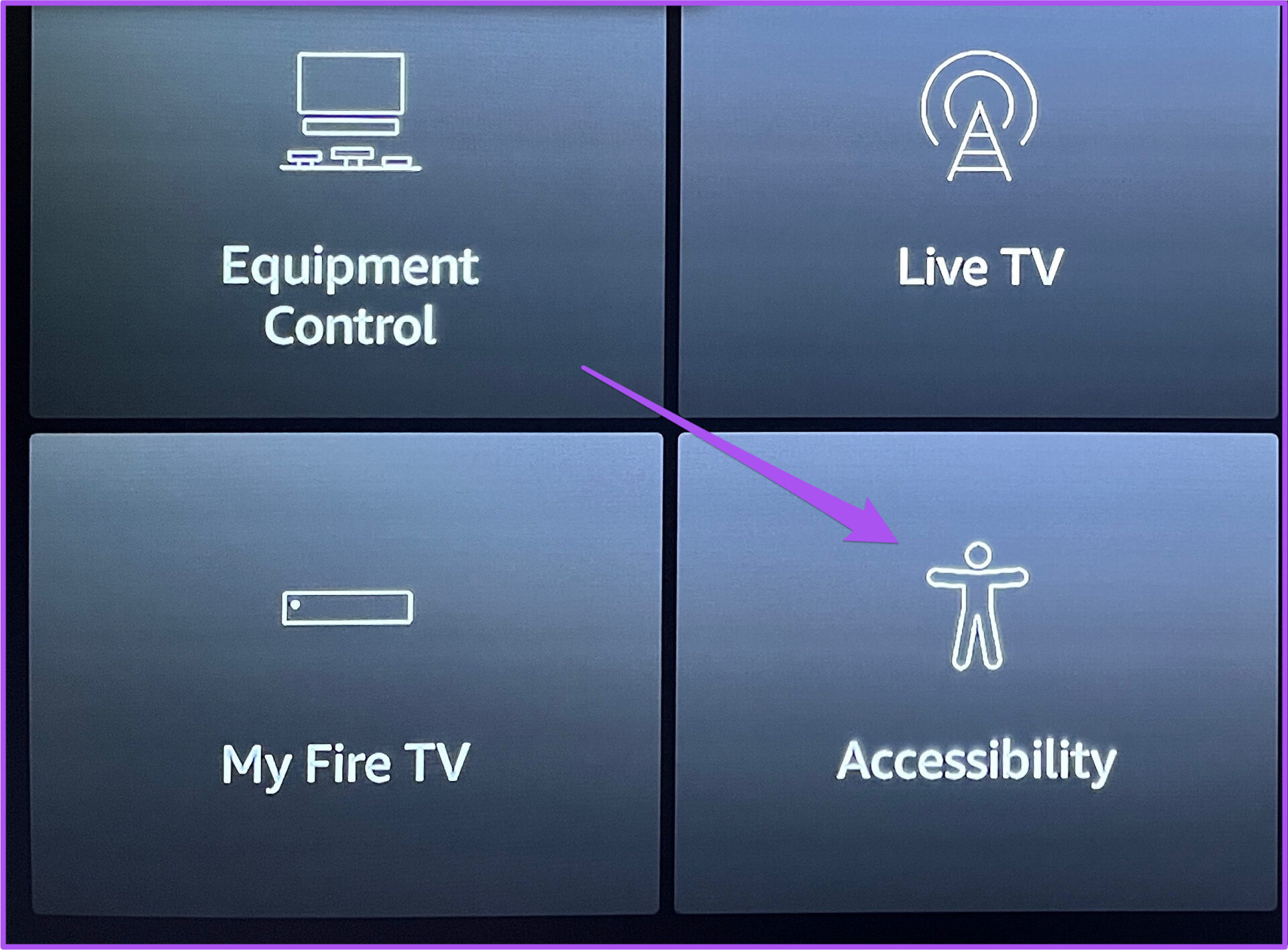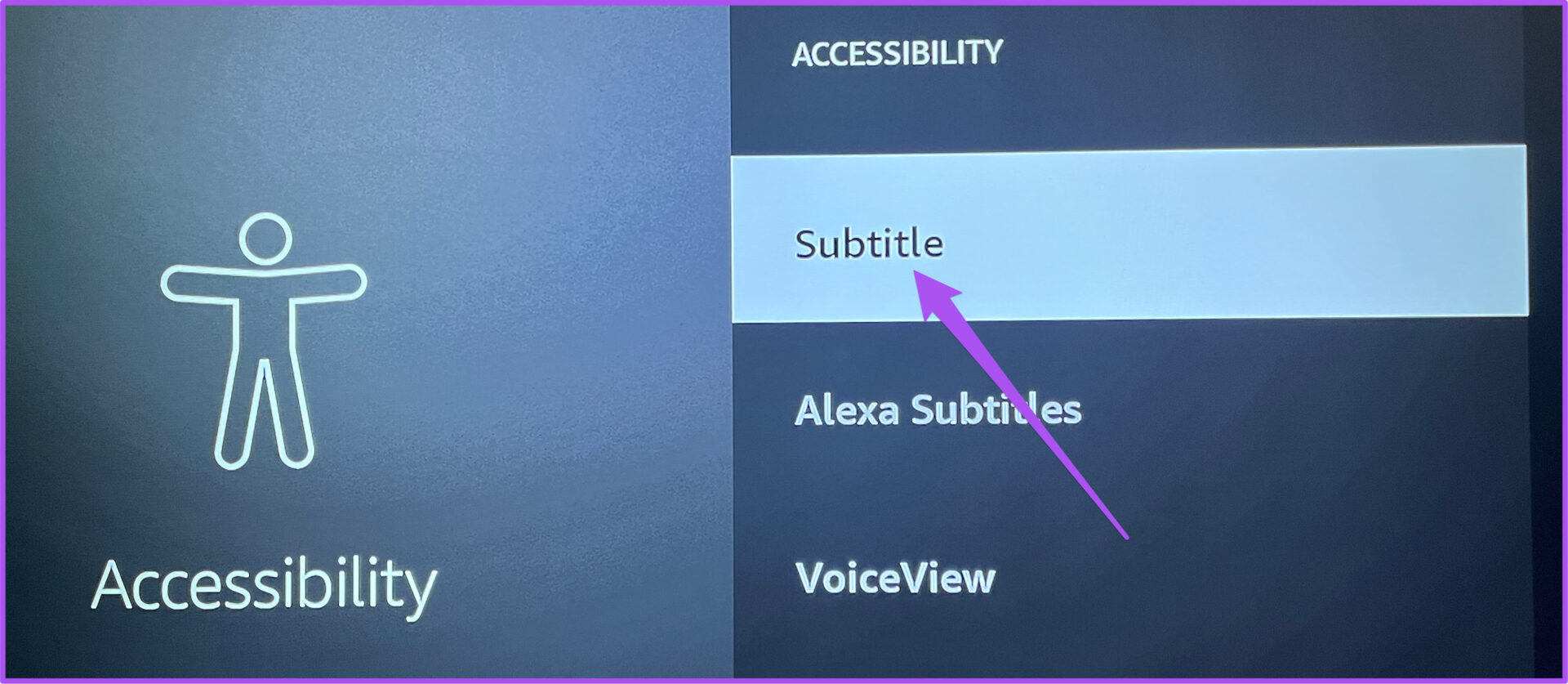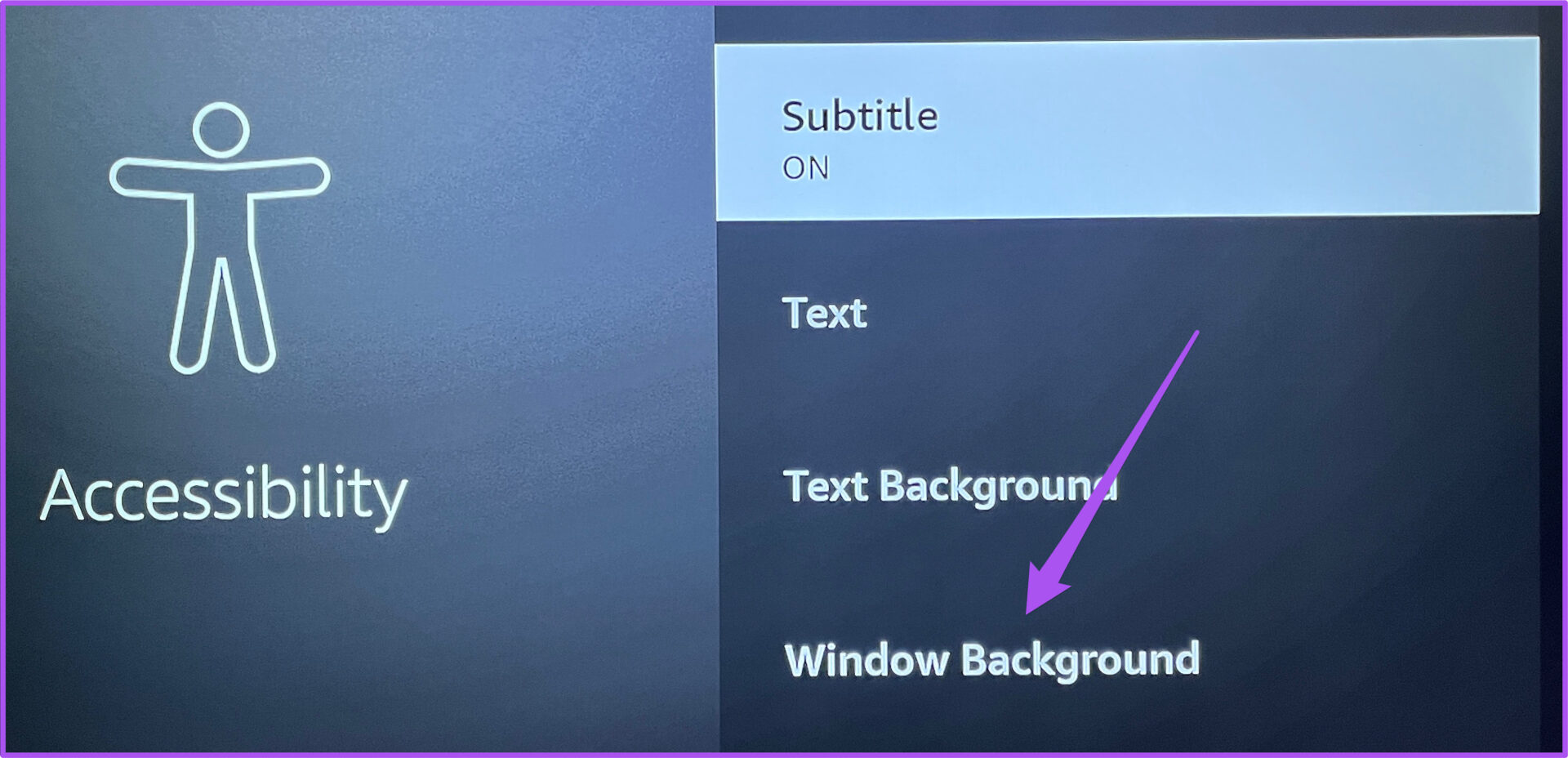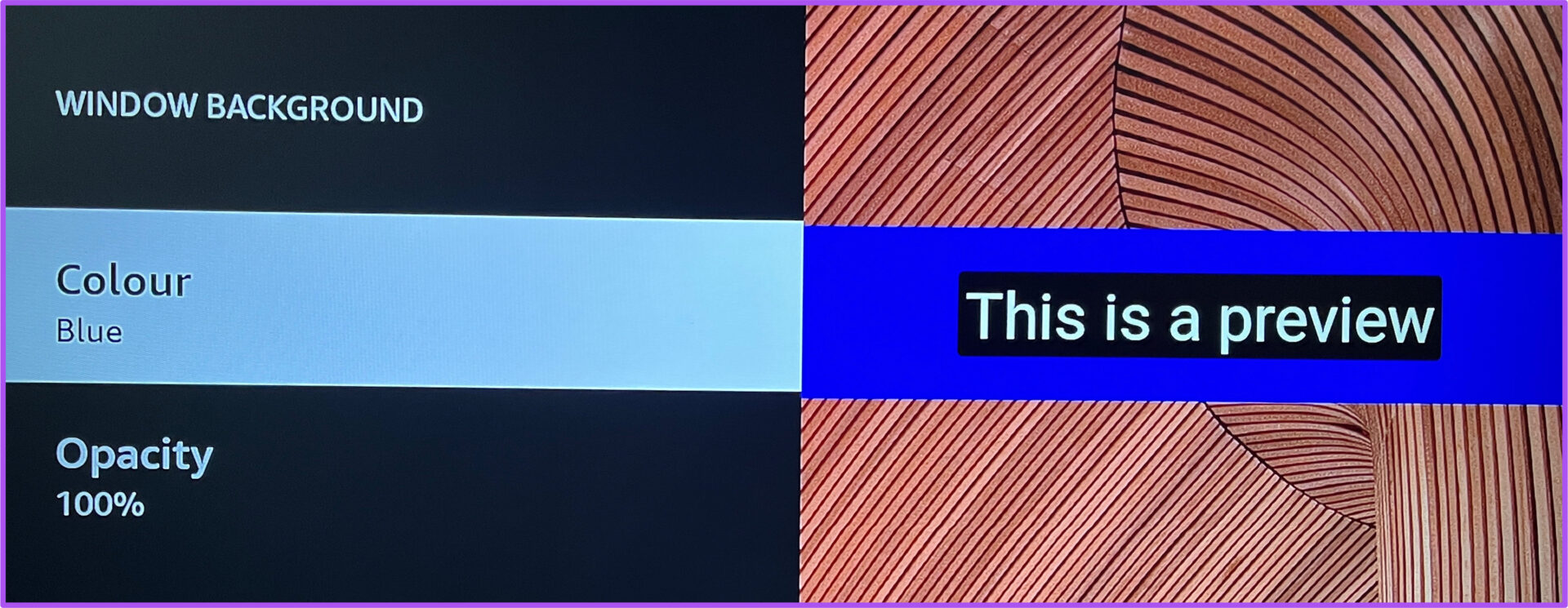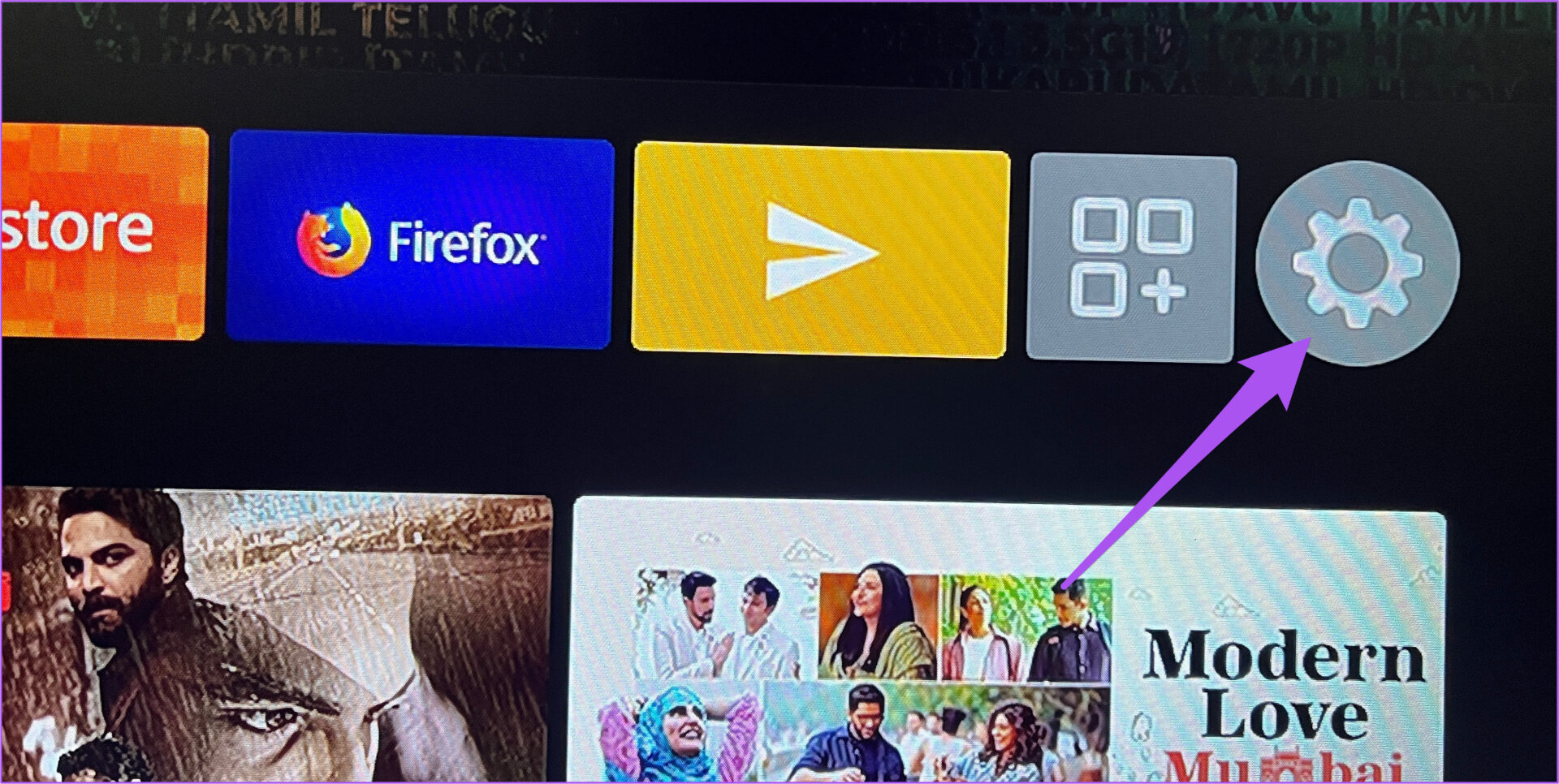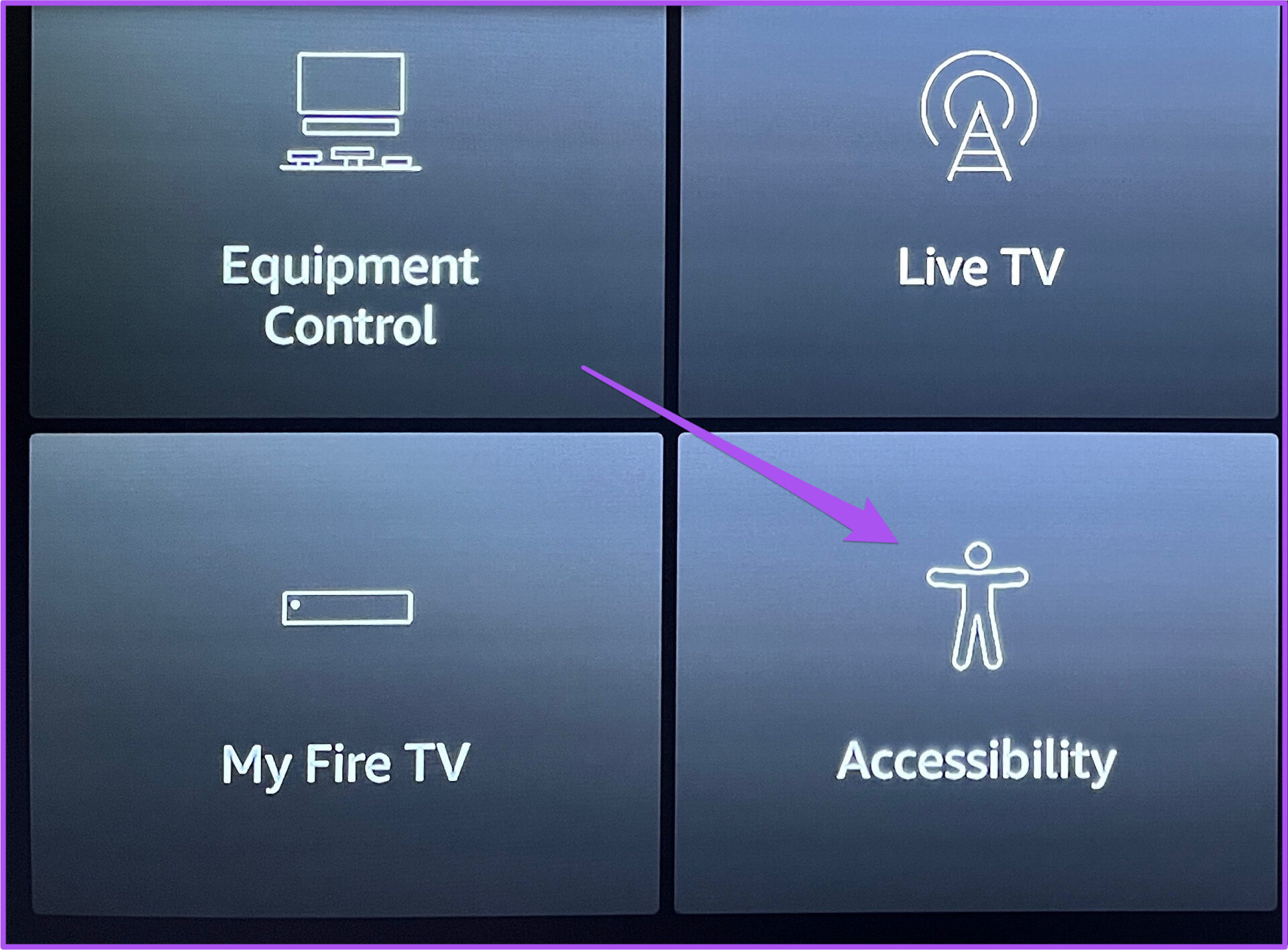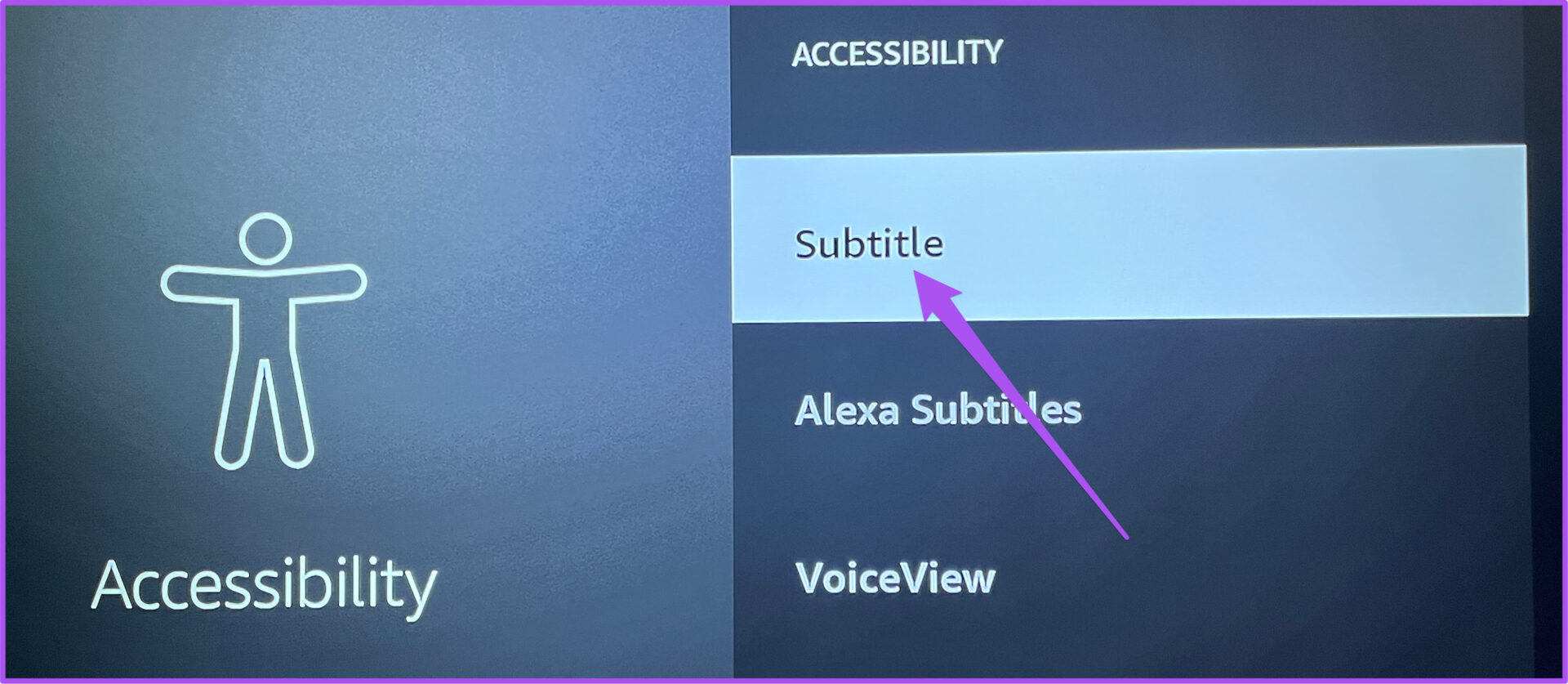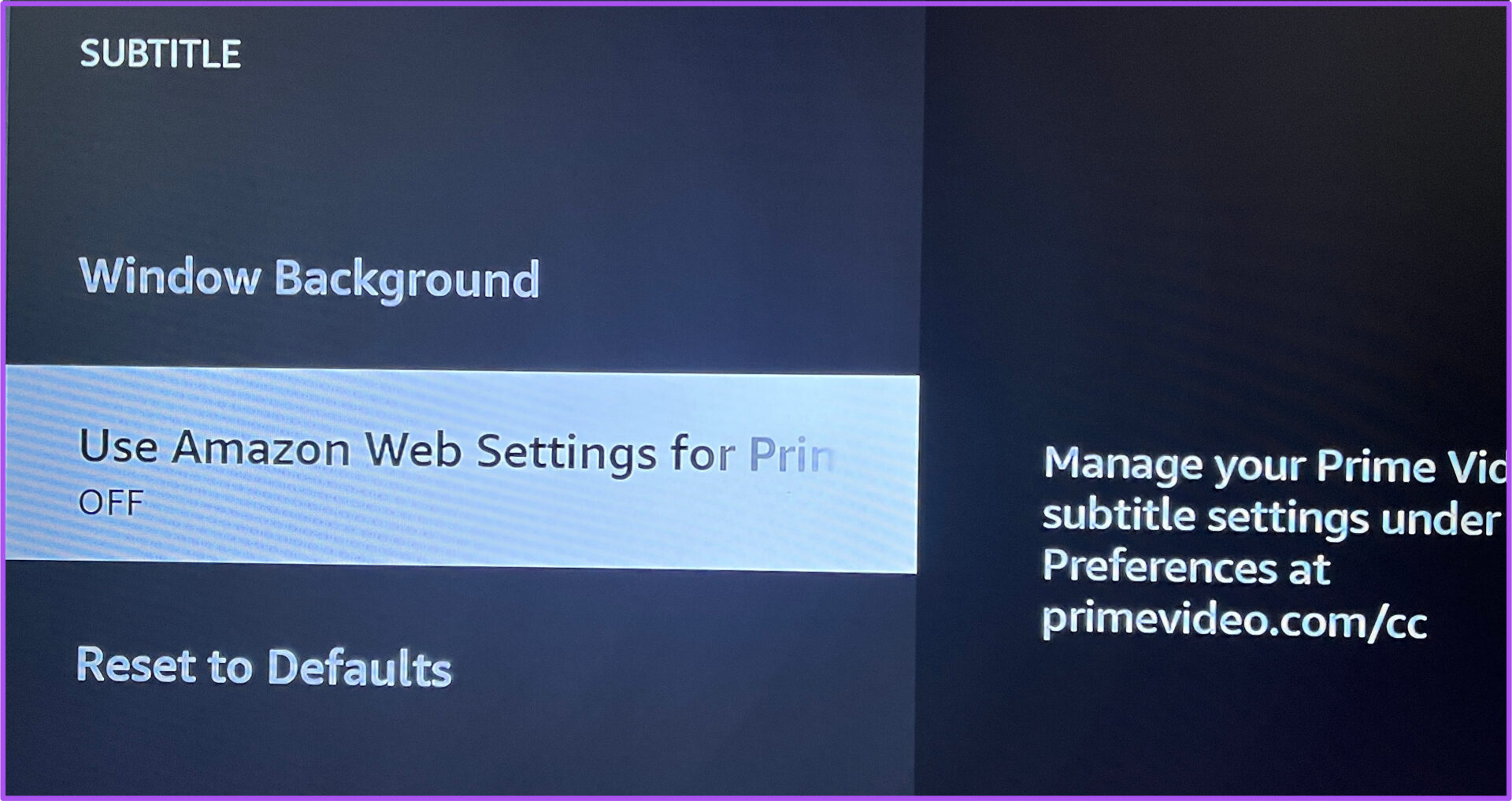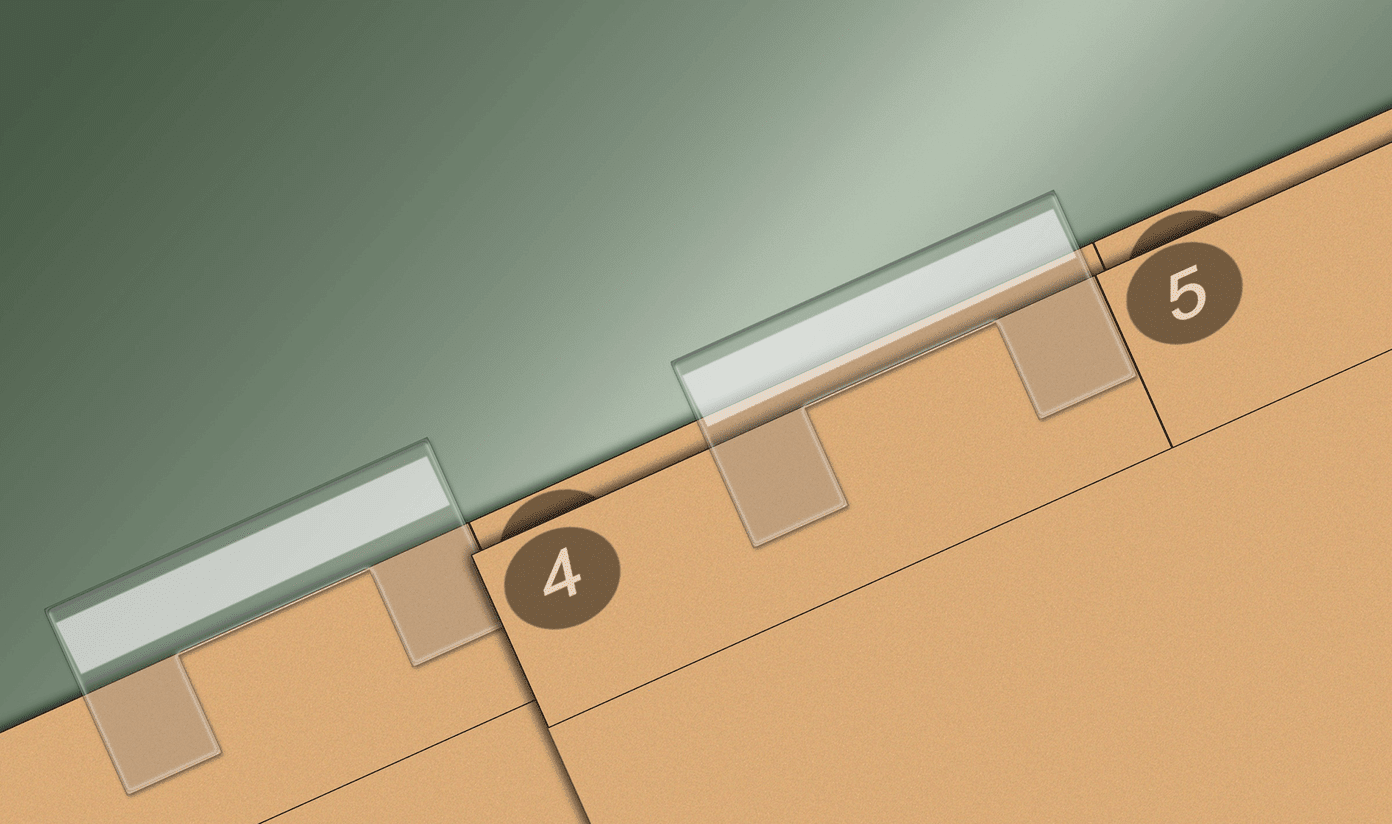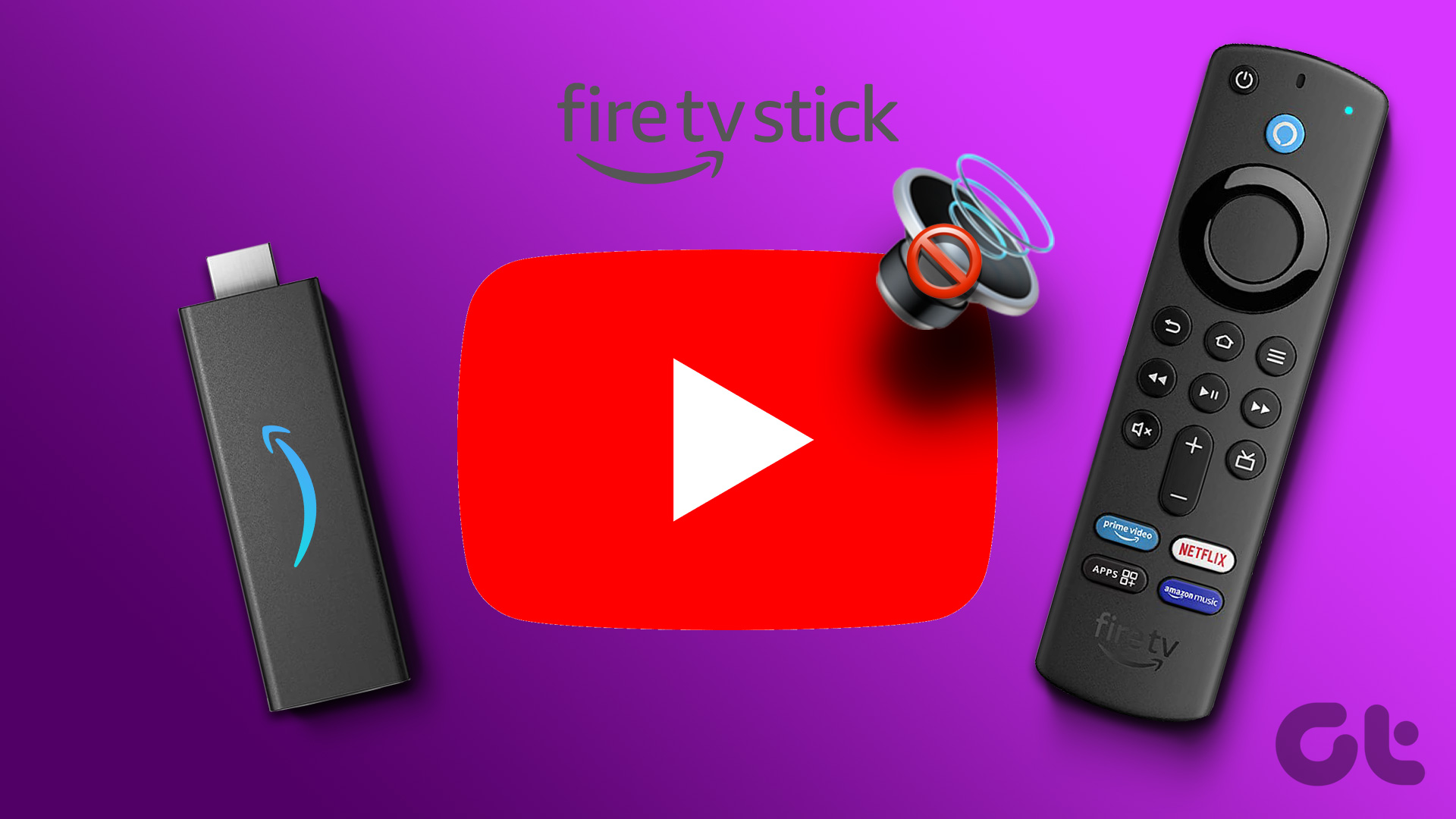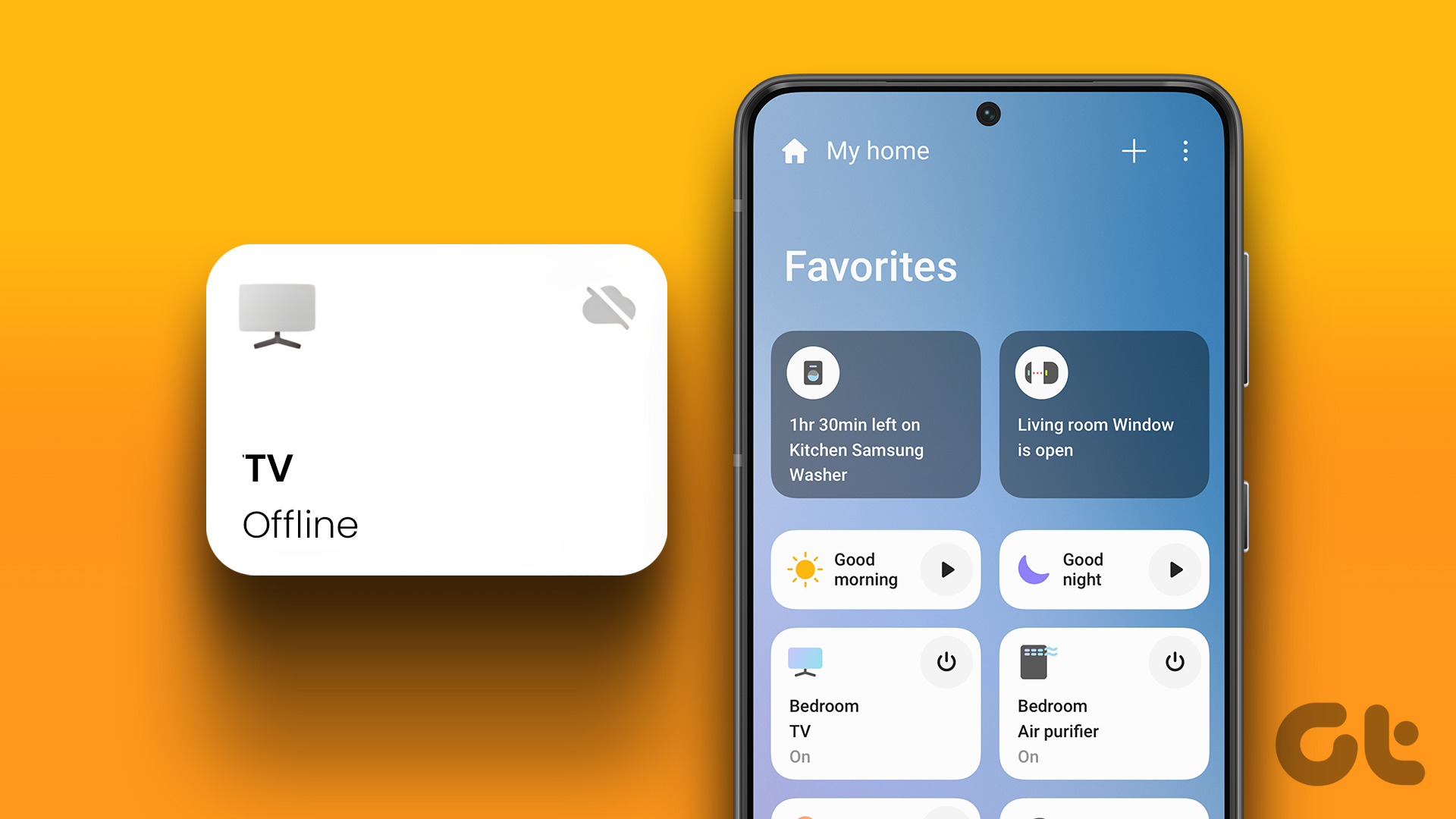Before moving ahead, we recommend checking whether you are using the latest version of Fire OS on your Fire TV Stick. Here’s how to check that on your Fire TV Stick. Step 1: On your Fire TV home screen, select the Settings icon in the right corner.
Step 2: Select My Fire TV from the options.
Step 3: Select About from the list of options under My Fire TV.
Step 4: Go to Check for Updates.
If you see a Fire OS update available, download and install it on your Fire TV Stick.
1. Change Subtitle Text
The first option to customize subtitles is changing the look and feel of the subtitle text. You can change the default settings like text size, color, font style, and edge style of the subtitles. This will help you improve subtitle legibility depending on the color grade used for the movie or show that you are watching. If someone in your family finds it difficult to read small-sized text, you can increase the size and also change the color of the subtitles. Here’s how to do it. Step 1: Select the Settings icon on the right side of your Fire TV home screen.
Step 2: Select Accessibility from the options.
Step 3: Under Accessibility, select Subtitle.
Step 4: Select Text from the list of options.
You now get five options to change subtitle text – Size, Color, Opacity, Font, and Edge Style.
Step 5: Select any option as per your choice to customize the subtitle. For example, you can select Color to change the color of the subtitle. A preview for the same will be visible on your TV screen.
You can use Opacity after you change other settings.
2. Change Subtitle Text Background
The next option is changing the background of your subtitle text while watching content on Fire TV Stick. This is another great way to improve the legibility of subtitle text and save your TV panel from burn-in issues, especially on OLED TVs. Here’s how to access and use the feature. Step 1: Select the Settings icon on the right side of your Fire TV home screen.
Step 2: Select Accessibility from the options.
Step 3: Under Accessibility, select Subtitle.
Step 4: Select Text Background from the list of options.
You get two options – Color and Opacity.
You can change the color of the subtitle text background and then control its Opacity.
3. Change Subtitle Window Background
The third option for managing subtitles in Fire TV Stick is selecting the Subtitle Window Background. It means you can extend the size of the subtitle window and change its background color as per your choice. Here’s how to use the feature. Step 1: Select the Settings icon on the right side of your Fire TV home screen.
Step 2: Select Accessibility from the options.
Step 3: Under Accessibility, select Subtitle.
Step 4: Select Window Background from the list of options.
Once again, you get two options – Color and Opacity. Step 5: Select the window background color of your choice. That enables the Opacity option for you to adjust it for the subtitle window.
It’s natural to customize subtitles when watching Prime Video in a browser on your desktop. The last option in Subtitle settings on Fire TV Stick lets you transfer all those settings to use them on your Fire TV Stick. Here’s how to use that option. Step 1: Select the Settings icon on the right side of your Fire TV home screen.
Step 2: Select Accessibility from the options.
Step 3: Under Accessibility, select Subtitle.
Entitled for Subtitles
The above article may contain affiliate links which help support Guiding Tech. However, it does not affect our editorial integrity. The content remains unbiased and authentic.