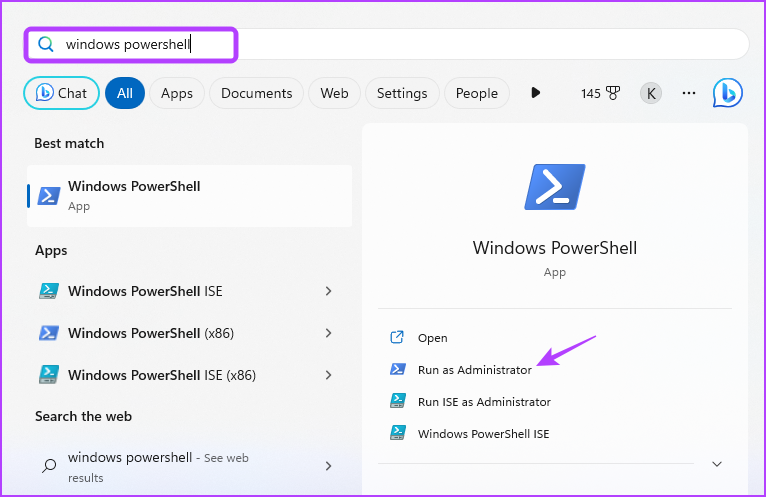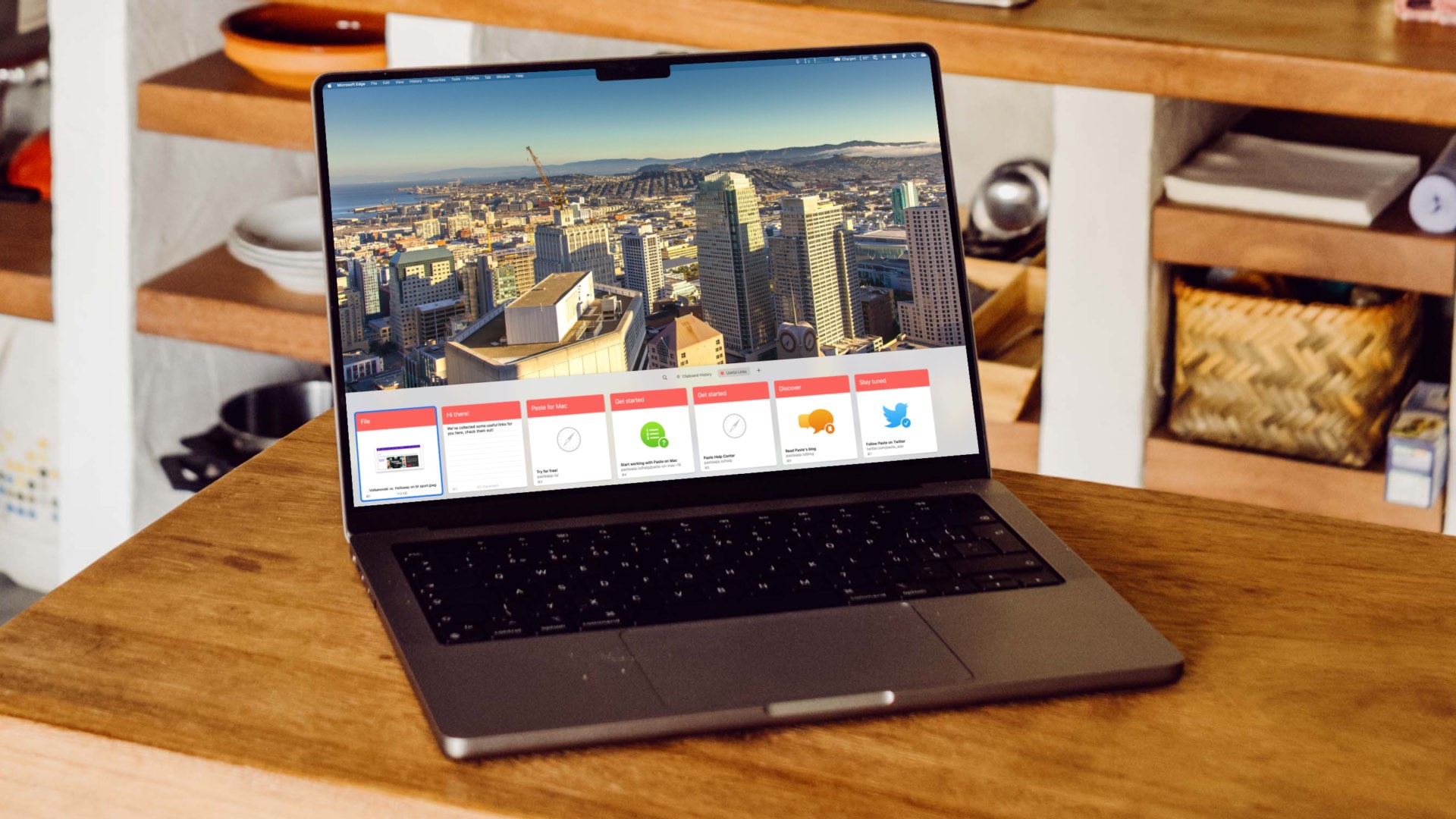To help you in keeping your data confidential, we’re here with four quick ways to clear clipboard in Windows. Let’s explore each of these methods in detail.
1. Clear Clipboard History Using the Clipboard Tab
The easiest and quickest way to empty clipboard history in Windows is through the Clipboard tab. All you need to do is access the history section of the clipboard and use the Clear All button to remove all the stored items. Here’s a step-by-step explanation to do that: Step 1: Press the Windows + V keyboard shortcut to open the Clipboard Tab. Step 2: Click the Clear all button. If you want to clear an individual text, click the three dots next to that text and click the Trash icon.
2. Clear Clipboard History Using the Settings App
Another quick way to clear your clipboard history in Windows is by utilizing the Settings app. Windows offers a dedicated section in the Settings app that lets you configure different system features, including the clipboard. To access that feature and delete clipboard data, follow the below instructions: Step 1: Press the Windows key to open the Start Menu. Step 2: Type Settings in the search bar and press Enter. Alternatively, you press the Windows + I keyboard shortcut to launch the Settings app. Step 3: Choose System from the left sidebar and Clipboard from the right pane. Step 4: Click the Clear button next to the ‘Clear clipboard data’ option. You can configure Windows to not save a list of copied text in the clipboard by adjusting its settings in the Settings app. Here are the steps to follow: Step 1: Open the Settings app, choose System from the left sidebar and Clipboard from the right pane. Step 2: Disable the toggle next to the Clipboard history.
3. Clear Clipboard History Using Command Prompt and Windows PowerShell
Command Prompt and Windows PowerShell are two of the most popular Windows command-line utilities. Usually, these tools are used to perform advanced system tasks like removing corruption, but if you know the right drill, you can also use them to clear clipboard in Windows. To clear clipboard using Command Prompt, follow these steps: Step 1: Press the Windows key to open the Start Menu. Step 2: Type Command Prompt in the search bar and choose Run as administrator from the right pane. Step 3: In the elevated Command Prompt window, type the following command and press Enter. For any reason, if you prefer Windows PowerShell over Command Prompt, here’s how to use it to empty clipboard: Step 1: Open the Start Menu, type Windows PowerShell, and choose Run as administrator from the right pane. Step 2: In the elevated PowerShell window, type the following command and press Enter:
4. Create a Shortcut to Clear Clipboard History
Windows allows you to create custom shortcuts for tasks you frequently perform. If you often handle sensitive and significant information through copy-pasting, it is crucial to regularly clear your clipboard. To simplify this process, you can create a shortcut to clear the clipboard history. Here’s how: Step 1: Press the Windows + D keyboard shortcut to go to your desktop. Step 2: Right-click in the blank space, hover the cursor to New and choose Shortcut from the context menu. Step 3: In the ‘Type the location of the item’ section, paste the following command and click Next. Step 4: Enter the name you want to give to the shortcut in the ‘Type a name for this shortcut’ section and click Finish. You can quickly clear the clipboard in Windows by double-clicking the shortcut. If your mouse stops working, you can still use a keyboard combination to trigger the shortcut. Follow these steps to set up the keyboard shortcut: Step 1: Right-click on the shortcut and choose Properties from the context menu. Step 2: Switch to the Shortcut tab, and click the Shortcut key field. Step 3: Use your keyboard to press the key combination you’d like to use to invoke the shortcut. Step 4: Click Apply and then OK to save the changes.
Safeguard Your Data
In today’s digital world, safeguarding your data, including managing your clipboard history, is paramount. Thankfully, you can easily clear your clipboard history on Windows using the methods mentioned above. The above article may contain affiliate links which help support Guiding Tech. However, it does not affect our editorial integrity. The content remains unbiased and authentic.


![]()