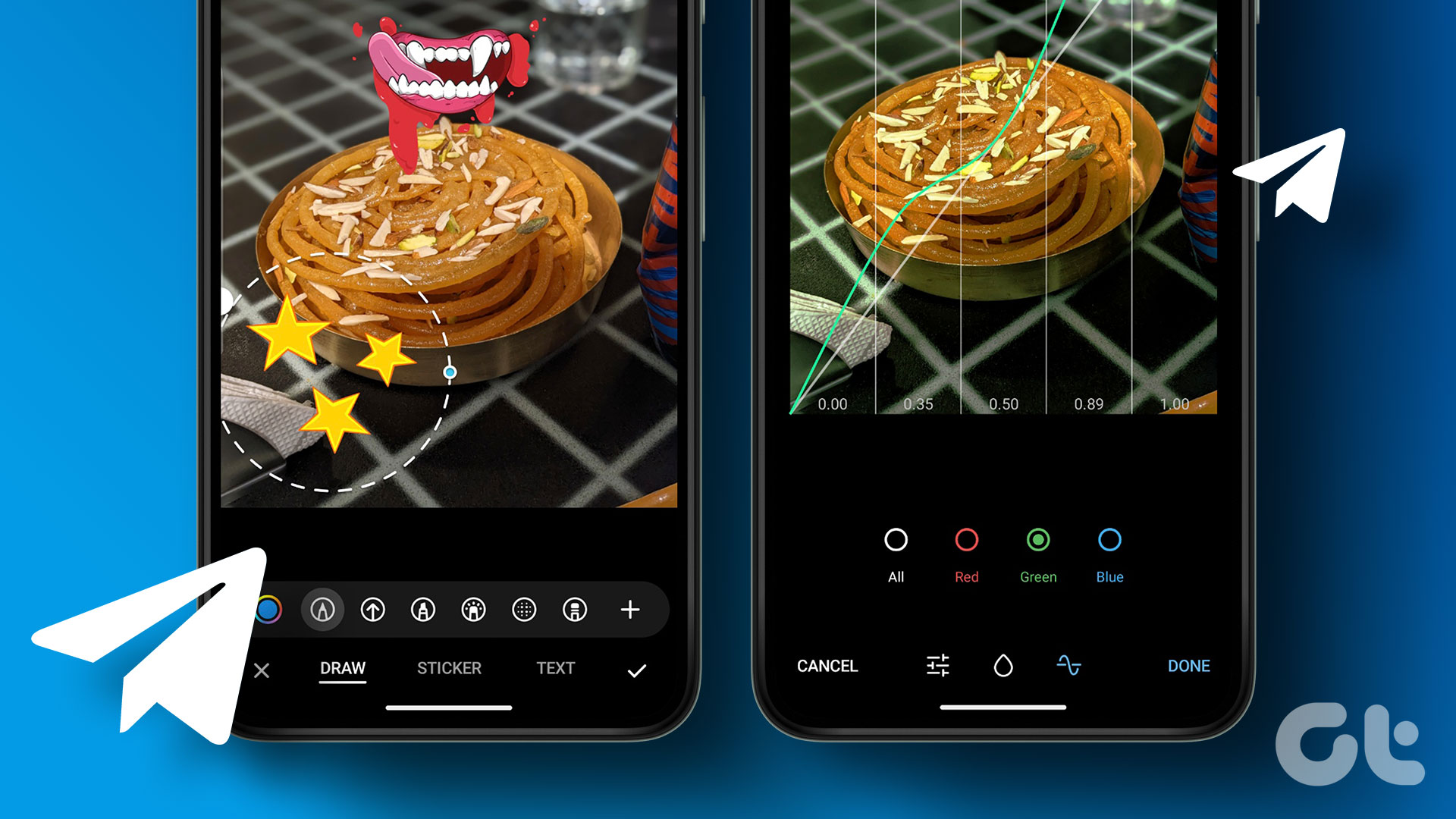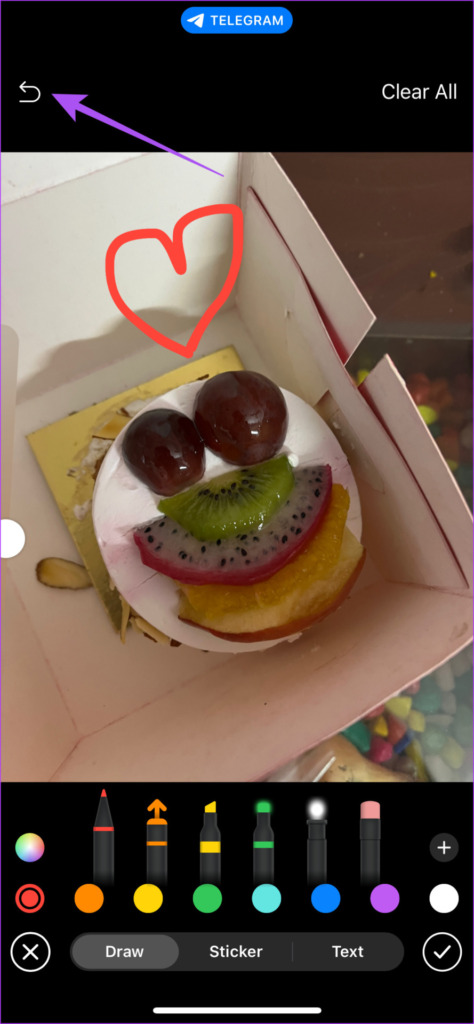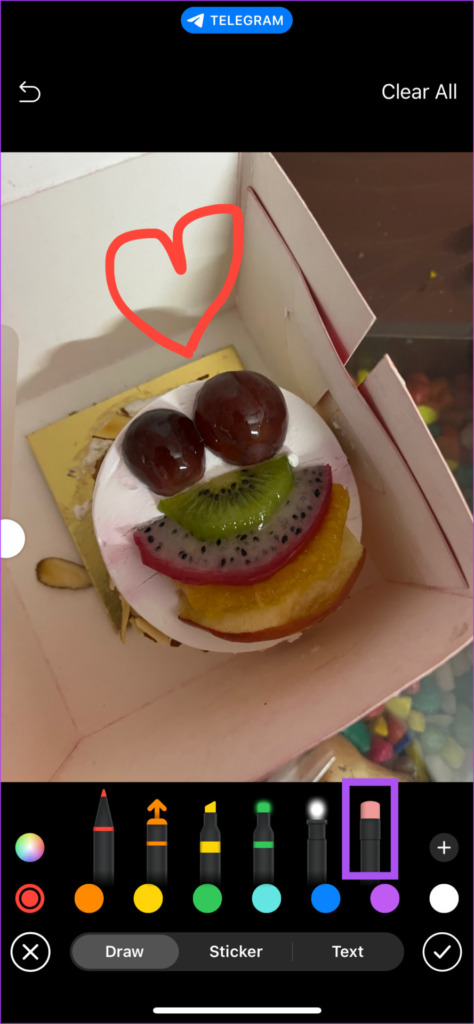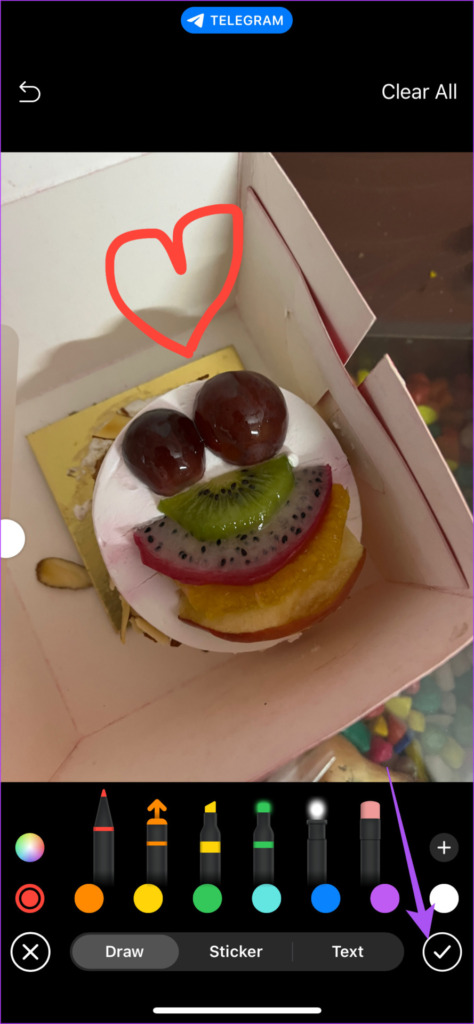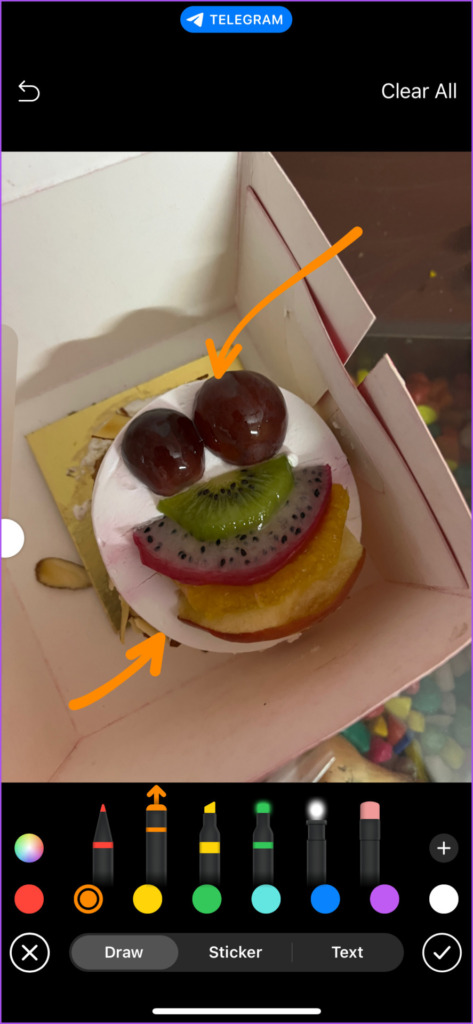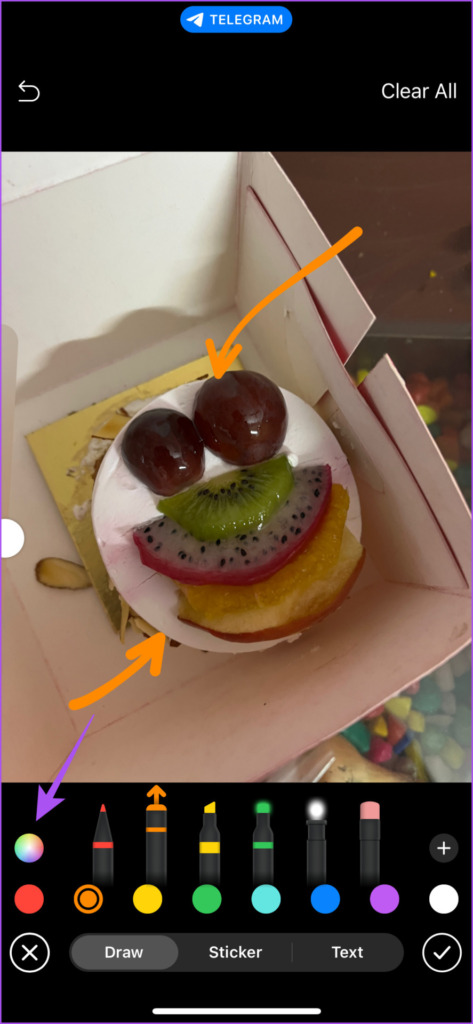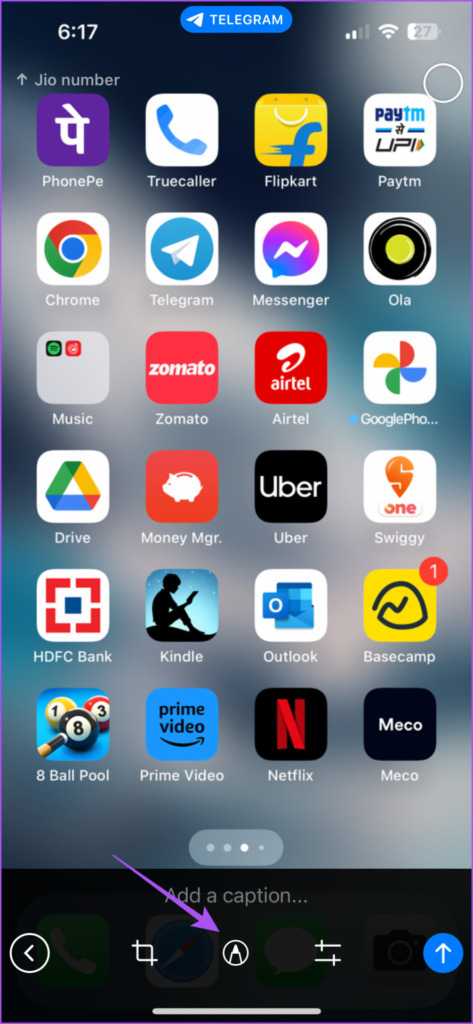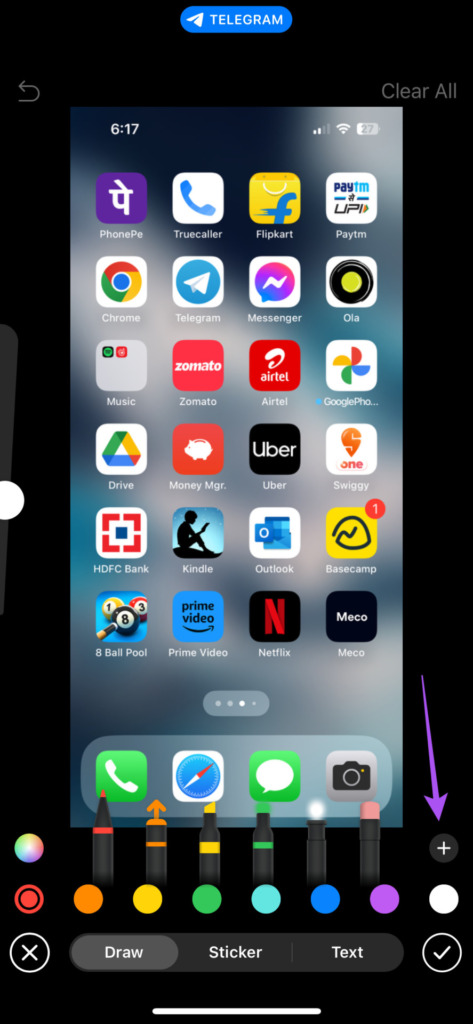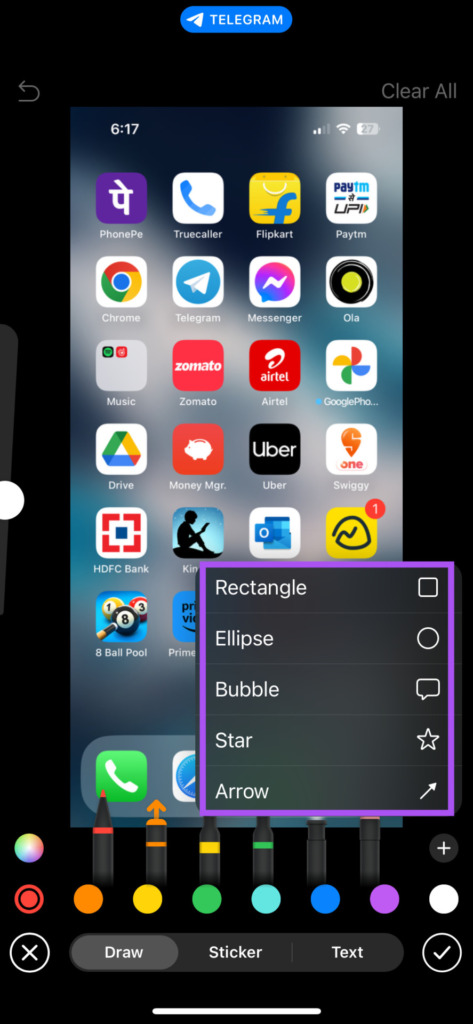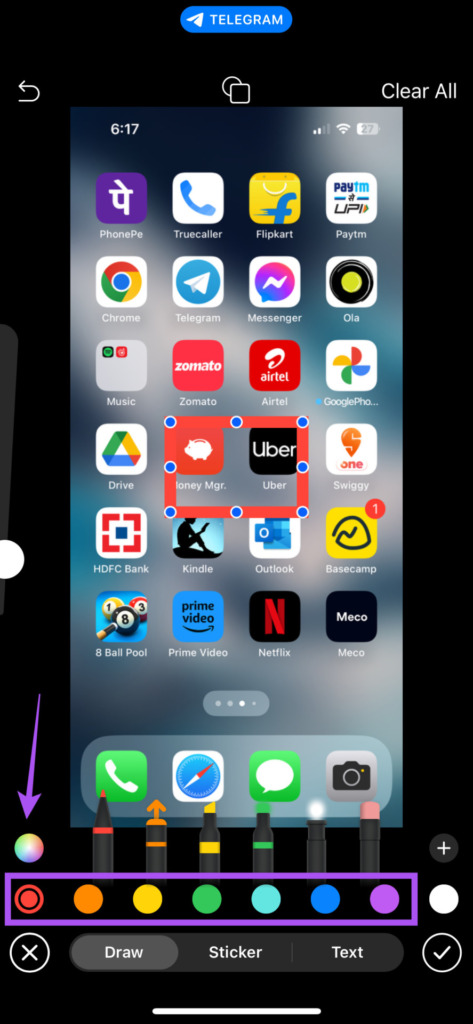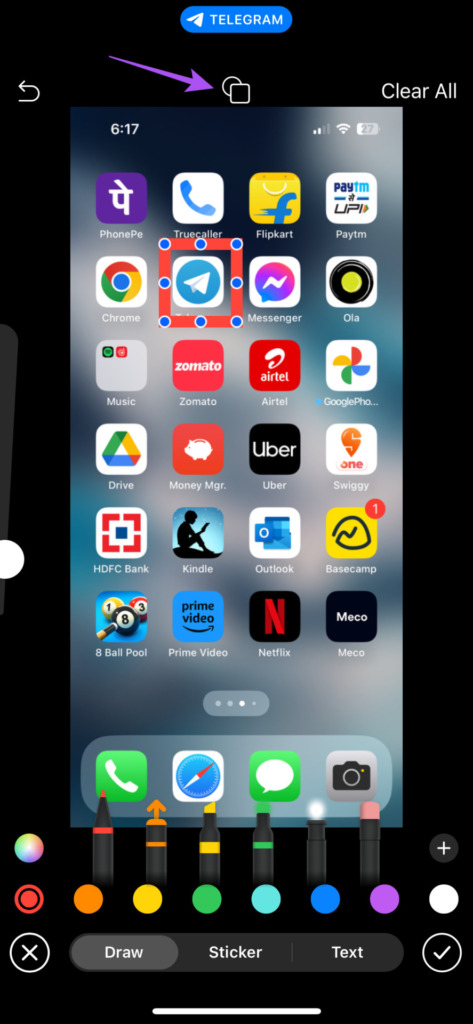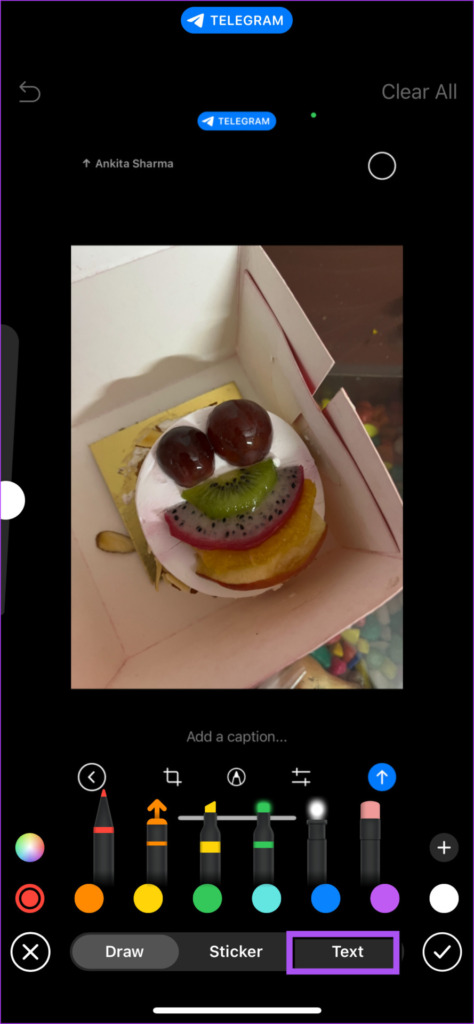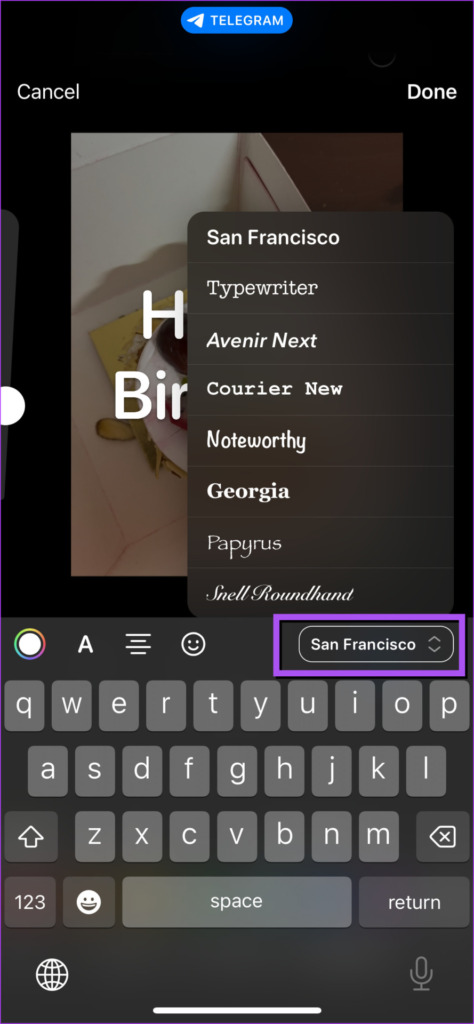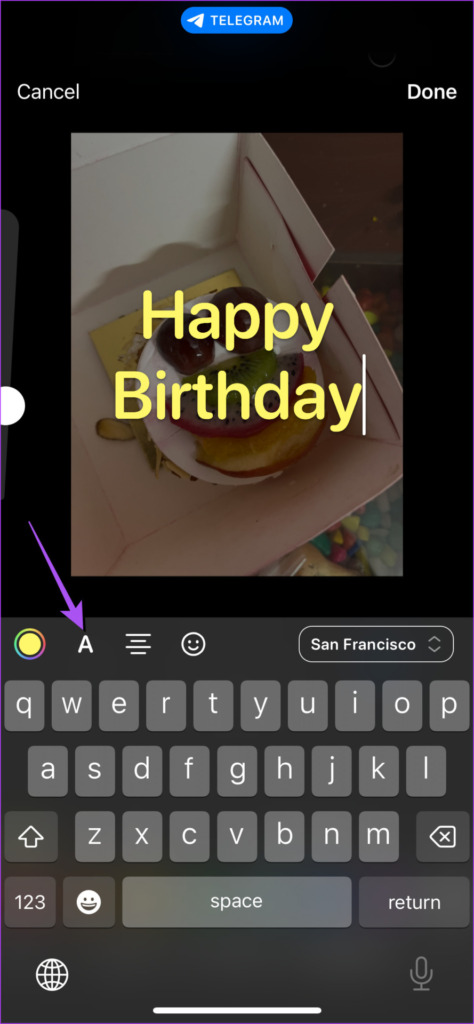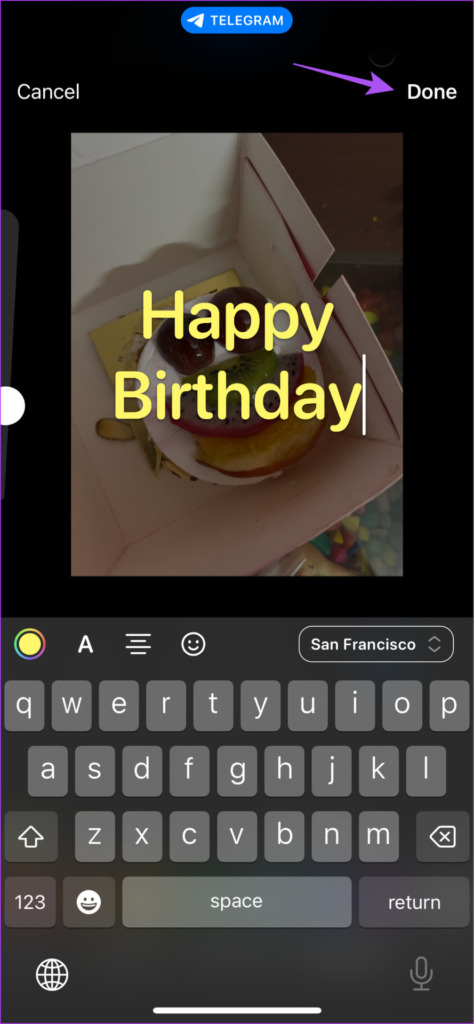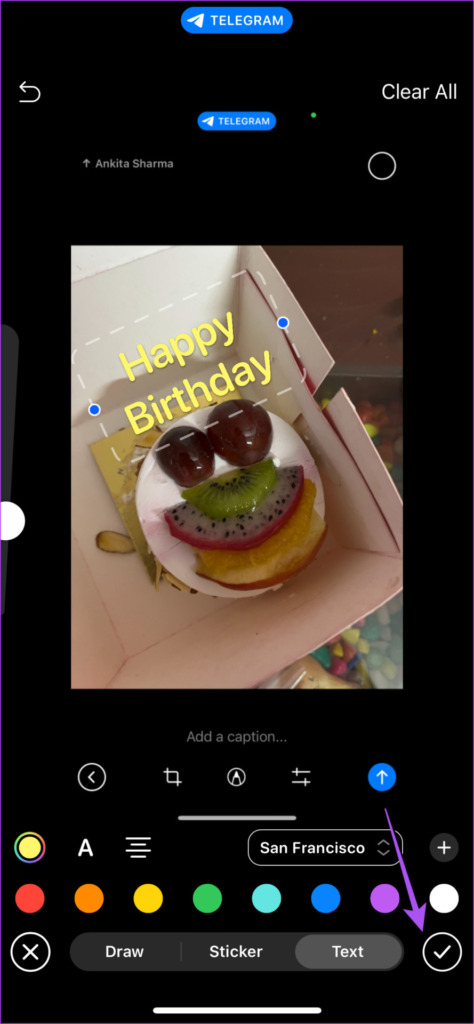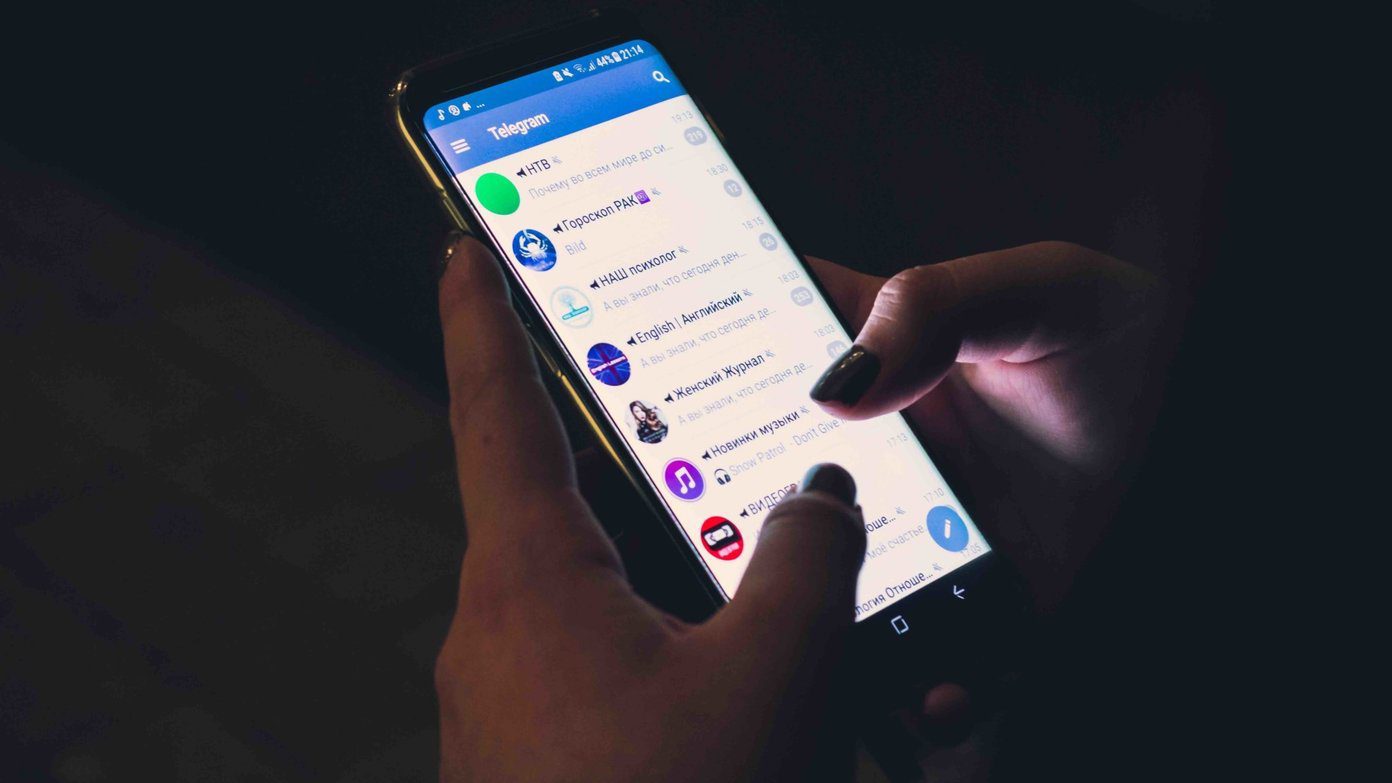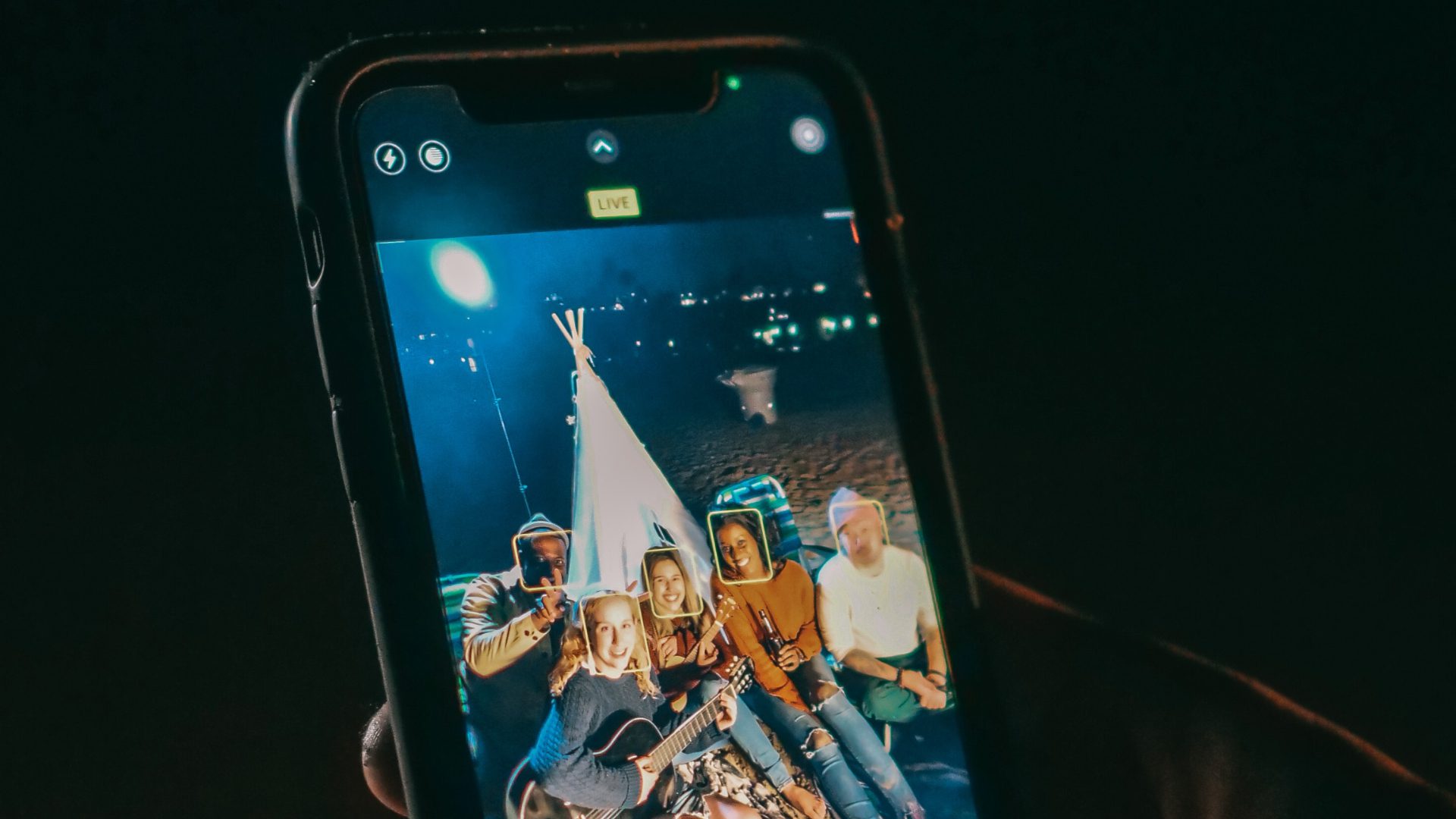Telegram offers some new tools to edit your photos before sending them. This post will suggest the best tips to edit your photos in Telegram on Mobile and Desktop. Ensure that you are using Telegram app v9.3.2 or more on your Android or iPhone. Telegram for Android Telegram for iPhone
1. Use the Drawing Tool
Like on WhatsApp and Instagram Stories, you can use the Drawing Tool for your photos on Telegram. Here’s how to use it on your iPhone and Android. Step 1: Open Telegram on your iPhone or Android.
Step 2: Select your contact and tap the Attach icon at the bottom-left corner. Step 3: Tap on the picture you want to edit and send. Step 4: Tap the Drawing icon at the bottom.
The Drawing Tool has now been enabled. You can use it to draw anything on your photo.
To increase the size of the Drawing Pen tip, use the slider on the left side.
To change the color of the Drawing Pen, tap on any color options.
You can also tap the Color Wheel icon in the bottom-left corner to get more color options.
If you wish to undo an edit on your photo, tap the Arrow icons at the top-left corner.
You can tap on the Eraser tool to draw again on your photo.
Step 5: After you’re using the Drawing Tool, tap the Checkbox icon at the bottom-right corner.
Your edited photo is ready to be shared with your contact.
2. Add Annotations
If you wish to point out something in your image(s) before sending it to your contact, Telegram lets you add annotations. Here’s how to use this feature on your iPhone or Android. Step 1: Open Telegram on your iPhone or Android.
Step 2: Select your contact and tap the Attach icon at the bottom-left corner. Step 3: Tap on the picture that you want to edit. Step 4: Tap the Drawing icon at the bottom.
Step 5: Tap on the Annotation Pen icon.
You can draw the annotation in your selected image.
You can also change the color of your annotation by selecting from the available shades or choosing from the color wheel.
Step 5: After you add the annotations, tap the Checkbox icon at the bottom-right corner.
Bonus Tip – Use Shapes as Annotations
If you don’t want to use arrows, you can add a shape as your annotation in a photo on Telegram. Step 1: Open Telegram on your iPhone or Android.
Step 2: Open the chat and select your photo. Step 3: Tap the Drawing Icon at the bottom.
Step 4: Tap the Plus icon at the bottom-right corner.
Step 5: Select a shape of your choice.
Just like for arrows, you can change the color of the shape.
You can also switch to a solid color for your shape by tapping the icon at the top.
Step 6: Once done, tap the Checkbox icon at the bottom-right corner to confirm.
3. Blur Tool
If you wish to remove an unwanted object or a person from your photo, you can use the Blur tool in Telegram on your Android or iPhone. The best part is that you can choose the blurring color as part of your image to hide the object or person. Step 1: Open Telegram on your iPhone or Android.
Step 2: Open the chat and select your photo. Step 3: Tap the Drawing Icon at the bottom.
Step 4: Select the Blur tool at the bottom.
Step 5: Start swiping on the object, area, or person you want to blur out from your photo.
To blend the blurring, you can change the Blur tool color by either selecting from the default shades or the color wheel at the bottom-left corner.
You can use the slider on the left side to change the size of the Blur tool.
Step 6: After you apply the blur, tap the Checkbox icon at the bottom-right corner to confirm.
4. Add Text to Your Photo
Telegram lets you add text on the top of your photo on your Android and iPhone. Here’s how to use this feature. Step 1: Open Telegram on your iPhone or Android.
Step 2: Open the chat and select your photo. Step 3: Tap the Drawing Icon at the bottom.
Step 4: Tap on Text at the bottom right side.
Step 5: Start typing the text you want on your photo. To change your text font, tap on the Font dropdown menu and select your font.
You can tap the Color Wheel icon on the left side to choose a shade for your text.
You also get the option to change the alignment of your text or add an emoji.
To add a background behind your text, tap the Background icon.
Step 6: Tap on Done to add your text.
Step 7: Tap the Checkbox icon at the bottom-right corner to confirm.
Bring Life to Your Photos
These built-in editing tools in Telegram will save you the time of downloading any other app or using a website. You can also read our post to learn how to create a custom theme in Telegram for Desktop and Mobile. The above article may contain affiliate links which help support Guiding Tech. However, it does not affect our editorial integrity. The content remains unbiased and authentic.