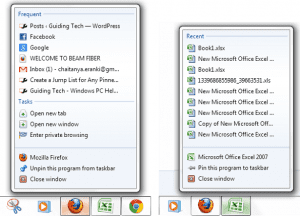Now, using the scrolls isn’t one of the best ways to get back to that cell. Rather, we will see three better and cool ways to do this. So, without further ado, let us jump to A1. Cool Tip: Also check out our post on various ways to jump from one sheet to another. There are a lot more than what you use.
1. Using Keyboard Shortcuts
To me this is the easiest and the quickest way to get back to A1 from anywhere in the worksheet. All you need to do is press these two keys together: Ctrl + Home Exception: This method will not take you to A1 if you have freeze panes activated on rows and columns. In such a scenario it will take you to the first row, first column after the freeze panes. Take a look at the image below. Here, rows 1 through 4 and columns A and B are in freeze mode. So pressing Ctrl + Home will take you to C5.
2. Using Go To Dialog Box
This method has an extra step and takes you a bit longer to get to A1. However, unlike method 1, it assures your jump to A1 no matter where you are and no matter what’s in freeze mode. Step 1: Press either F5 or the combination Ctrl + G. That will launch the Go To dialog box. Step 2: On the dialog box, under Reference text box, type A1 and hit Enter or click on the OK button. Quick Tip: This method can be used to navigate to any cell quickly. All you need to know is the reference of the cell you want to jump to.
3. Using Name Box
We know that MS Excel has a name box that displays the reference of the cell you are in. You can actually use this box to go to cell A1. To do that, type A1 in the name box and hit Enter. Immediately, the reference will shift to A1. There is a second trick here. You can actually define a name for cell A1, say, for example, Home. Then you can click on the name box drop down and select Home to jump to A1.
Conclusion
How often do you navigate away from the A1 reference? And how often are you required to get back? If the answer is, “very often”, you need to remember these tricks. Not all of them though, you can pick the ones you like the most or are comfortable with most. Know of any other similar trick? Do share. The above article may contain affiliate links which help support Guiding Tech. However, it does not affect our editorial integrity. The content remains unbiased and authentic.