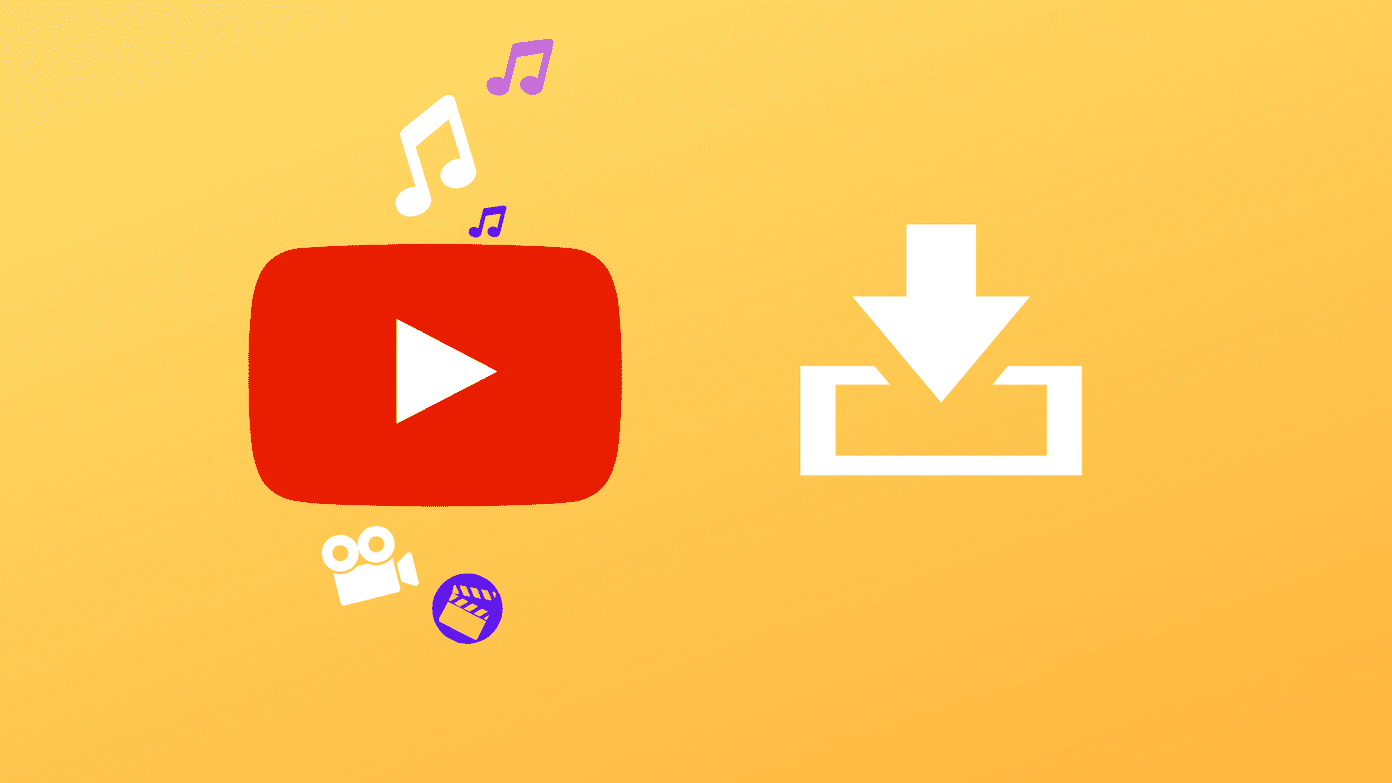In this article, we’ll explore three different ways to enable or disable auto-update for offline maps. We’ll also see how to delete downloaded maps and change storage locations for online maps in Windows 11. So, let’s begin.
1. Disable Automatic Updates for Offline Maps Using the Settings App
The quickest way to turn off automatic updates for offline maps is via the Windows Settings app. You can do that by following the below steps: Step 1: Press the Windows + I keyboard shortcut to launch the Settings app. Step 2: Choose Apps from the left sidebar and select Offline maps from the right pane.
Step 3: Click the drop-down icon next to Map updates.
Step 4: Uncheck the ‘Update automatically when plugged in and Wi-Fi’ box.
Windows will now not update the downloaded maps. In the future, if you want to enable this feature, check the ‘Update automatically when plugged in and Wi-Fi’ box.
2. Disable Automatic Updates for Offline Maps Using the Local Group Policy Editor
The Local Group Policy Editor is the go-to place to configure important Windows policies. You can access the offline maps policy and configure it to never update automatically. Here’s how to do that: Note: If you’re using Windows Home, you can’t access the Local Group Policy Editor. Even if you try, you’ll see gpedit.msc missing error when trying to access the Local Group Policy Editor. To fix that error, check our guide on fixing the gpedit.msc missing error in Windows. Step 1: Press the Windows + R keyboard shortcut to open the Run tool. Step 2: Type gpedit.msc in the search bar and press Enter.
Step 3: Navigate to the following location: Step 4: Double-click on the ‘Turn off Automatic Download and Update of Map Data’ policy in the right pane.
Step 5: Choose Enabled. Then, click Apply and OK buttons to save the changes.
Windows will not download and update map data in the background. To enable this feature, access the ‘Turn off Automatic Download and Update of Map Data’ policy again and set it to Disabled.
3. Disable Automatic Updates for Offline Maps Using the Registry Editor
The Registry Editor is another Windows utility that can come in handy in disabling automatic updates of offline maps. But before making any changes to the Registry Editor, you must create a restore point and back up the registry. Doing this ensures that you can quickly access your data if something goes wrong while editing the registry. Once you’re done with the prerequisites, follow these steps to turn off automatic updates of offline maps using the Registry Editor: Step 1: Open the Run tool, type regedit in the search bar, and press Enter.
Step 2: In the Registry Editor, head toward the following location: Step 3: Right-click on the Windows key in the left sidebar, hover the cursor to New and choose Key.
Step 4: Name the key Maps.
Step 5: Right-click on the newly created Maps key, hover the cursor to New and choose DWORD (32-bit) Value.
Step 6: Name the value AutoUpdateEnabled.
Step 7: Double-click on the AutoUpdateEnabled key and type 1 in the Value data to turn off the offline map updates. Then, click OK.
Next, restart your computer for the changes to take effect. To enable offline map updates, type 0 in the AutoUpdateEnabled key and Save the settings.
How to Change the Storage Location for Offline Maps
By default, Windows download the offline maps in the C drive. But if that drive is running out of space, you can change the download location for offline maps. Here’s how to do that: Step 1: Press Windows + I keyboard shortcut to open the Settings app, choose Apps from the left sidebar, and choose Offline maps from the right pane. Step 2: Click the drop-down icon next to the Storage location and choose the drive where you want to save the maps.
Windows will take a few seconds to finalize the changes. Once done, you can start saving offline maps to the selected location.
How to Delete Download Maps
Windows gives you the ability to delete downloaded maps. This becomes helpful when you have left a country and no longer need its map. So, follow these steps to delete downloaded maps in Windows 11: Step 1: Press Windows + I keyboard shortcut to open the Settings app, choose Apps from the left sidebar, and choose Offline maps from the right pane. Step 2: Click on Maps.
Step 3: Click the trash icon next to the country name whose map you want to delete.
Navigate Using Offline Maps
Updating offline maps can consume a lot of internet data. Fortunately, you can quickly disable the automatic updates of offline maps and save data using the above methods. The above article may contain affiliate links which help support Guiding Tech. However, it does not affect our editorial integrity. The content remains unbiased and authentic.


![]()













![]()