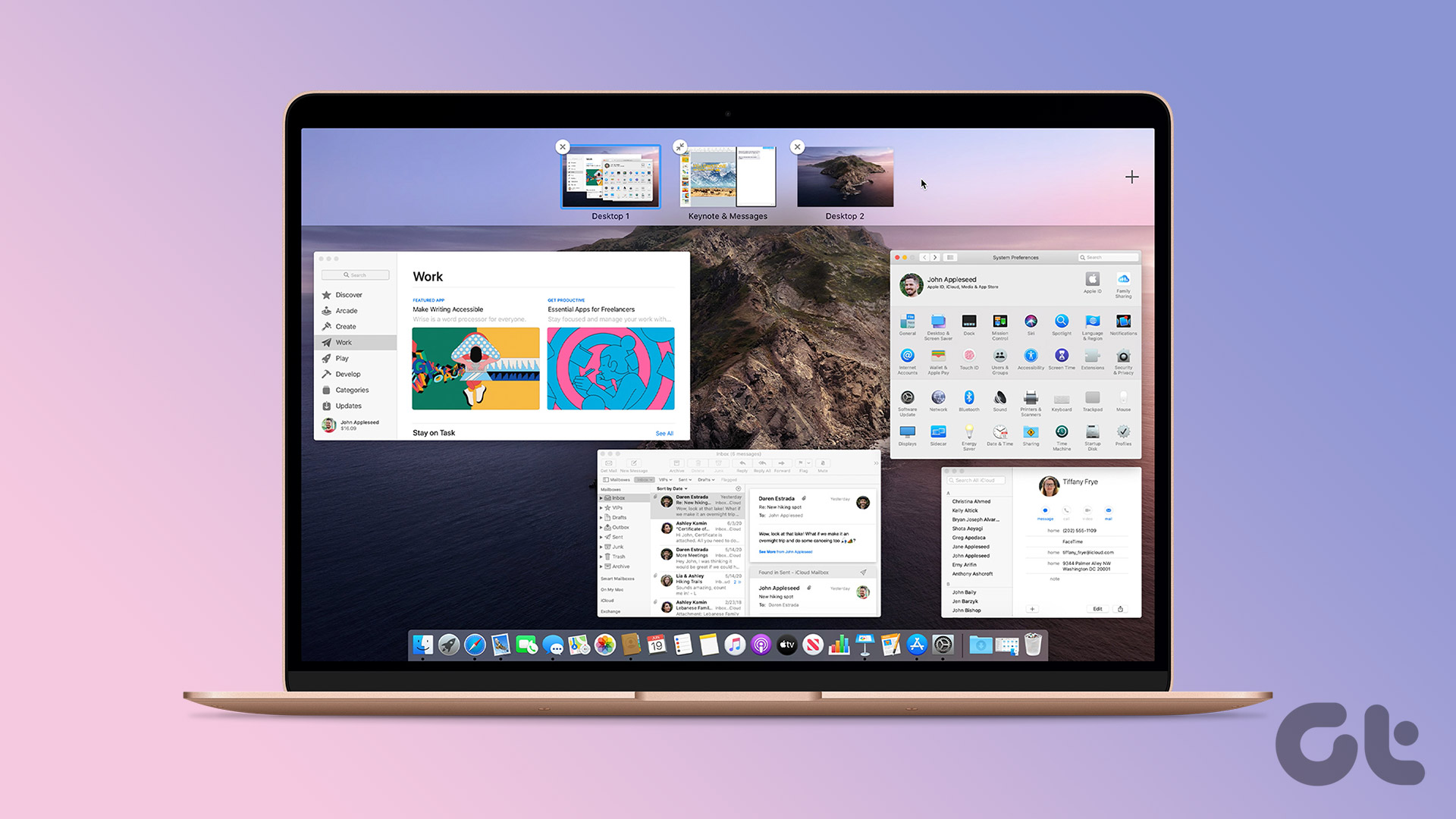A while back, we dealt with the various Google Drive syncing issues on Windows. And this time, we shift our focus to Google Drive on macOS. If the Backup and Sync client on your Mac gives you trouble while syncing files and folder to or from Google Drive, then here are the best fixes that can help set things straight.
1. Pause/Resume
You can resolve most Google Drive sync issues simply by pausing and resuming the Backup and Sync client. Click the Backup and Sync icon on the menu bar, and then click the More (three-dots) icon. On the context menu that shows up, click Pause. Wait for a moment, redo what you just did, but click Resume this time. Any stuck Google Drive uploads and downloads should likely resume.
2. Restart Backup and Sync
At times, you must go the extra step beyond pausing and resuming Google Drive to quitting and re-opening the Backup and Sync client. Click the Backup and Sync icon on the menu bar, and then click the More (three-dots) icon. On the context menu that shows up, click Quit Backup and Sync. Afterward, open the Launchpad, and then click Backup and Sync From Google to relaunch Google Drive.
3. Disable/Enable Wi-Fi
Disconnecting and reconnecting to Wi-Fi can also help resolve syncing issues in Google Drive. Click the Wi-Fi icon on the menu bar, and then click Turn Wi-Fi Off. Wait for a few seconds, click the Wi-Fi icon again, and then click Turn Wi-Fi On. Connect to your preferred Wi-Fi hotspot if your Mac doesn’t do that automatically. Also, try switching between available Wi-Fi connections in cases where syncing issues persist.
4. Restart Mac
If the fixes above didn’t work, then try restarting your Mac. It sounds like a simple thing to do, but a restart can potentially fix the most common anomalies, including stuck Google Drive uploads and downloads. Open the Apple menu, and then click Restart to reboot your Mac.
5. Contact Owner
Shared Google Drive files and folders may have restrictions that might be preventing you from syncing any changes made to them. If that is the case, you have no recourse but to contact the owner of the shared file or folder for the required permissions.
6. Check Sync Settings
If a certain folder doesn’t sync from the cloud to your Mac or vice-versa, you may have failed to specify Google Drive to sync it in the first place. To verify, click the Backup and Sync icon on the menu bar, click More, and then click Preferences. You can then use the options within the My ‘Mac model name’ tab to select the folders on your Mac that should sync to Google Drive. In addition, the Google Drive tab lets you select the folders that you want to sync from Google Drive to your Mac. Note: If you don’t want to micro-manage each time a new folder gets added to Google Drive, select the Sync Everything in My Drive option. However, this can be costly in terms of local storage.
7. Allow Access to Folders
Is Google Drive failing to sync a certain folder or folders despite selecting them in the Backup and Sync Preferences? In that case, you must confirm if the Backup and Sync client has sufficient permissions to access the folders on your Mac. Start by accessing the Security & Privacy pane within System Preferences (Apple menu > System Preferences). Select the Files and Folders option, and then ensure that Backup and Sync From Google has access to the folders listed underneath it. If you had to make a change, then quit and restart the Backup and Sync client.
8. Full Disk Access
You can also go a step beyond what you just did and provide Google Drive permissions to the entire local storage on your Mac. Visit Security & Privacy within System Preferences, and then select Full Disk Access. Next, add Backup and Sync From Google to the list of applications, and then check the box next to it. Quit and restart the Google Drive Backup and Sync client afterward.
9. Reset Configuration
An improper Google Drive configuration can prevent the Backup and Sync client from syncing files and folders. To resolve, try deleting the existing configuration. Once you do that, Google Drive will prompt you to set up your preferences from scratch. That will not delete any existing Google Drive files stored locally. Open Terminal (Finder > Utilities > Terminal) and execute the following command: Afterward, exit the Backup and Sync client, and then relaunch it. Sign in with your Google Account credentials, and then specify your preferences. Choose to merge with your existing Google Drive files when prompted to avoid syncing from scratch. Most likely, Google Drive should resume syncing without issues from now onward.
10. Disconnect and Reconnect Account
Disconnecting and reconnecting your Google Account to the Google Drive Backup and Sync client can also help fix persistent syncing issues. Do not worry — any previously synced files will remain on your Mac. Click the Backup and Sync icon, click More, and then click Preferences. Switch to the Settings tab, and then click Disconnect Account. After disconnecting, click the Backup and Sync icon, click Sign In, and then sign in with your Google Drive credentials. Define your preferences, and then choose to merge with any existing Google Drive files when prompted.
11. Sync Files Forcibly
If Google Drive detects repeated issues while syncing certain files, it may prompt you to retry. Click the Backup and Sync icon, and then click View #Unsyncable Files (if available). Click Retry All to attempt to sync them forcibly.
12. Locate Missing Folder
If you renamed or moved the primary Google Drive folder on your Mac (or any other folder that you’ve set to sync with Google Drive), the Backup and Sync client will fail to sync. If that happens, click the Backup and Sync icon, and then click the Locate option within the error message. Simply specify the renamed or relocated folder manually and click Open to start syncing again.
13. Check Storage
Your Google Account provides 15 GB of free storage. Google Drive will not sync if you’ve already filled up this quota. The same applies whenever you reach the storage limit of a paid plan. To check, open the Backup and Sync Preferences panel, and then click Settings. You can then see the current storage status. If you’ve run out of space, you must purchase more storage to continue to sync with Google Drive. Alternatively, you can use this handy guide to free up Google Drive storage.
14. Bypass Proxy
Google Drive doesn’t work well when connected via a proxy. In that case, try bypassing the proxy settings. Open the Backup and Sync Preferences panel, click Settings, and then click Network Settings. Change the Proxy Settings to Direct Connection, and then click OK. Quit and restart the Backup and Sync client to start bypassing the proxy settings.
15. Reinstall Backup and Sync
If you still have issues with Google Drive, try reinstalling the Backup and Sync client. Locally synced Google Drive files will remain on your Mac, and you can merge with them after the reinstallation procedure. Start by exiting Backup and Sync. Next, download the latest Backup and Sync From Google installer for the Mac. Download Backup and Sync From Google Install the application, and then click Replace to overwrite the current Backup and Sync From Google installation. Afterward, sign in with your Google Account and define your preferences. Choose to merge with any existing Google Drive files when prompted. The reinstallation should likely fix any syncing issues caused by a broken instance of the Backup and Sync client.
Bottom Line
Hopefully, the fixes above worked and Google Drive is back to syncing your files without issues. Keep note of some of the easier fixes — such as pausing and resuming — so that you know what to do the next time you run into any hitches with Google Drive. Next up: Want to know how the Google Drive Backup and Sync client works in more details? Check out this guide. The above article may contain affiliate links which help support Guiding Tech. However, it does not affect our editorial integrity. The content remains unbiased and authentic.