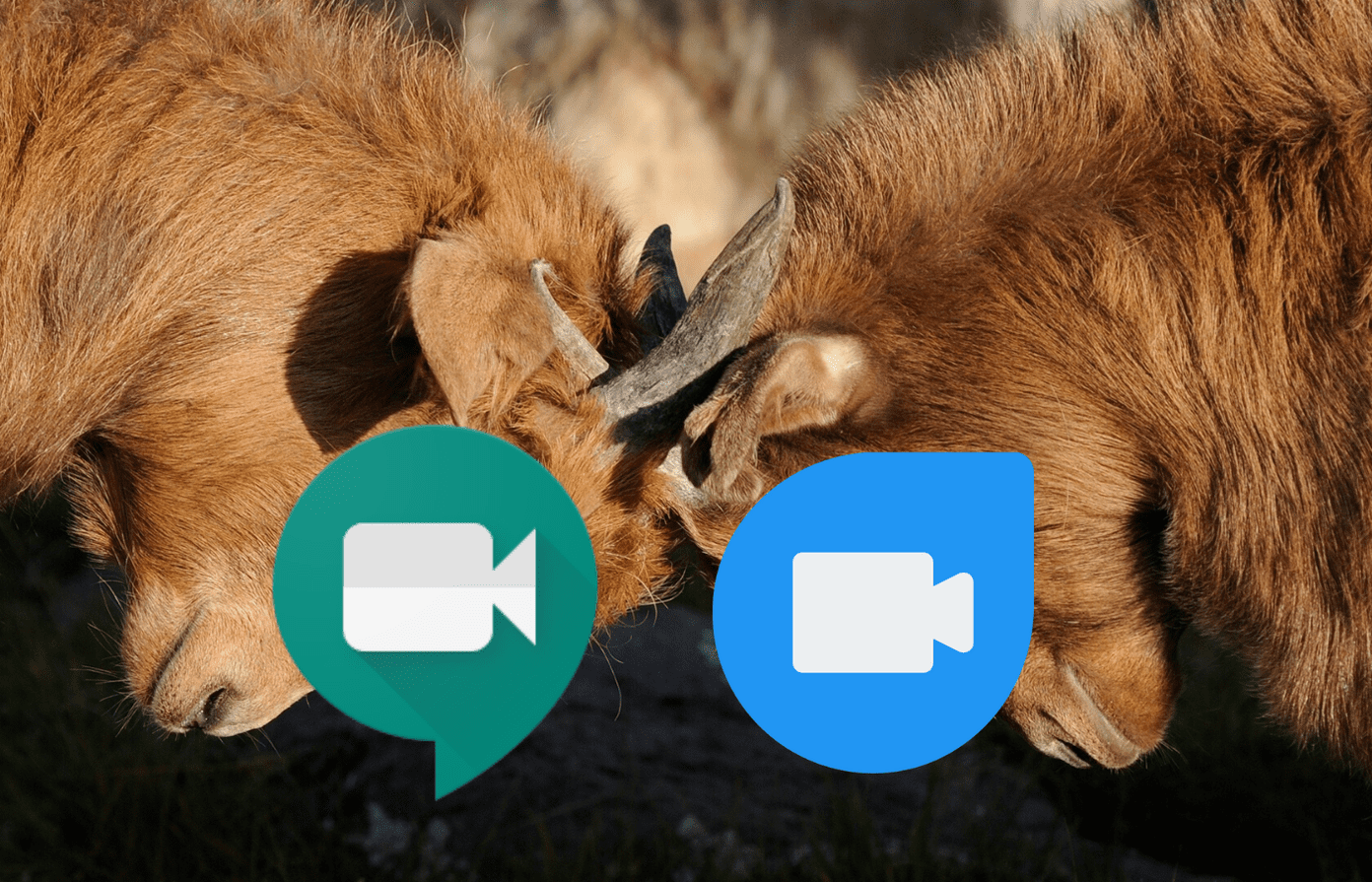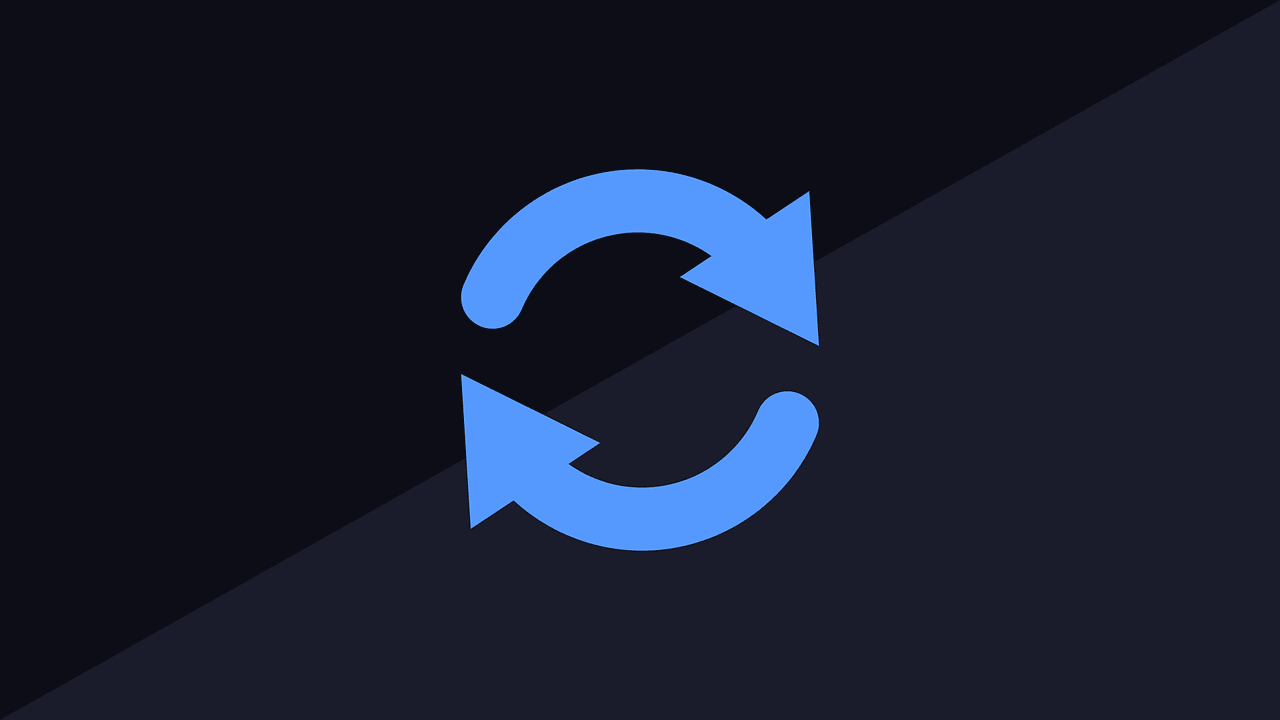Zoom’s daily active user count rocketed from 10 million to 200 million due to the unfortunate COVID-19 pandemic. While people may be working from home, going through each setting for optimal use of the Zoom app can be time-consuming. Let’s check out some useful video tips to use in Zoom meetings on a Windows PC or Mac.
1. Access Video Settings
We will have to tinker around the Zoom video settings several times while working alongside this post. So, you should know how to open it. There are two ways to open Zoom’s video settings.
Method 1: Open Video Settings Before a Meeting
Step 1: Launch the Zoom app on your PC. Then, click on the settings icon at the top. Step 2: Click on the Video tab from the left sidebar.
Method 2: Launch Video Settings from Within a Meeting
For that, click on the small up arrow next to Video option present at the bottom. Select Video Settings from it.
2. Test Camera View
If you aren’t sure how you will look in your video or how the background looks, you can try the video preview feature of Zoom. For that, open video settings in Zoom, as shown above. On the Video tab, you will see the live preview of your video.
3. Change Camera
In case your laptop supports dual camera, or you use an external camera, you can set either of them as your default camera in the Zoom app. Sometimes, when the video isn’t working in the Zoom app, the right camera isn’t set as default, and that’s why you face an issue. This setting will help you resolve that too. To change the camera in Zoom, open the video settings. Then, click on the drop-down box next to the Camera option. Select the camera from the list. Alternatively, if you are in a meeting, click on the arrow present next to Video. Then, select the camera from the menu to change it quickly. Pro Tip: Use the shortcut Alt + N (Windows) and Command(⌘) + Shift + N (Mac) to switch between cameras.
4. Add Snapchat Filters to Zoom Meeting
Meetings can become boring at times. To jazz them up, you can add Snapchat filters to your videos. It’s possible with the help of the Snap Camera app. For that, you will need to install the Snap Camera app and then change the default camera in Zoom, as shown above. We have covered the steps in detail. Check our post on how to use Snapchat filters in Zoom meetings.
5. Touch Up Appearance
If Snapchat filters seem way too extreme, but you still want to add an effect to your video, you should try the native touch up feature in Zoom. To use it in your video, launch the video settings in Zoom. Then, check the box next to Touch up my appearance.
6. Change Video Ratio
By default, Zoom shows videos in the 16:9 ratio, i.e., widescreen mode. You can change it and show the video in the original ratio as captured by your camera. For that, go to Video settings. Select Original Ratio under Camera.
7. Rotate Camera
Is your camera showing a wrong view of your video? You must have accidentally rotated it, or it might have got stuck in the tablet mode. To rotate your camera, open the Zoom video settings. Click on the Rotate option in the video preview screen.
8. Add Virtual Background to Zoom Meetings
Many of us are concerned about our background when we are on a video call. Thankfully, you can deal with that. Pick Zoom’s virtual background to make your video feed look distinct. You can either choose from the available virtual backgrounds or add your own. To change your background, go to the Zoom settings. Click on Virtual Background from the left sidebar. Select a background. Click on the add icon to upload from your PC.
9. Disable Video in a Meeting
When you are in a meeting, chances are someone might walk in or come near your camera view accidentally. To avoid such moments, you can disable your camera quickly. For that, click on the Stop video option present at the bottom of the meeting screen. Alternatively, right-click on your video and select Stop video. Pro Tip: Use the shortcut Alt + V (Windows) and Command(⌘) + Shift + V (Mac) to start or stop the video.
10. Disable Video on Joining a Meeting
You need to use the above setting whenever you want to switch off your video. If you want to disable your video before joining any meeting on Zoom, a setting is available for that. Later, you can start the video anytime as well. For that, go to the Zoom video settings. Then, check the box next to Turn off my video when joining a meeting.
11. Change View
When you are in a meeting, you will be shown the video of all the participants in small tiles. It’s known as a gallery view. If you feel it’s distracting, you can change it only to show the video of the speaker. To do so, click on the Speaker or Gallery view icon present at the top on the meeting screen. Pro Tip: You can hide the participants whose video isn’t showing by going to Zoom video settings. Check Hide non-video participants.
12. Hide Yourself
When you are in the gallery view, you can hide your video from yourself so that it doesn’t take up space on your screen. The video will still be visible to others. To do so, right-click on your video window and choose Hide Self View. To show your video again, click on Show self button present at the top.
13. Disable Participants Video
If you are a host of a meeting, you can disable any participant’s video. For that, right-click on the video preview screen and select Stop Video. They won’t be able to start the video again unless you permit them. For that, right-click again and pick the Ask to start video option.
Make the Best Use
Video plays an essential role in remote meetings. You can enhance your work from home experience on Zoom using the tips mentioned in this post. We hope you liked our collection of helpful Zoom video settings. Did we miss any? Let us know in the comments below. Next up: Check out our ultimate guide to Zoom if you want to master this powerful tool. See below. The above article may contain affiliate links which help support Guiding Tech. However, it does not affect our editorial integrity. The content remains unbiased and authentic.