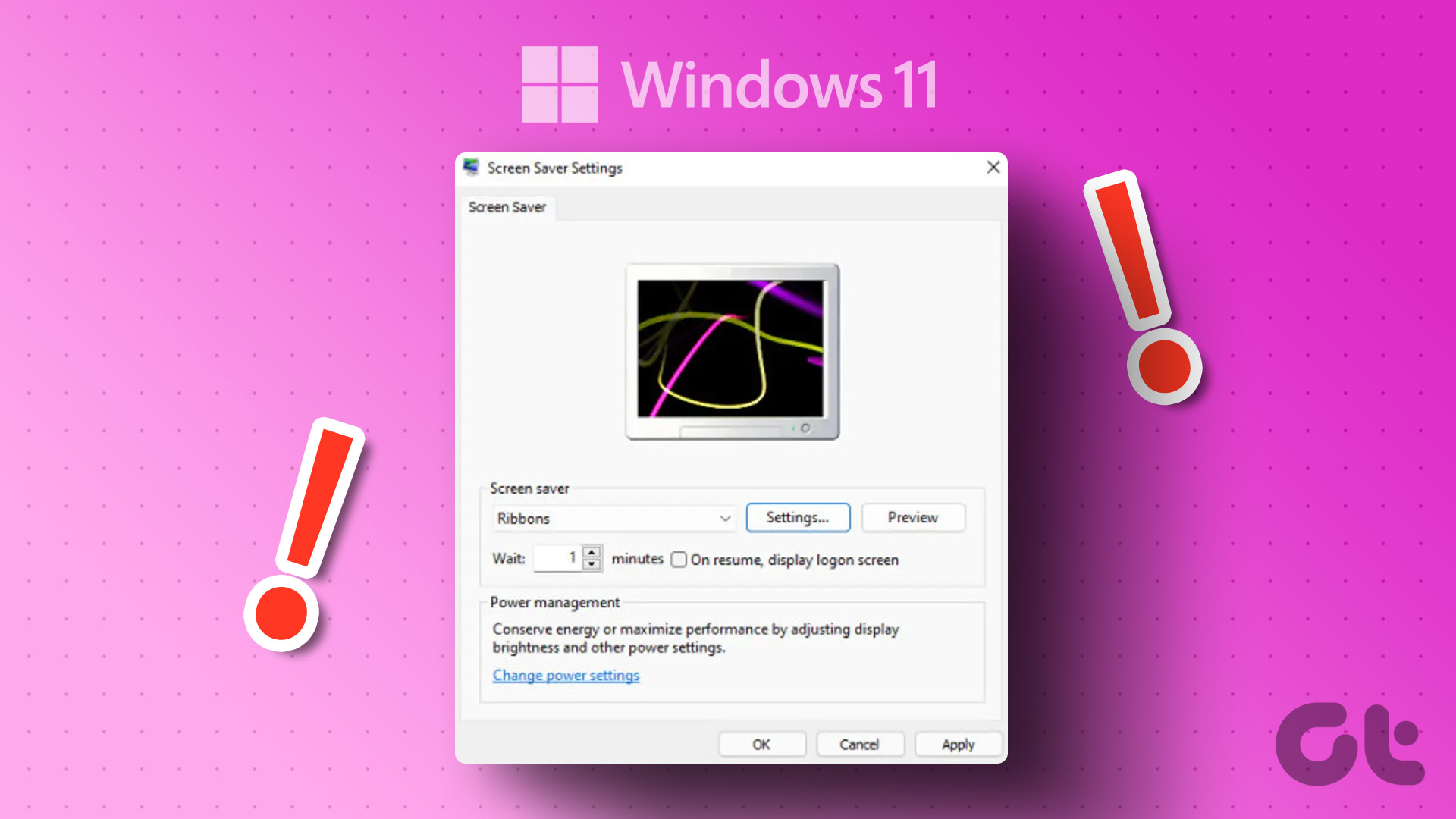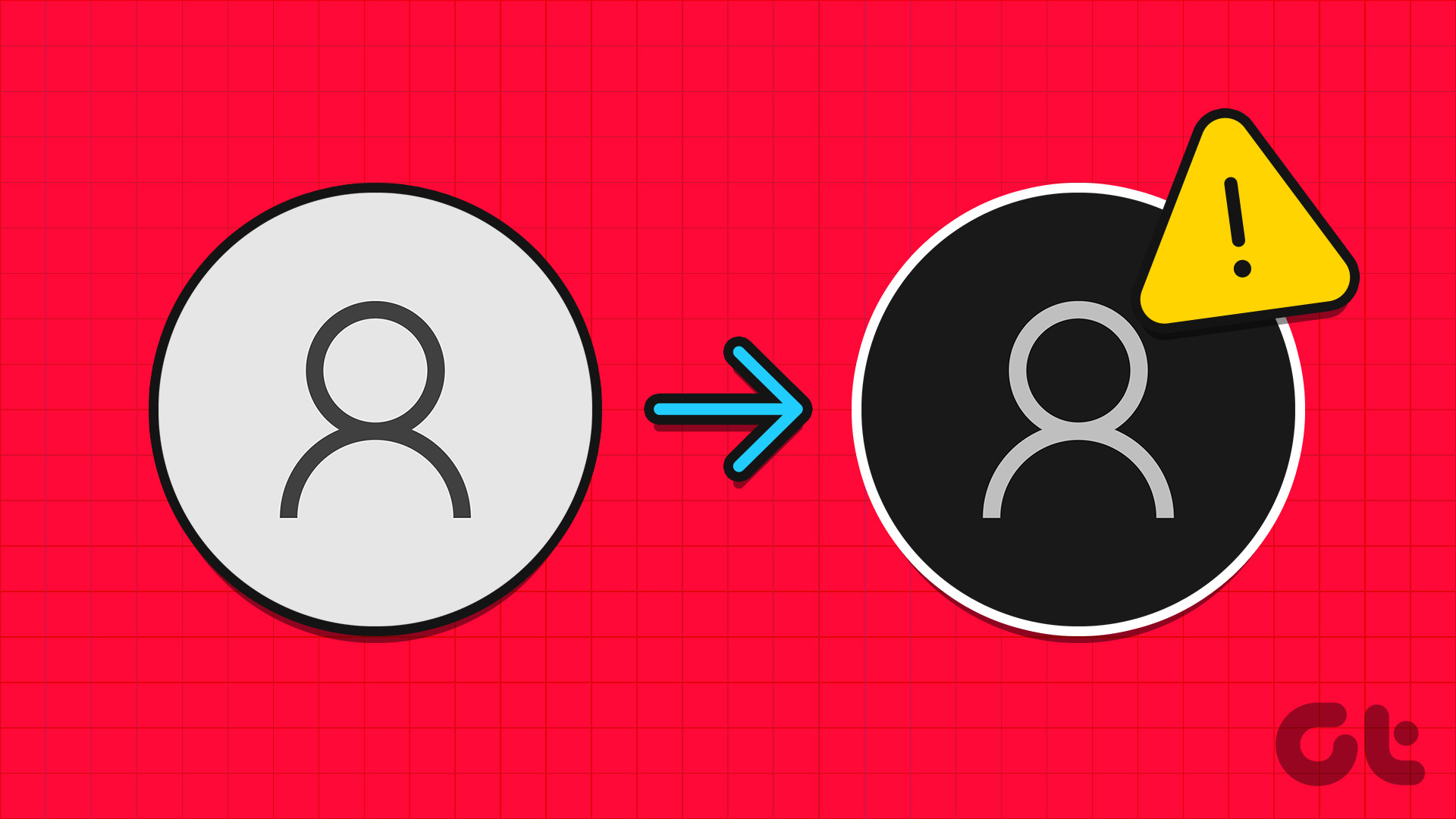For daydreamers like me who stare at their screens hopelessly on what to do next, screensavers can be refreshing. Hell, it can even be soothing and relaxing if you have Hubble Telescope images as screensavers playing on it. Let’s see how we can fix screensaver error and go back to daydreaming.
1. Windows 10 Version 1903 Update
Several users took to Microsoft Answers forums to report broken screensaver after they updated to Windows 10 version 1903. That’s the latest version. Press Windows key+R to open the Run prompt and type winver before hitting Enter. You will see a pop-up with info on the version and build number. The later can change very frequently as new updates are pushed often. If the latest build is breaking the screensaver feature, you can rollback to a previous version too. Note that you will lose new features, security updates, and bugs fixes. It’s a trade-off, so make sure you need that screensaver.
2. Screensaver Settings
Let’s check screensaver settings and check if something is missing or changed. Press Windows key+I to open Settings and go to Personalization > Lock screen and click on Screen saver settings. Select a screensaver from the drop-down menu and set the number of minutes after which it will begin playing. You can also choose to display the log-on screen upon resume, but that will require signing in. It will depend on your privacy and security needs. Finally, click on the Preview button to view your screensaver in action. Save everything and wait for whatever time you input to see if the screensaver not working on Windows 10 issue is resolved or not.
3. Power Management Options
Screensaver works only when the computer is left alone, which means no one is using it. And the monitor needs to stay on. So, if power management setting is turning off the screen after 5 minutes of inactivity before the screensaver wait time of 10 minutes is over, it won’t work. Open Settings again and go to System > Power & sleep. There are two settings here. One is for when the screen is turned off, but the computer is running. The second is Sleep mode, where the screen is turned off, and the computer operates on a low power mode setting. Make sure that the number of minutes here exceeds the wait time you have set in the screensaver setting window. For example, the screensaver will run after 5 minutes, and the computer screen will turn off after 10 while the computer will go to sleep after 15.
4. Troubleshoot
Open Settings and search for Find and fix problems with your computer’s power settings. Select Apply repairs automatically, and then click on Next button to begin the troubleshooting process. Follow the on-screen instructions after that. Check if the screensaver is working or not now. If not, go back to Settings and search for Find and fix problems with Windows Update. Repeat the same steps. As noted earlier, a recent Windows Update might be responsible for screensaver not working on Windows 10.
5. Unplug Extra Devices
The slightest movement or disturbance in the screen can prevent the screensaver from working correctly. If you have extra peripherals or devices connected to the computer, unplug them. They might be interfering with the screen resulting in screensaver not working correctly.
6. Clean Mouse and Keyboard
You know how the slightest disturbance on the screen can prevent the screensaver from working. Dust particles or even dead insects inside the keyboard or on the mousepad can cause this error. Unplug them if required and clean them thoroughly.
7. Update Display Drivers
Now, count these as one of the few last resorts. Press Windows key+S to launch the search function and find and open Device Manager. Double-click on Display Adapters and right-click on your graphics card to select Update drivers. Repeat the same steps to update Monitor drivers too. If that doesn’t work, visit your PC manufacturer’s website to download the latest drivers. Check again if it solves the screensaver not working issue on your Windows 10 computer.
8. SFC Scan
Hit the Windows Key +S to launch the search function and search for Command Prompt. Once it shows up, select Run as administrator from the right pane. In the command prompt window, type the below command and hit enter. If you are using a laptop, make sure it is fully charged or connected to a power source. System File Checker will check for and repair damaged or corrupt system files that might be responsible for the screensaver error.
9. Clean Boot
Microsoft support recommends doing a clean boot to find out if there is a software conflict that is causing the screensaver to break and not work.
10. Reset Windows Update Component
If you have reached this far and still searching, you have to reset Windows Update Component. Microsoft has developed a script that you should download and run on your computer to reset it.
11. Update OS
Now that you have resolved all potential Windows Update related errors, you can finally update Windows OS to see if that resolves the screensaver not working issue. Open Settings again and click on Update & Security. You can check for updates here and install them to resolve existing and known bugs. Microsoft has a dedicated troubleshooter app for when you see an error code while downloading or installing Windows OS updates.
12. DISM
The last step that’s recommended by Microsoft support staff is the DISM command to recheck the overall health of your Windows system. Use the Command Prompt with admin rights and feed the below commands sequentially.
Save the Screen
Some people love their screensavers, but not all of us think that way. While its a cool feature, I wouldn’t recommend fixing it at the cost of losing better features, bugs fixes, and other Windows update. Make sure you get your priorities right. Next up: Want an app to shuffle your favorite screensavers at will? Click on the link below learn how. The above article may contain affiliate links which help support Guiding Tech. However, it does not affect our editorial integrity. The content remains unbiased and authentic.