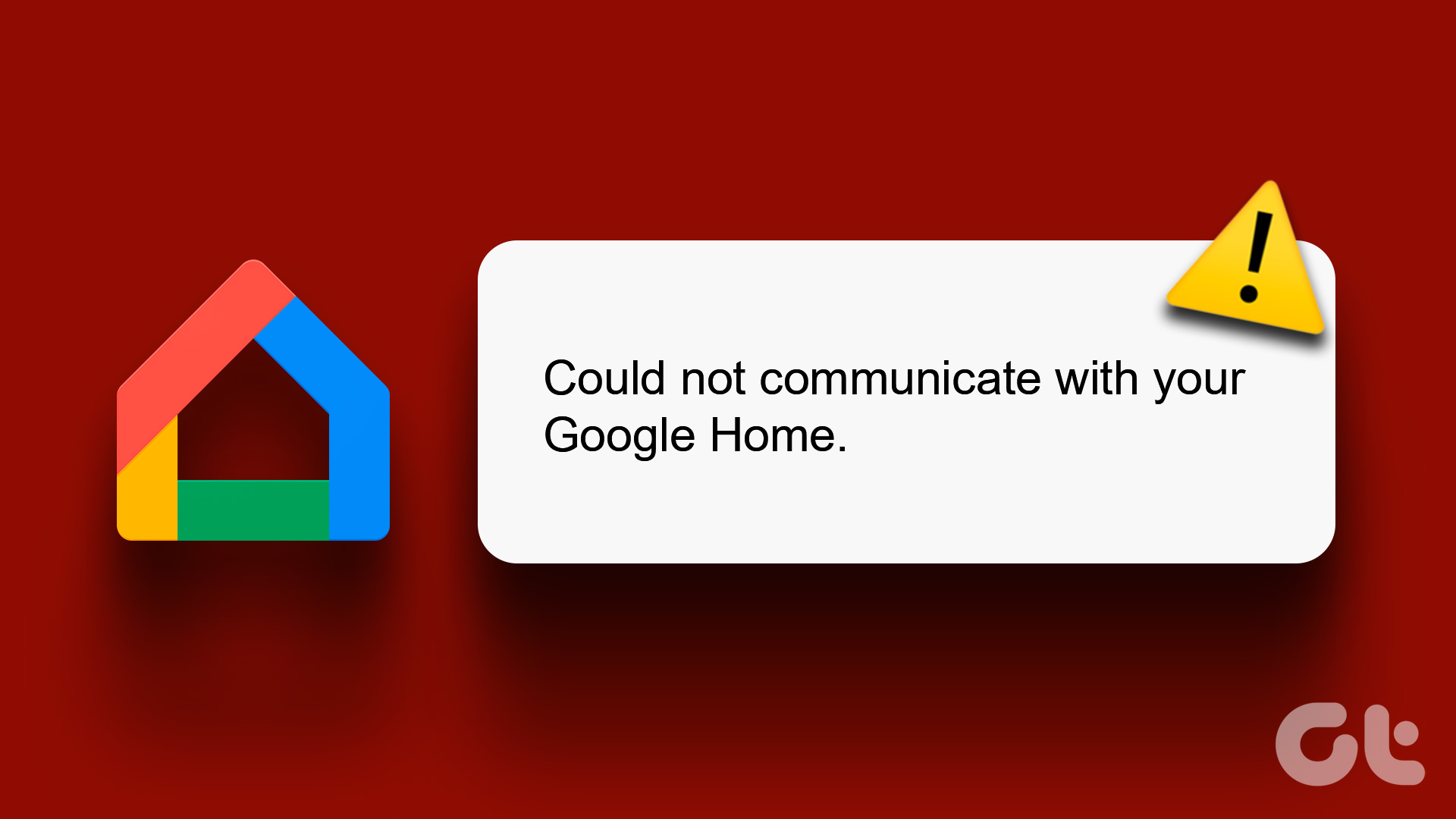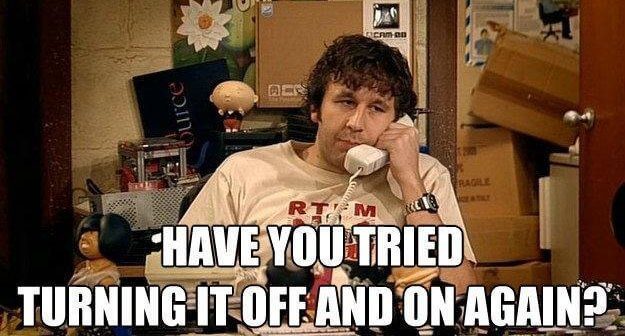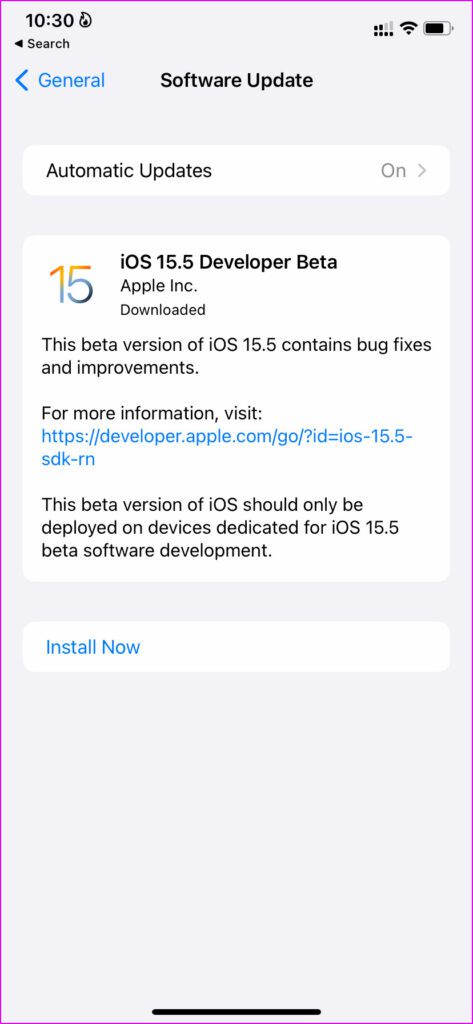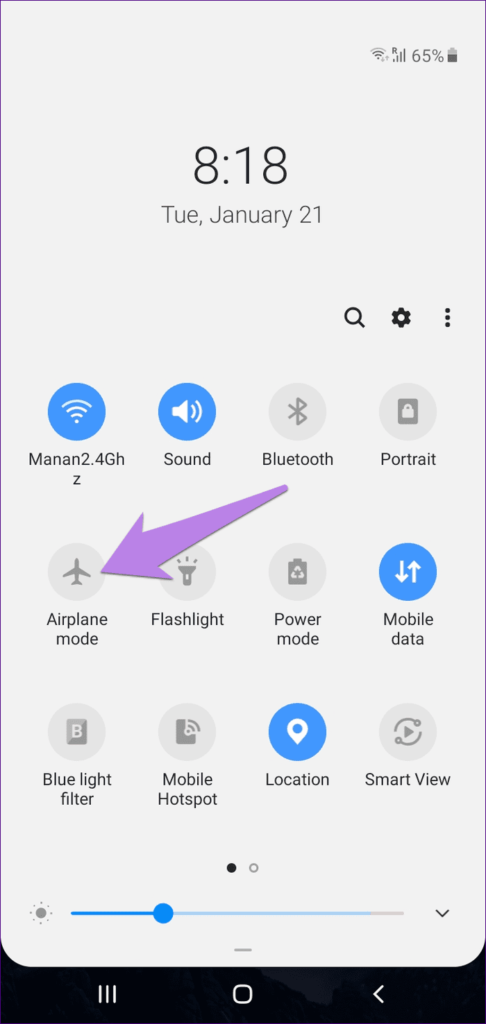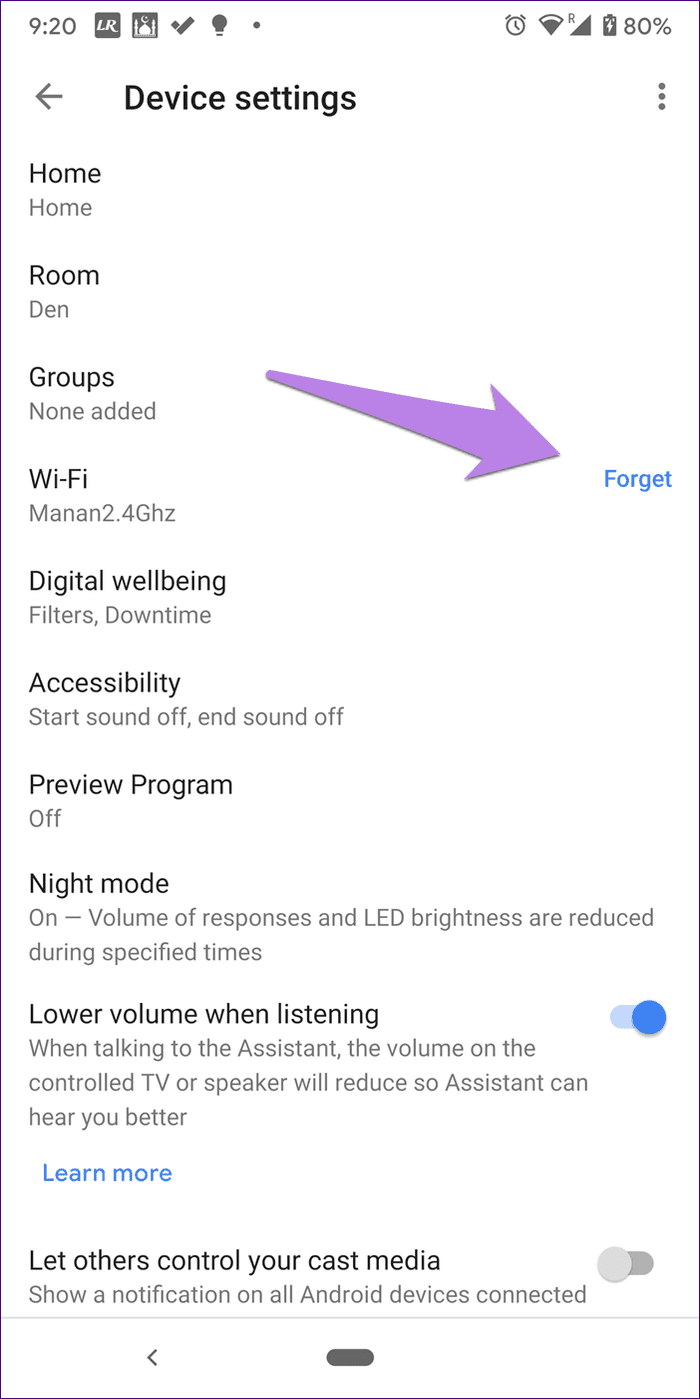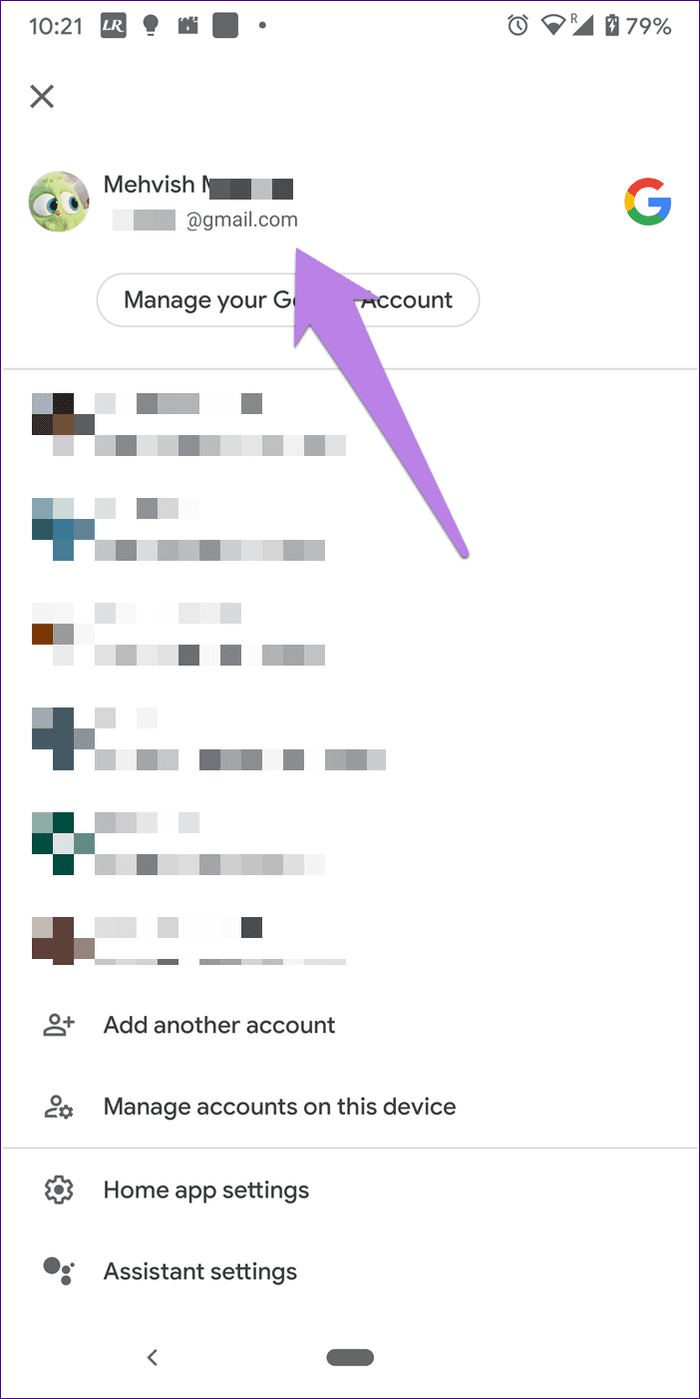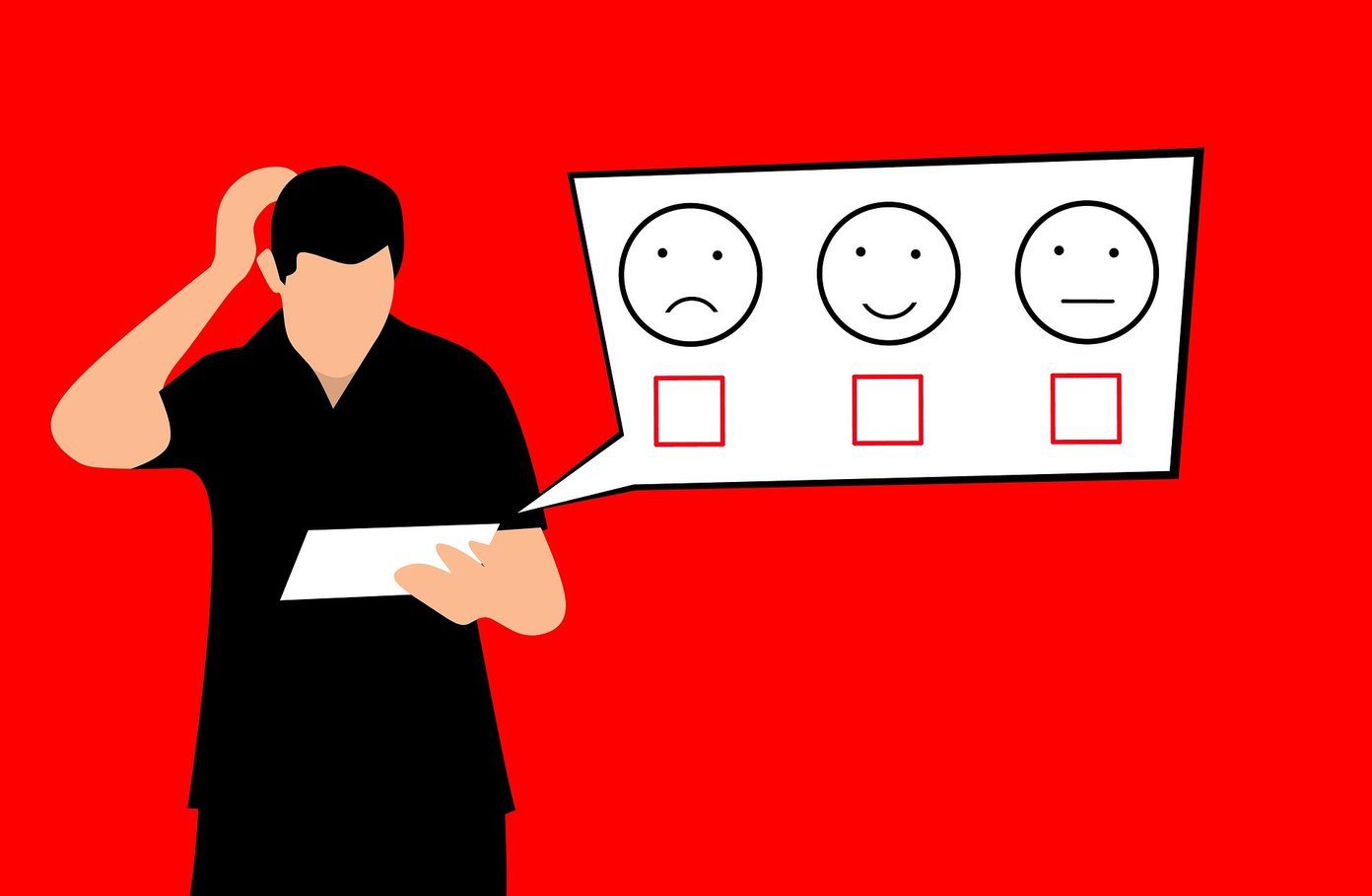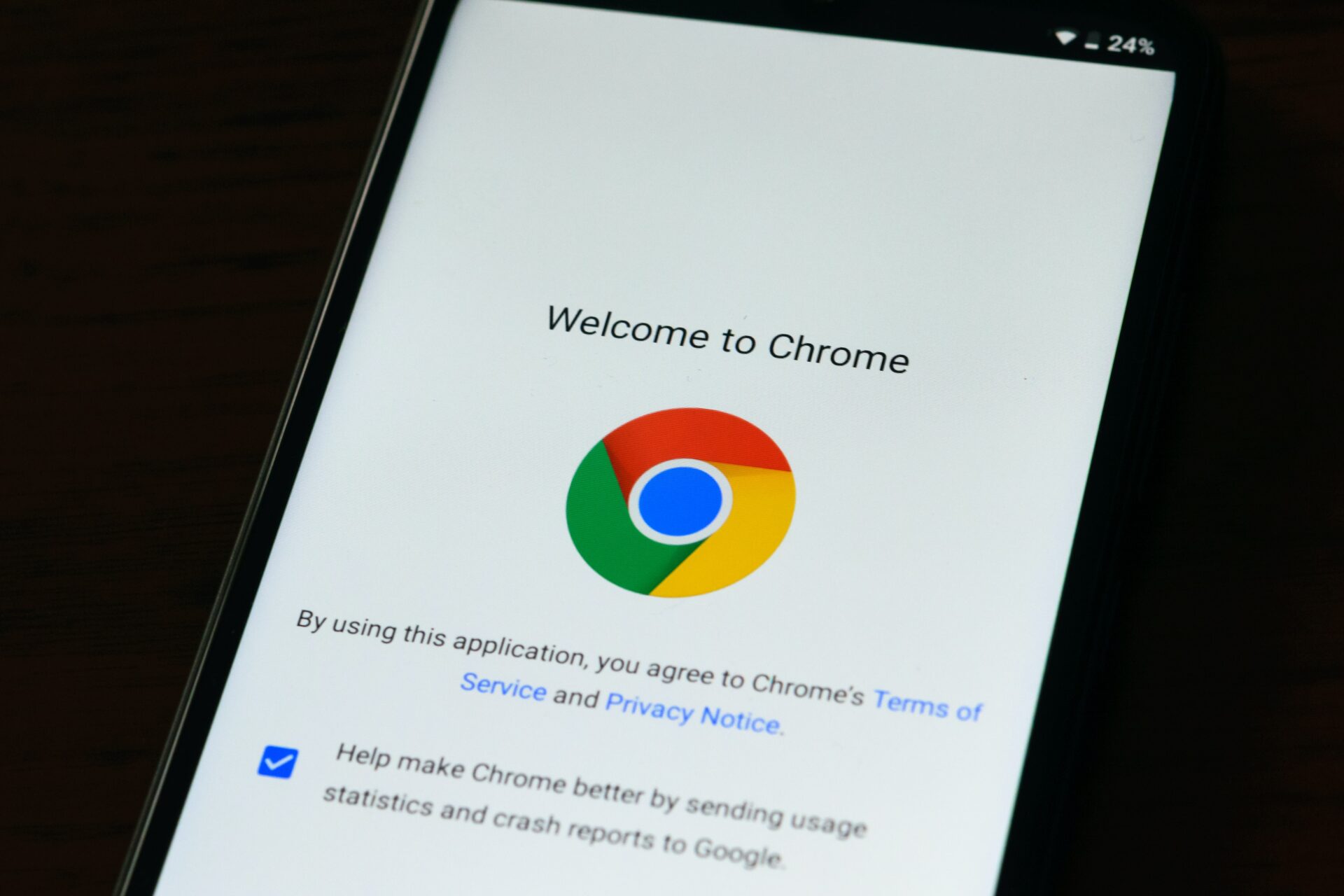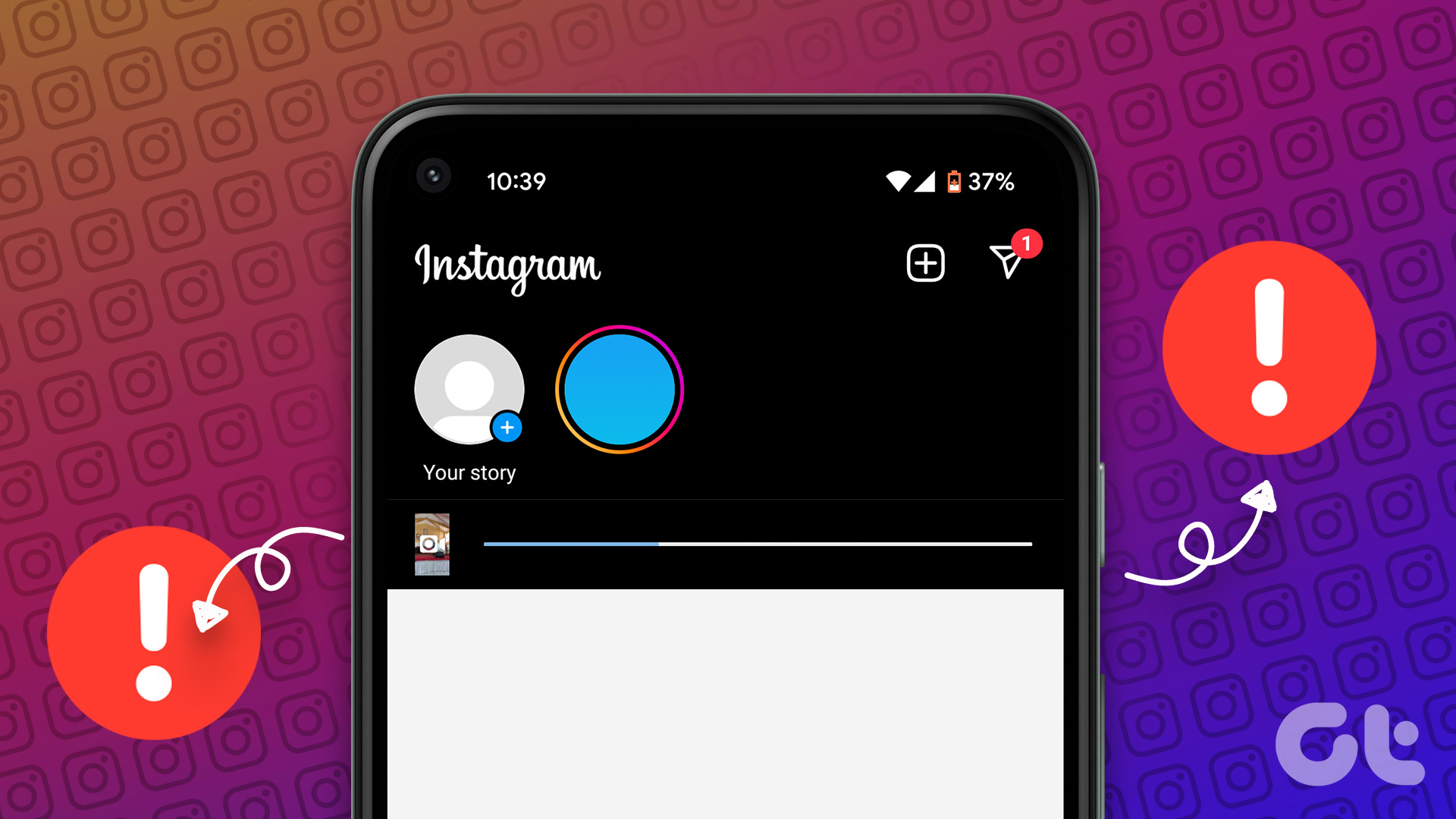So let’s start troubleshooting and fix the could not communicate with your Google Home Mini error or with other Google Home speakers.
1. Restart the Device
Start by rebooting your Google Home speaker and router. To reboot, you must unplug and then plug your speaker back after 20 seconds. That will do the trick. A quick restart generally fixes most common issues and it should fix the could not communicate with your Google Home Mini error as well. If it doesn’t, follow the subsequent steps.
2. Check Minimum Software Requirements
If you are trying to set up a Google Home speaker from an Android phone, it should be running Android 5.0 Lollipop and higher. Similarly, Android tablets should have Android 6.0 Marshmallow and higher. For iOS and iPadOS, the minimum software needed is iOS 11. Running an unsupported software version? Update your device to the latest software release and then try to connect to the speaker Note: You cannot set up Google Home using a computer.
3. Use Original Accessories
Always connect your Google Home with the provided power adapter and cable. Do not connect it via a USB input of your TV or a direct USB socket from some other device. As a general practice, it’s best to use first-party accessories and cables that were bundled with the product as they offer the best compatibility. If you’re trying to use a third-party adapter, you may face compatibility issues and your phone won’t connect to the Google Home Mini.
4. Place the Speaker Within the Wi-Fi Range
Don’t be too far away from your router while setting up the Google Home speaker. Make sure your Wi-Fi is available in the area where you are trying to connect to the Google Home device. You can mount your Nest Mini speaker close to the router to avoid any network issues. Also, find out how to boost your Wi-Fi signal strength so that it reaches all the corners of your house.
5. Update the Google Home App
Since all Google smart speakers such as the Google Home, Nest Mini, Nest Max, etc. require the Google Home app to set up, make sure it’s updated to the latest version. Find out how to know if apps need an update on Android and iOS.
6. Uninstall and Reinstall the Google Home App
Sometimes, due to incorrect settings or an issue with the app, your speaker might face a problem communicating with Google servers. So, uninstall the app from your phone. Restart your phone and then download it again. Install Google Home App on Android Install Google Home App on iOS
7. Turn On Bluetooth
If Google Home or Mini continues to throw the couldn’t communicate error during setup, turn on Bluetooth. For that, first, reboot your Google Home. Additionally, go to Settings on your Android or iPhone and turn on Bluetooth. Then, open the Google Home app and start the setup with Bluetooth turned on.
8. Toggle Airplane Mode
Airplane mode stops all connectivity on your phone. Doing that helps us in fixing various issues related to the same. For setup issues on Google Home, turn on the Airplane mode on your Android or iPhone. Then, turn it back off. Open the Google Home app and start the setup procedure.
9. Forget Wi-Fi Network
Another way to fix the connectivity issue on Google Home speakers is to forget your Wi-Fi network in the Google Home app. This allows you to reconnect Google Nest to Wi-Fi. For that, follow these steps: Step 1: Open the Google Home app on your phone. Tap on your speaker. Step 2: Tap on the settings icon at the top. Scroll down on the Device settings screen. Tap on Forget next to Wi-Fi. Tip: Did you recently change the password of your Wi-Fi? If yes, delete the network and add it back by following the above steps.
10. Check the Linked Account
If you have already configured your Nest speaker and you are getting the could not communicate with your Google Home error after setting up, you should check the linked Google account. Are you logged into the Google Home app with the same Google account that was used to set it up? If not, add the original account, and the Google speaker will start working. To check the account, open the Google Home app and tap on the profile picture icon at the top. The first account is the currently active account. Ensure the same Google account has been used to set up the speaker.
11. Check the Number of Devices Connected to Wi-Fi
Does your router have any restrictions on the number of devices that can connect simultaneously? If yes, that could be the reason for the could not communicate with Nest hub error. If you aren’t sure about it, try disconnecting some other device from Wi-Fi. Then, try to connect to the Nest Mini speaker. Sometimes, the issue may not be with the device in question at all!
12. Reset Your Google Home Speaker
If nothing works, it’s time to reset your Google Home speaker. For that, press and hold the tiny button under your Google Home speaker for 15 seconds. Google Assistant will say that it’s attempting to reset the device. Find out how to fix the problem if you get stuck on the green light while resetting. Note: The reset steps may differ depending on your Google Home speaker. Check out the official guide to resetting various Google speakers.
Resurrect Your Personal Assistant
If you are an ardent Google Assistant user, it can be annoying if your speaker stops working all of a sudden. If you are constantly facing the could not communicate with your Google Home Mini error message, try these solutions and you should be able to bring the Nest speaker back to life. The above article may contain affiliate links which help support Guiding Tech. However, it does not affect our editorial integrity. The content remains unbiased and authentic.