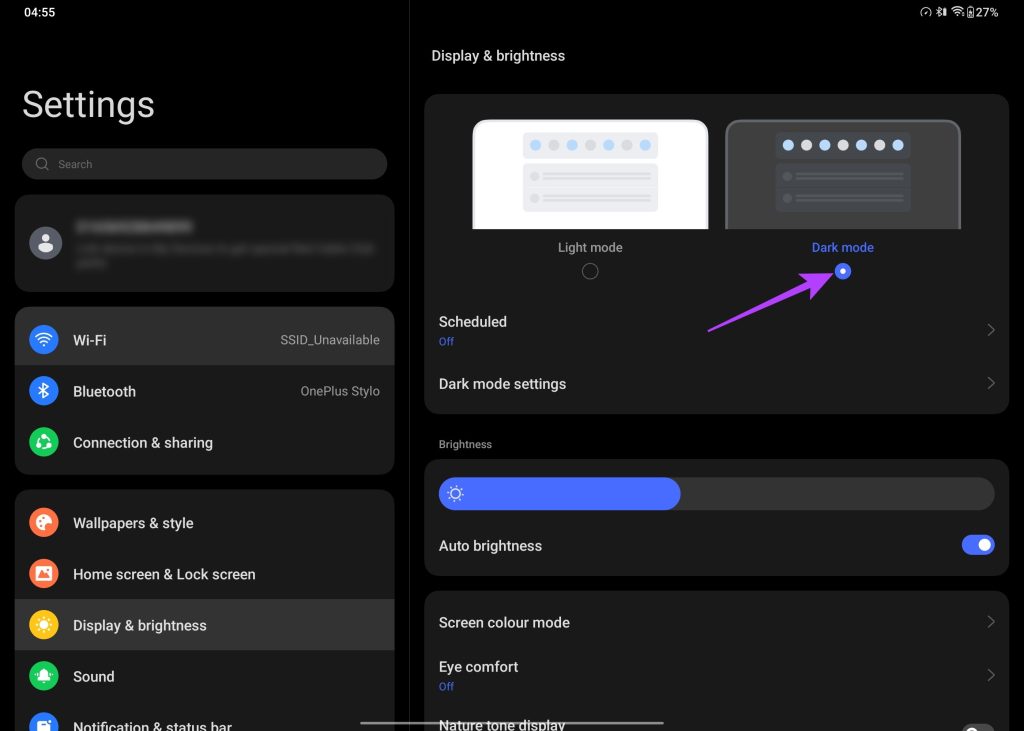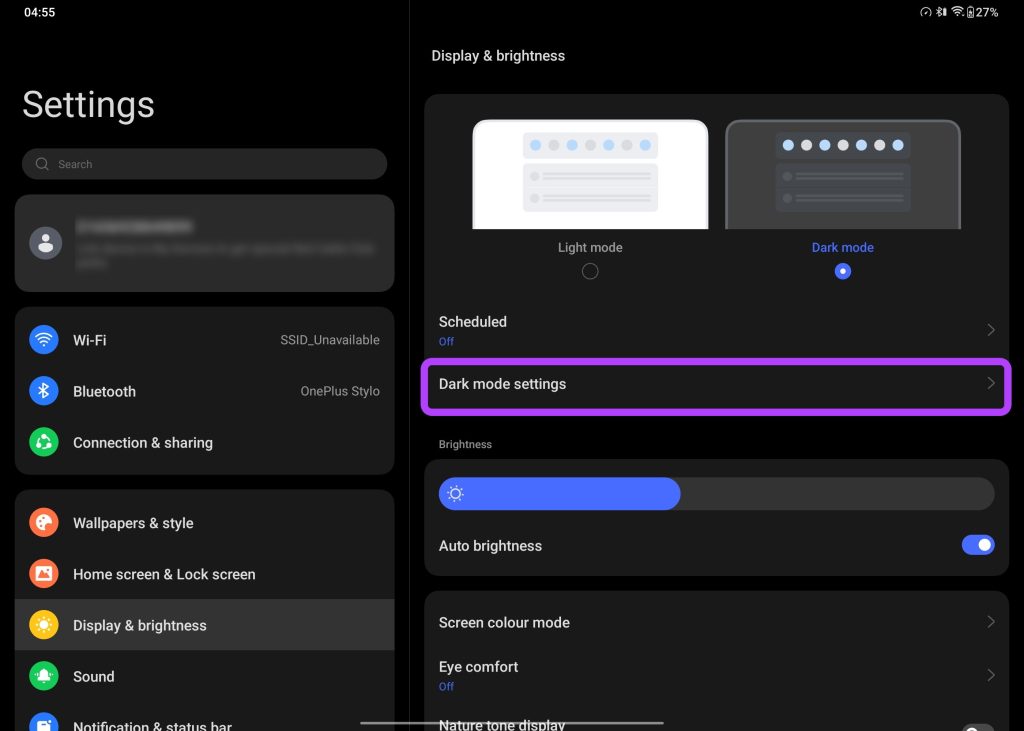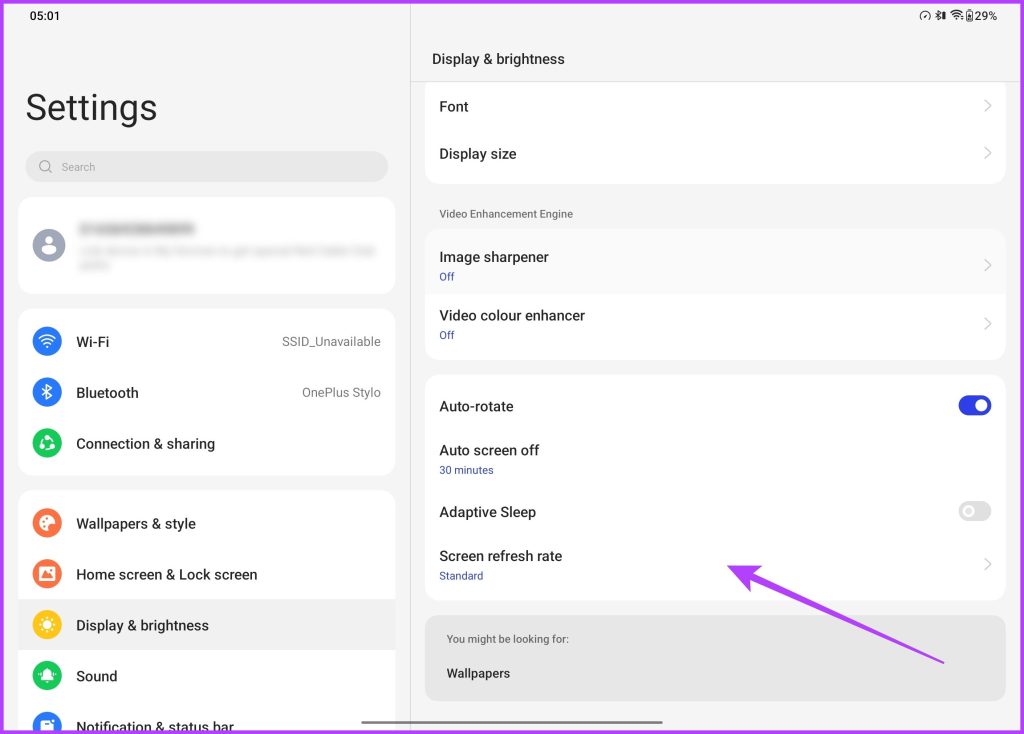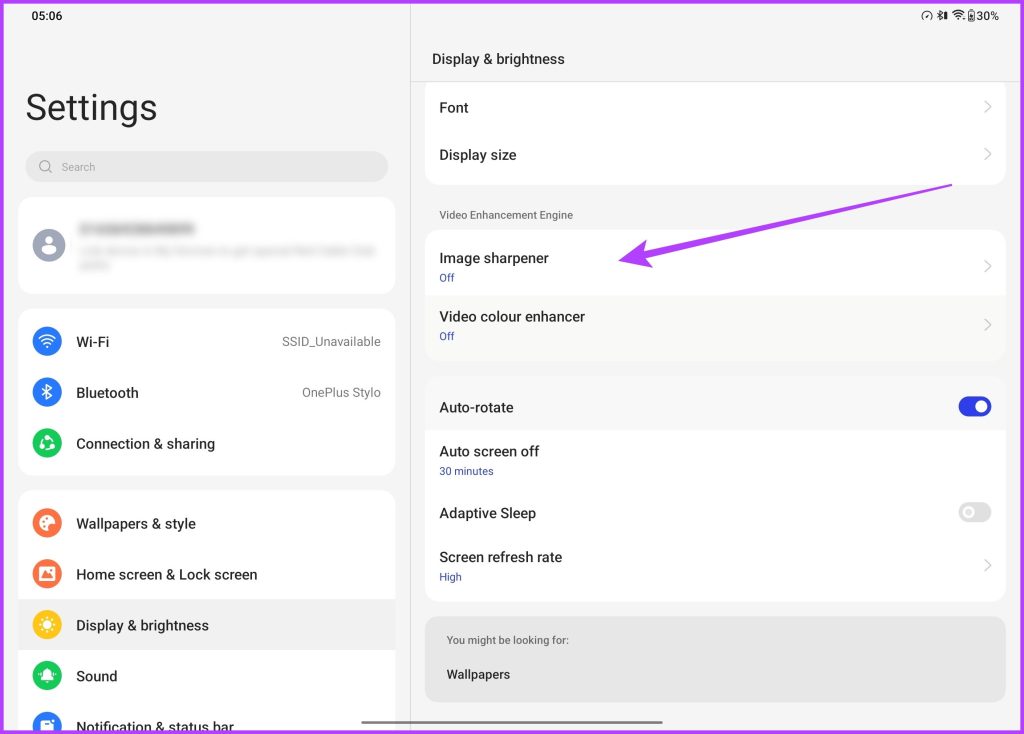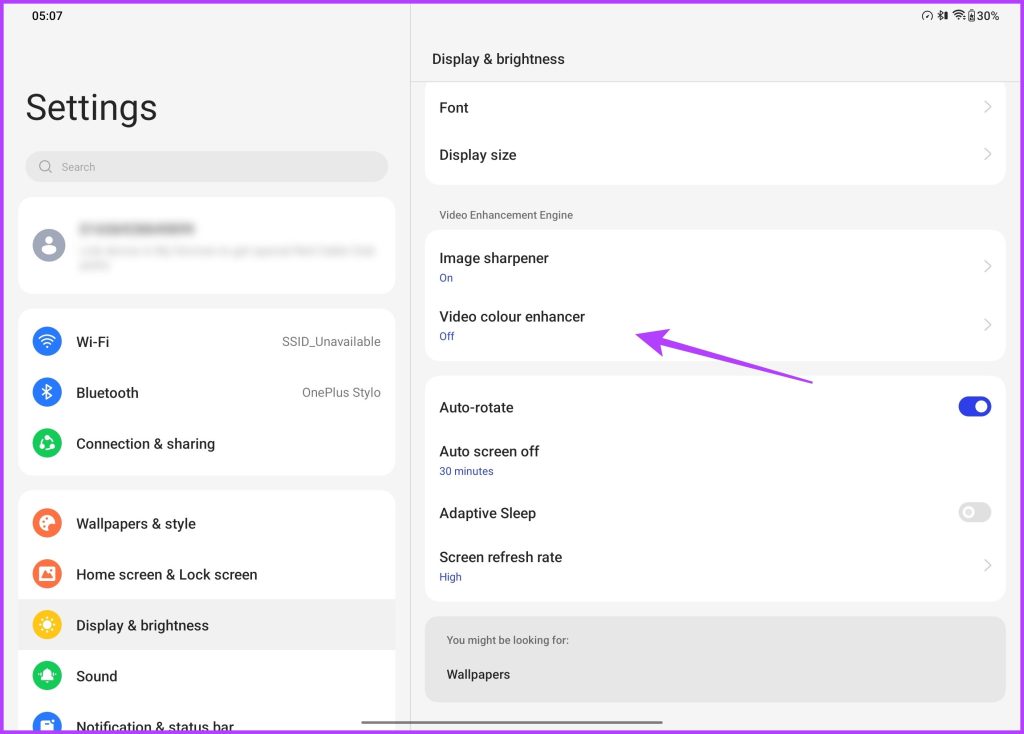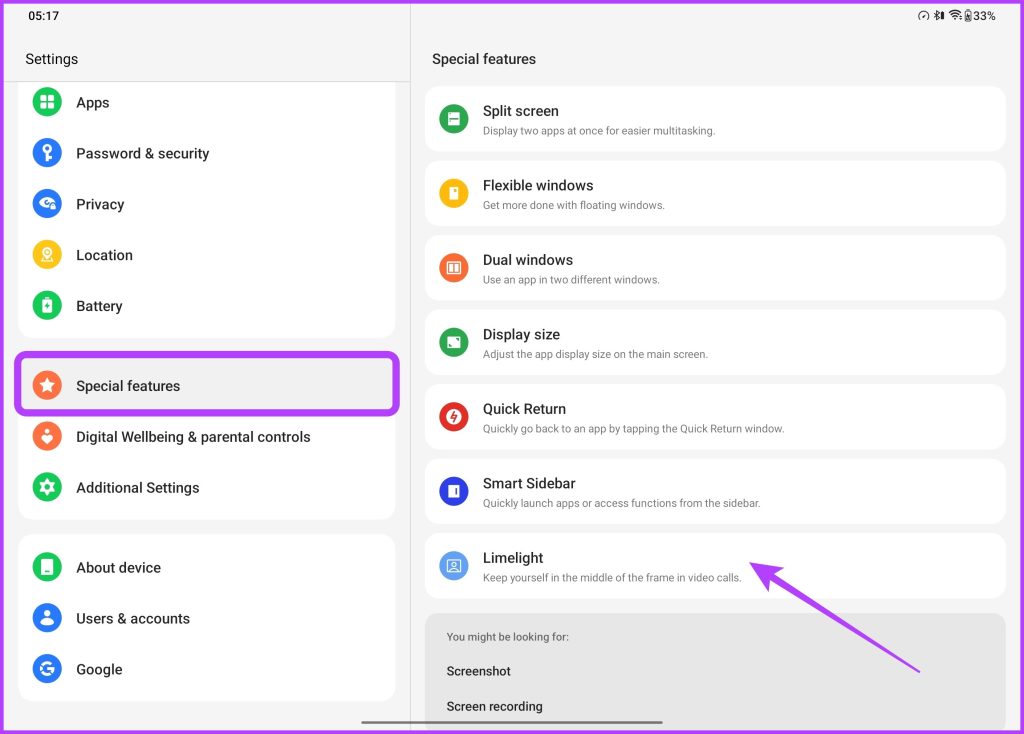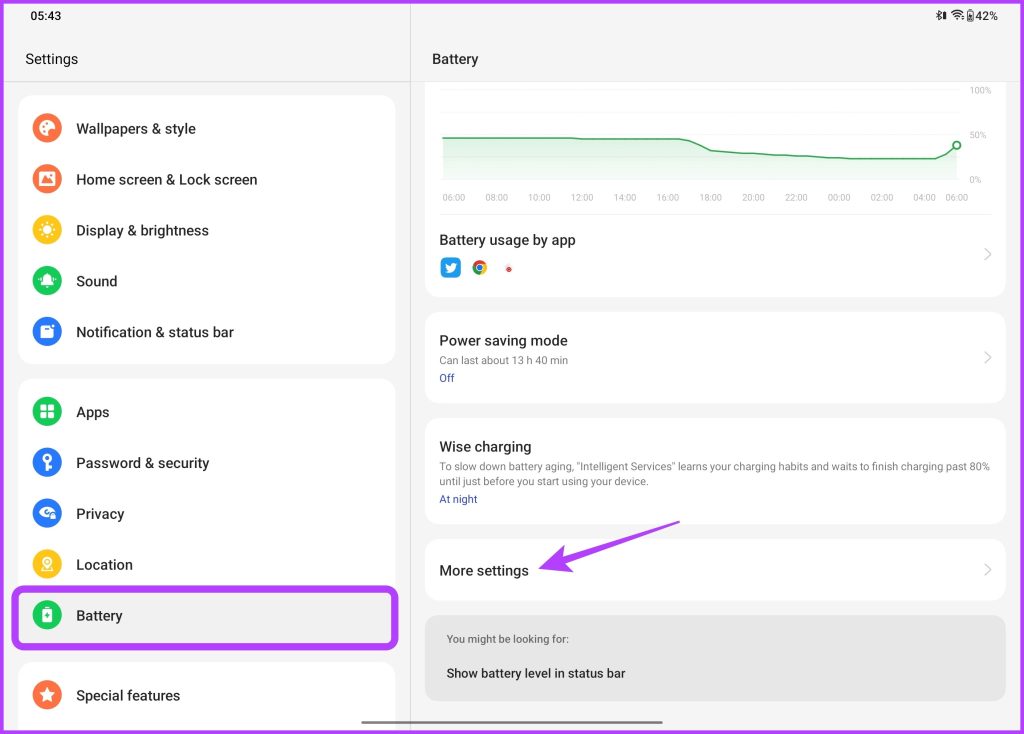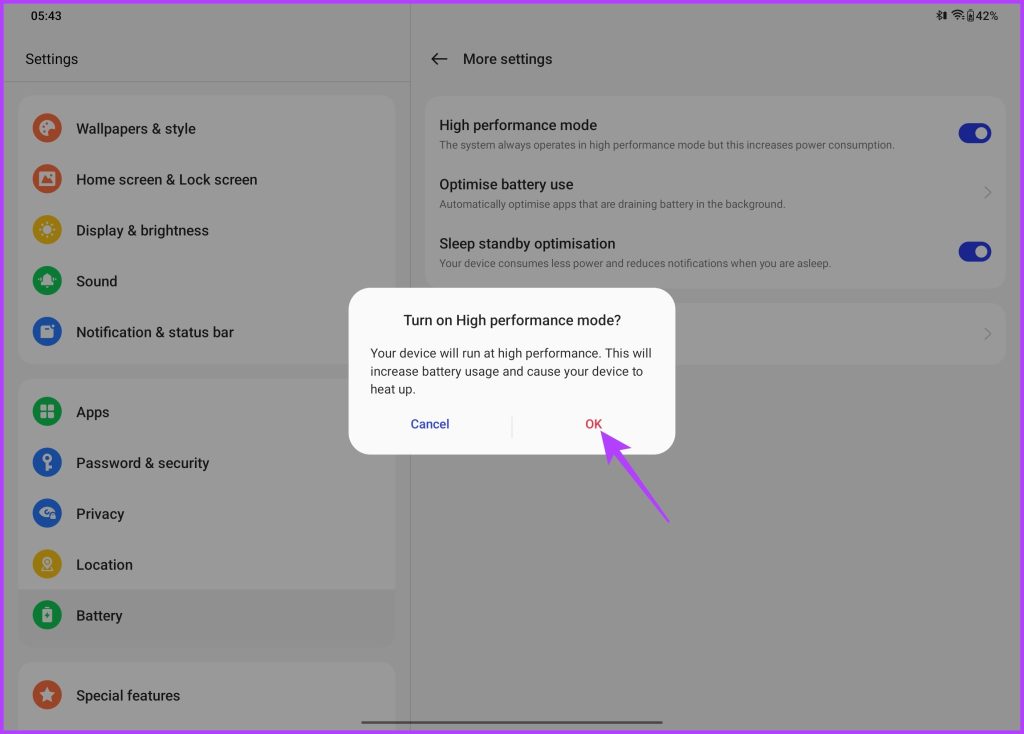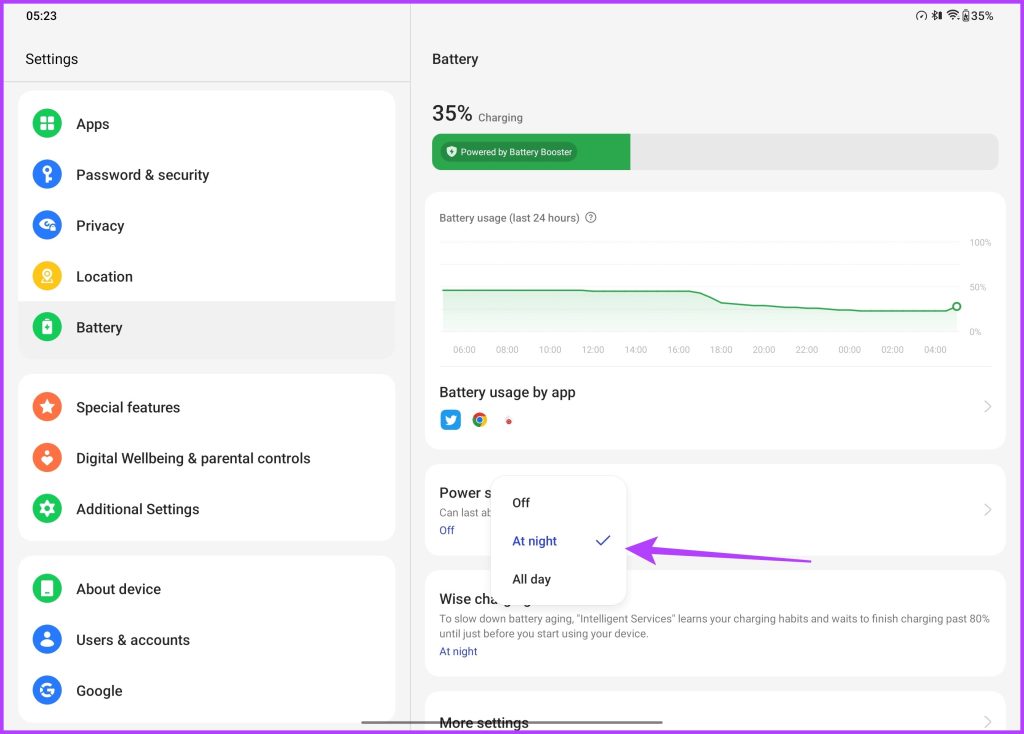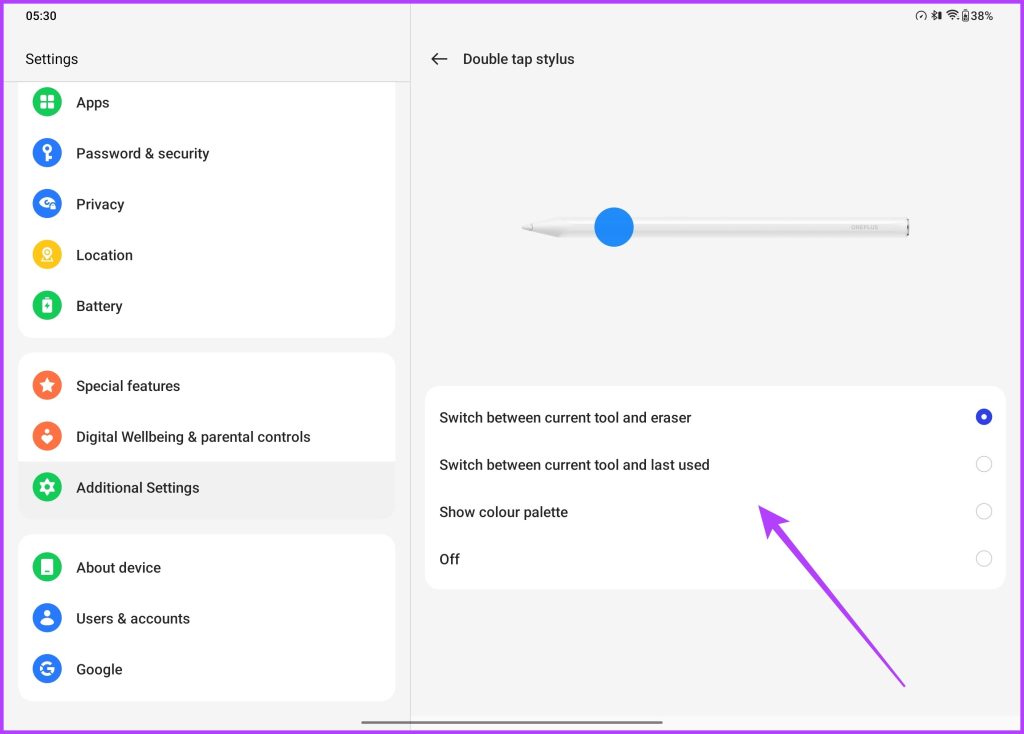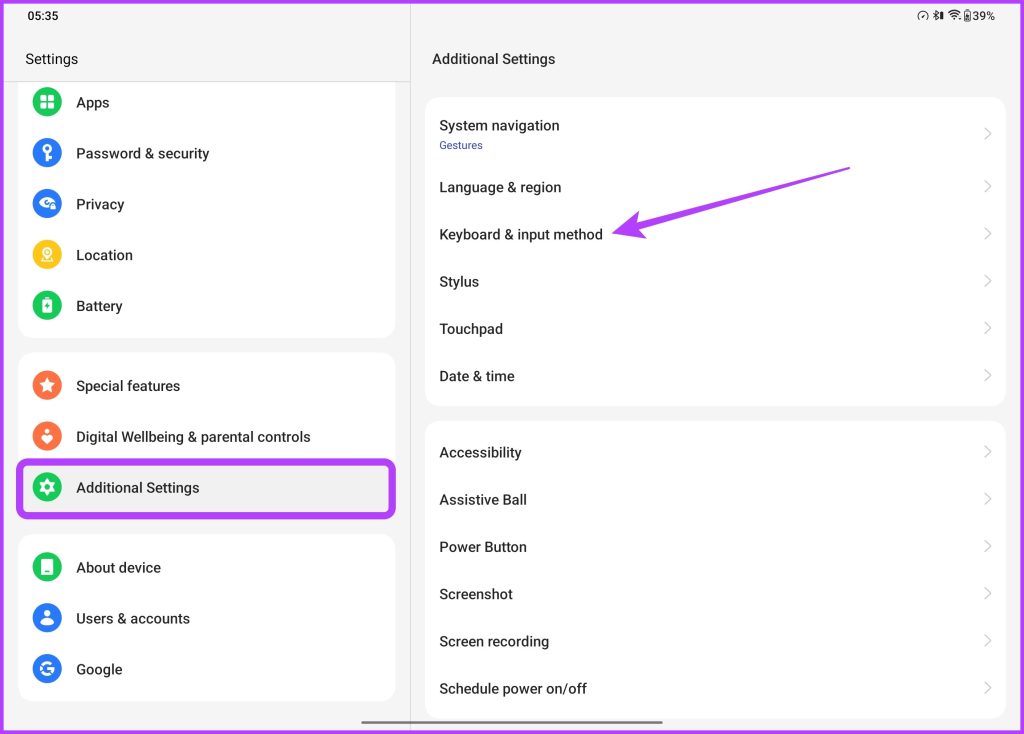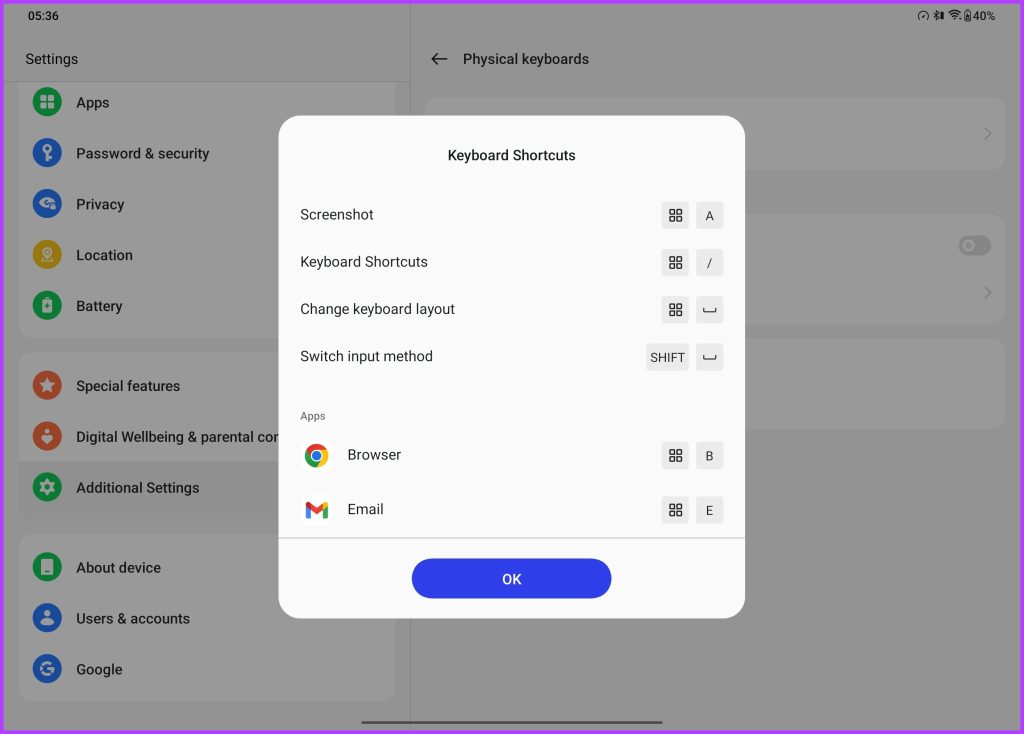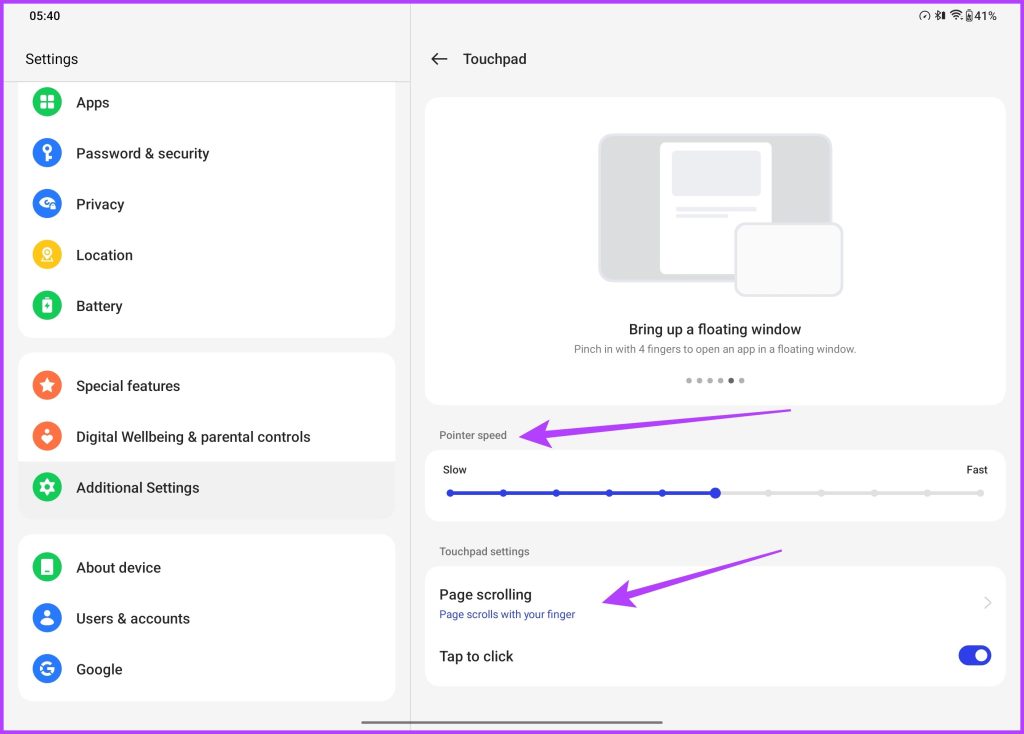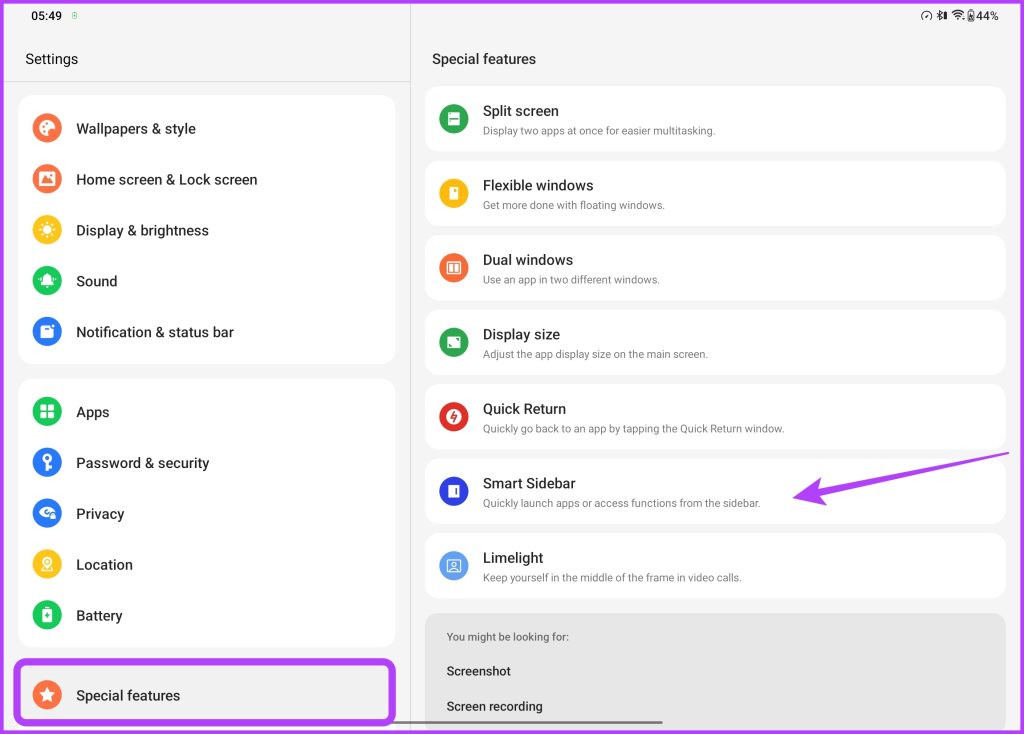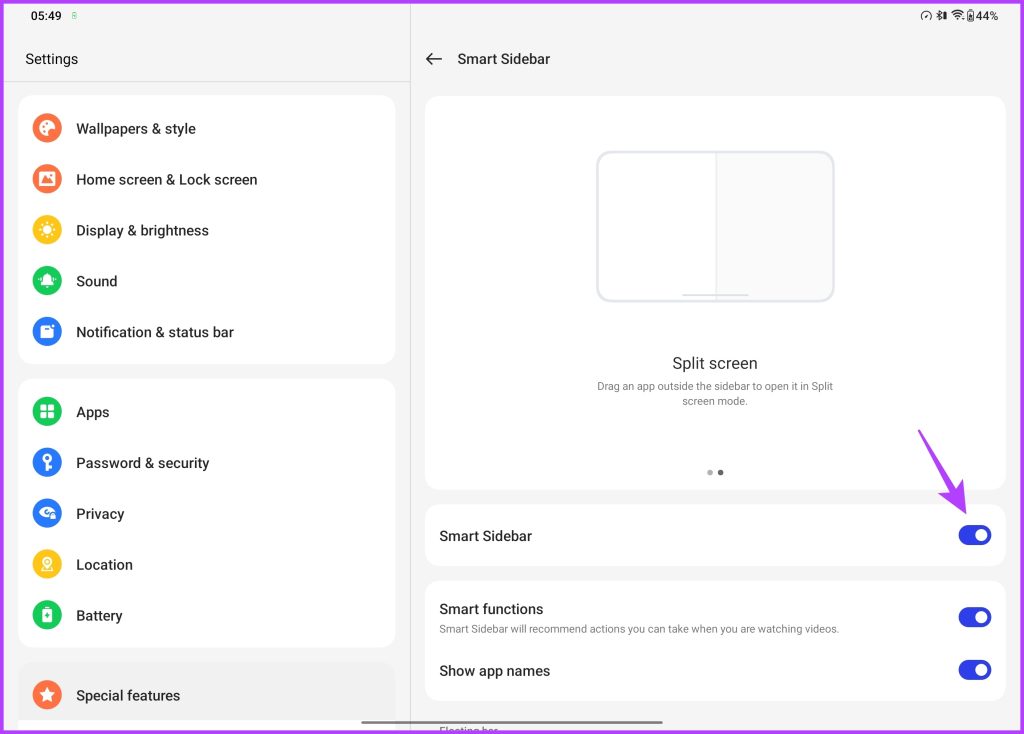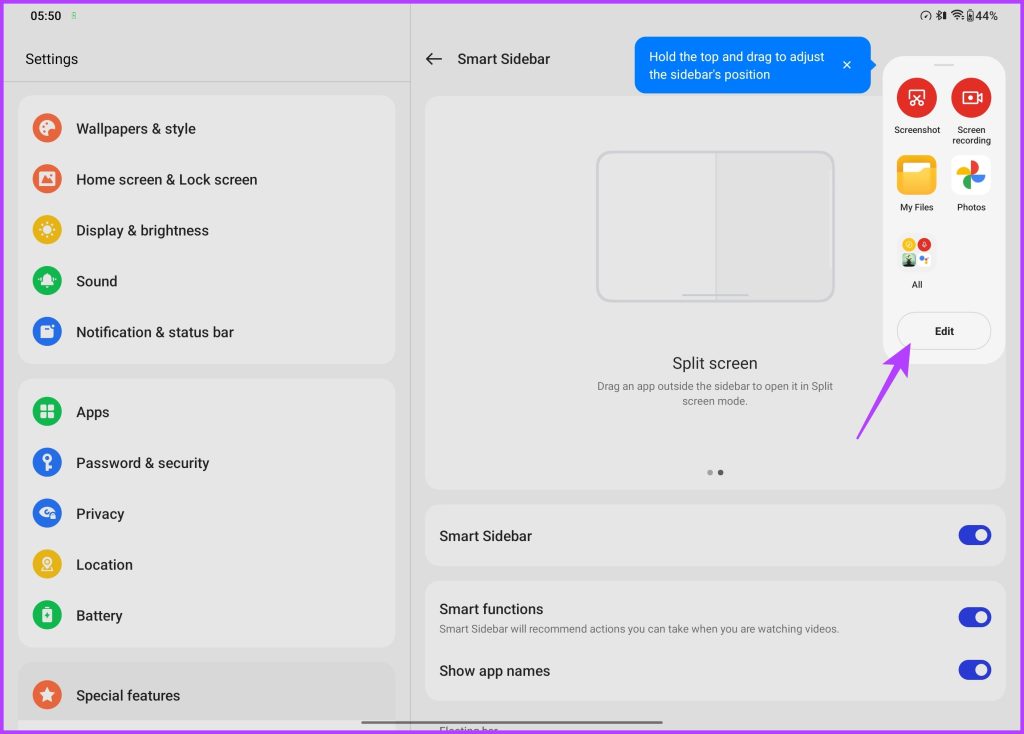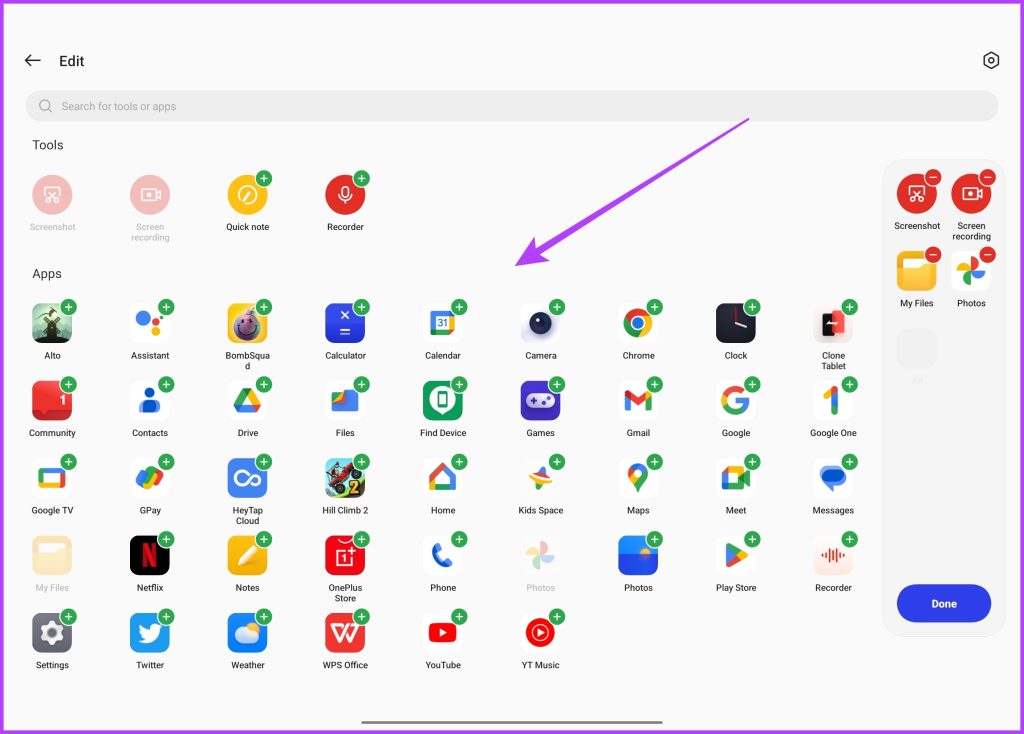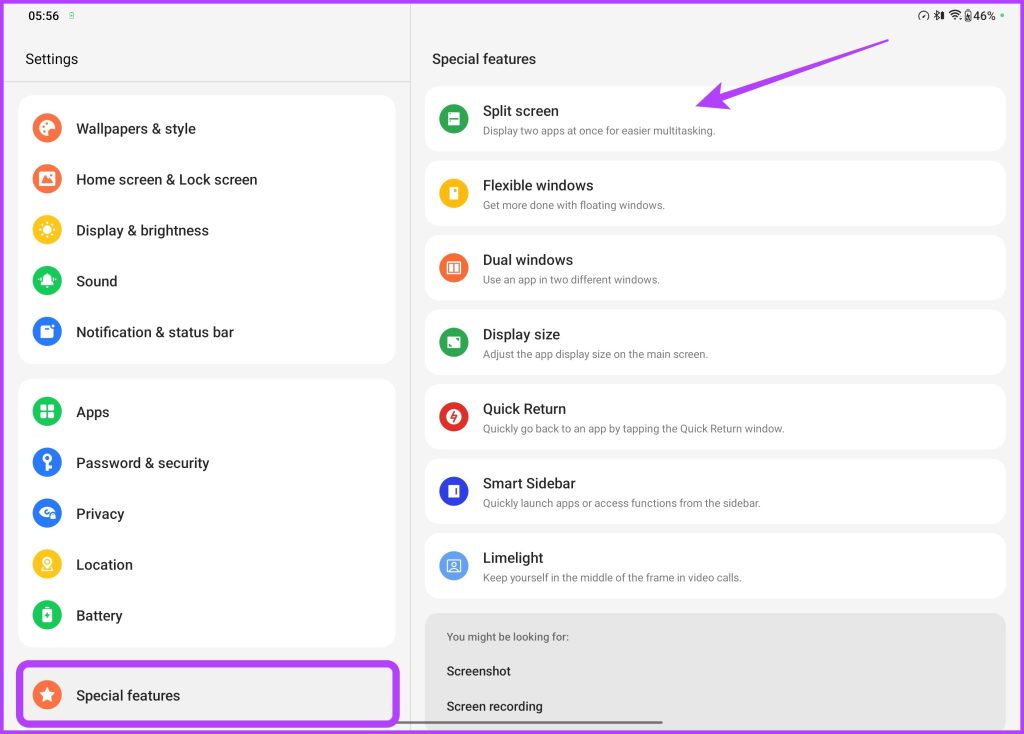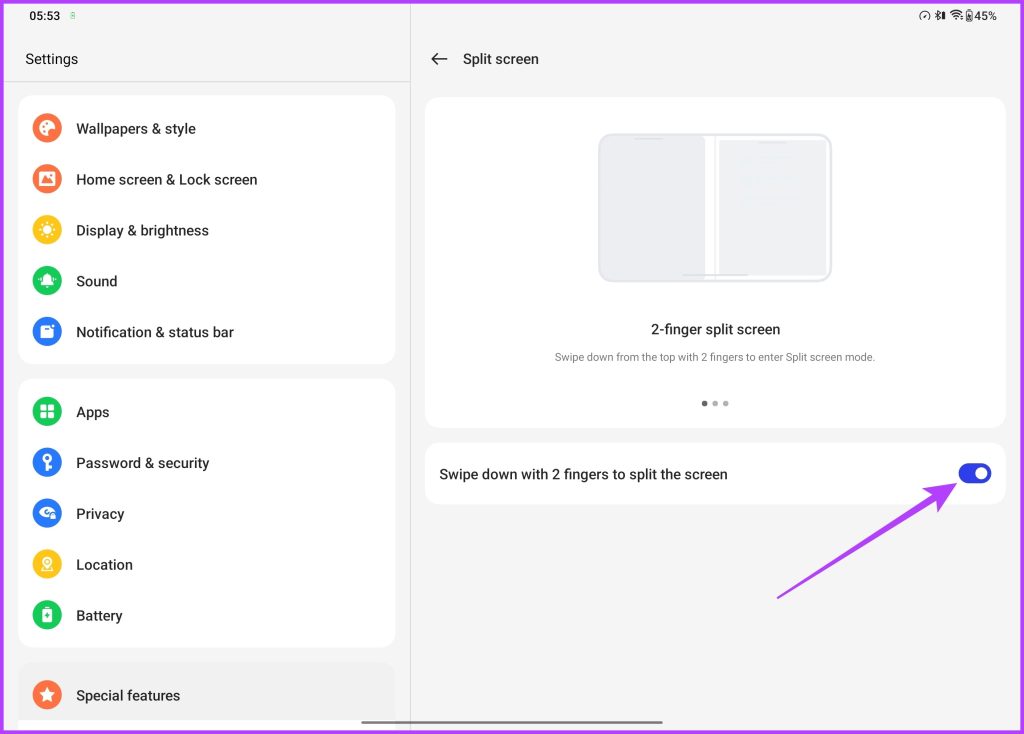In this article, we’ll be taking a look at some of the top OnePlus tips and tricks that will help you make the most out of your OnePlus Pad. Whether you’re a new user or a seasoned pro, learning these tips and tricks will enhance your experience and make your tablet even more useful. But first, you might want to check out the following:
Take a lot of notes on your tablet? Invest in these e-ink tablets instead Need a tablet for your kids? Check out our list of the best learning tablets for them
1. Customize Dark Mode
We could be preaching to a choir but we prefer using our devices with the dark mode enabled. Now, the OnePlus Pad features an LCD panel, so you won’t get to enjoy the battery life benefits by switching over to the dark side. That said, the interface and UI look much better with the dark mode enabled. The icing on the cake is that the tablet ships with a customizable Dark mode. But, let’s not get ahead of ourselves. First and foremost, let’s get Dark mode running on your tablet. To do so, you should head over to Settings and tap on Display and Brightness in the left sidebar. Now, tap on Dark mode from the window that follows to enable the feature. Once the dark mode is enabled on your OnePlus Pad, you can tweak it further by simply tapping on Dark mode settings from the subsequent prompt. You can switch between Enhanced for deeper blacks, or choose Medium or Gentle presets for a more relaxed look with greys. There’s an option to adapt wallpapers and icons to the dark mode, along with forcing dark mode for third-party apps.
2. Change the Screen Refresh Rate
Speaking of the display, the OnePlus Pad comes with a flashy screen that refreshes at 144Hz. That said, the tablet’s screen is set to refresh at 60Hz out of the box. This brings us to our next OnePlus Pad tips and tricks tidbit – switching between standard and higher refresh rates. To switch to a higher refresh rate, head over to Settings > Display and Brightness. Now scroll down and tap on the Screen refresh rate option. From there, select the toggle next to High. And that’s it. Your OnePlus Pad’s display will now refresh at 144Hz. It is worth noting, however, that the tablet supports dynamic refresh rates. As such, the screen will only go up to 144Hz in apps that support it. For everything else, the display will automatically switch between 30Hz, 60Hz, 90Hz, 120Hz, and 144Hz.
3. Enhance the Display Quality
It goes without saying that you will be using the OnePlus Pad’s sizeable display to consume media, right? And lower-resolution content with faded colors just doesn’t do justice to the tablet’s high-resolution and vibrant display. Thankfully, OnePlus offers software tricks to make the experience better. Just head over to Settings > Display and Brightness. Now scroll down till you reach the Video Enhancement Engine section. Tap on Image Sharpener, and enable the toggle on the screen that follows. Similarly, you will want to go back and tap on Video Color Enhancer and enable the same. And, that’s it! Your OnePlus Pad will now automatically upscale content from a lower resolution to a higher resolution for better details. Additionally, the image quality will be much better thanks to boosted colors and higher saturation.
4. Enable Nature Tone Display
The OnePlus Pad aims to disrupt the iPad’s market share. As such, it makes sense to incorporate features that can be found in Apple’s offering. The iPads come with True Tone display technology to reduce the strain on your eyes. In other words, the device adjusts the screen’s display temperature based on the ambient lighting. The OnePlus Pad comes with the same technology, only it’s called Nature Tone. Enabling it is super simple too. To do so, simply go to the Display and Brightness settings, and enable the toggle next to the Nature tone display option. Once enabled, you might notice your display turning a bit yellow. The reason is, the OnePlus Pad’s screen is sifting to a warmer color tone to reduce the strain on your eyes. This is easily one of the best OnePlus Pad tips and tricks as it allows you to use your tablet for extended sessions.
5. Enhance your Video Calls
Speaking of features that OnePlus has borrowed from Apple, let’s talk about Centre Stage. For those of you who are unaware, Center Stage is an iPad-exclusive feature wherein, the front-facing camera zooms into the picture to ensure that your face always stays in the center of the frame. This is quite helpful while taking video calls. Thankfully, if you bought the OnePlus Pad, then you can leverage the tablet’s Limelight feature, which is OnePlus’ take on Centre Stage. To enable it, head over to Settings > Special features, and then tap on Limelight. Just enable the toggle next to the video calling apps in which you’d like to enable Limelight from the prompt that follows. And that’s it. The next time you take a video call on an app that is using the Limelight feature, your face will always be in the center of the screen.
6. Use High-Performance Mode
When it comes to performance, the OnePlus Pad is powered by the MediaTek Dimensity 9000 processor. For the uninitiated, the Dimensity 9000 SoC is superbly powerful, and the chipset can go head-to-head with other flagship SoCs in the market. However, by default, the OnePlus Pad’s performance is set to maximize the tablet’s battery backup. That being said, if you want to squeeze as much power out of the processor, then here’s how you can do that. Just head over to Settings > Battery and then tap on More settings. Now, just enable the toggle next to the High performance mode. You will get a warning message stating that the mode will use more power and your device can heat up as well. Just tap on OK to proceed. Once done, the High-performance mode will be enabled on your OnePlus Pad. You will be able to spot it easily with the help of a speedometer icon in the top right corner of your display as well. As a result, you can expect even better performance from your tablet, be that in benchmarks or while playing games.
7. Enable Wise Charging
The OnePlus Pad comes with support for 67W SUPERVOOC fast charging. That’s a lot of power. But with great power comes great responsibility too. While you don’t get an option to check your battery health (as you could on the OnePlus 11), you can still choose to charge the battery safely. OnePlus has added the Wise Charging feature to its tablet that learns a user’s usage patterns. When you charge the OnePlus Pad, it will quickly charge up to 80 percent. Following that, it will slow down the charging rate based on your usage patterns. This helps ensure better battery health and slows down battery degradation. To enable it, head over to Settings > Battery, and then tap on Wise charging. You can choose to have it enabled at night, keep it on all day, or simply disable it.
8. Switch Stylus Double Tap Settings
The OnePlus Pad can fuel your creativity as it comes with the OnePlus Stylo, which is the company’s stylus for the tablet. The stylus gels superbly with the OnePlus Pad’s display, which can be attributed to its 2ms of latency. Of course, you would want to use the stylus to draw or take notes. Well, you can do all of that and more with the OnePlus Notes app. The stylus even comes with a neat trick. To that end, you can actually tap on the stylus to switch between different tools. And customizing the ones you want to sift through is rather easy too. Just head over to Settings > Additional Settings, and tap on Stylus. In the new screen that shows up, just tap on Double tap stylus. You can now choose to double-tap on the stylus for a couple of different options. You can toggle between using the current tool and the eraser, or just switching back and forth between two different tools. There’s also the option to change the color palette with a double tap. However, if you feel this feature gets in the way of using the stylus effectively, you can turn it off as well.
9. Master the Keyboard Dock
Speaking of accessories, the company has announced a keyboard case that latches magnetically to the tablet and allows you to use it like a laptop. And to make the experience even better, OnePlus has also included a touchpad on the keyboard case. Interestingly, both, the keyboard as well as the trackpad have their share of special shortcuts and gestures too. Just head over to Additional Settings inside the Settings app, and then tap on Keyboard & Input method. Now, tap on OnePlus Magnetic Keyboard. Finally, tap on the Keyboard shortcuts. You will now be greeted with a list of all the keyboard shortcuts supported by the OnePlus keyboard. You can use these shortcuts to quickly take screenshots, switch between apps, or even launch the browser app in a jiffy. Isn’t that cool? Oh, but that’s not all. The touchpad boasts excellent and convenient gestures too. To get familiar with the gestures, head over to Additional Settings in the Settings app, and then tap on Touchpad. Here, you will get a list of gestures available for the touchpad. Similar to MacBooks and Windows laptops, you can use three or four-finger gestures to switch between apps or resize floating windows. Additionally, there are options to adjust the Page scrolling direction, as well as fine-tuning the Pointer speed.
10. Enable Smart Sidebar
The company’s Smart Sidebar utility is a godsend for anyone looking to launch apps with ease. OnePlus offers the feature with its smartphones as well and to cut a long story short, the tool allows you to quickly launch your favorite apps, open apps in a floating window or split screen, and even get smart recommendations based on your current activity. To make use of the Smart Sidebar, head over to Special features inside the Settings app, and then tap on Smart Sidebar. Now, enable the toggle next to Smart Sidebar. Once enabled, just swipe inwards from the upper right edge of the screen to access the Smart SideBar. You can also tap on Edit to add more apps and tools to the SideBar.
11. Better Multitasking
The Smart Sidebar is but the tip of the iceberg when it comes to the OnePlus Pad’s multitasking capabilities. To that end, the device ships with a 7:5 aspect ratio display, which makes using apps side by side an absolute treat. To make the most of the tablet’s screen, head over to Settings > Special features, and then tap on Split screen. Now, just enable the toggle next to Swipe down with 2 fingers to split the screen. As the name suggests, you can just simply swipe down from the top with two fingers to enter split-screen mode. Just select the apps you want to open side by side, and that’s it. That’s not all, as the tablet also supports floating windows, which allows users to add an adjustable overlay for an app on top of the other. To launch an app in floating mode, simply perform a zoom-out gesture with four fingers. Once done, the app should transform into a floating window. The best part is that you can move the app around, and even resize it as per your liking. And to sweeten the deal, the OnePlus Pad allows users to easily drag and drop files from one app to another. Just select the files from one app, and seamlessly drag them to the other window. This works for both – apps in split screen mode, as well as floating windows.
Get Your Tab On with These OnePlus Pad Tips and Tricks
In typical OnePlus fashion, the company’s first tablet hopes to compete against the big dogs in the biz, including the Samsung Galaxy Tab S8 and the Apple iPad. At the same time, the tablet costs substantially less than Samsung and Apple’s respective offerings. It’s a versatile device that can help you stay productive, entertained, and connected on the go. So, keep exploring and experimenting with your tablet to discover all its features and capabilities. We hope that these tips have been helpful and have given you new ideas on how to make the most of your tablet. The above article may contain affiliate links which help support Guiding Tech. However, it does not affect our editorial integrity. The content remains unbiased and authentic.