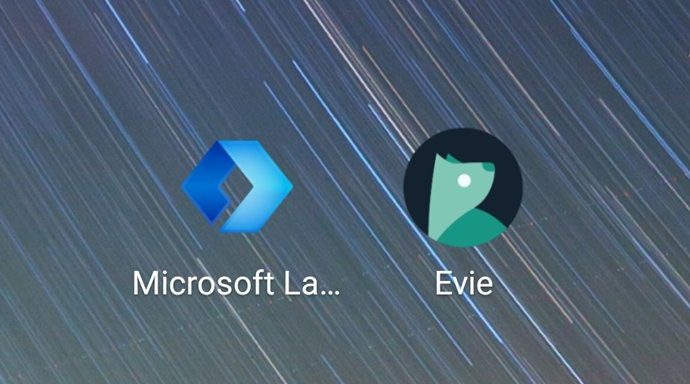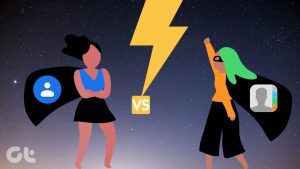However, that’s not all that the Word Online has to offer. You’d be surprised by the number of features that the online version of Word packs. In this post, you will find 11 tips and tricks to get the most out of Microsoft Word Online. And worry not, we won’t cover the usual tricks related to Word. But before we begin, let’s see the difference between the offline and online variant.
Online vs. Offline: What are the Similarities
For the most part, both the online and offline version of Microsoft are almost similar when it comes to formatting text. You will find the basic options for Clipboard, Font, Paragraph, and Styles in both the versions. The same is true for the Insert and Layout tabs. However, you won’t find all the offline functionality like 3D Icons, Charts, or References. Another difference is that the Tools Ribbon of the online version is a lot simple compared to the offline version. You can also switch to a more simplified version by toggling on the Simplified Ribbon toggle at the top. Now that we have established the similarities and differences, let’s get going, shall we?
1. Add Collaborators and Block Download
If you have used document sharing in Google Docs, you will find many similarities between Google Docs and Word Online. Once you have done editing your document, click on the Share button at the upper-right corner. Next, click on the ‘Anyone can Edit …’ Link and you’ll see four different options. To add specific collaborators, select Specific people, click on Apply, and add the names. Also, you can block the download of a view-only document by toggling the Block Download switch off.
2. Save as PDF or Doc like a Pro
What I love about the Word Online documents is that you can download them offline as .docx files, and continue working on them. The transformation is seamless, and you won’t even come to notice the transition from online to offline. To do so, tap on File > Save As > Download a Copy and open the .docx file in Office 365. Other than that, you can also download a copy as a PDF or ODT.
3. Edit in Word Offline
Other than saving, you can also open a .docx file straight on the desktop version of MS Word. Do note that you need to use the same credentials on both your online and offline account. To do so, click on Edit in Word. That’s it! The offline version may take a few seconds to load, though.
4. Add and Manage Comments
Now, both you or your team members can add comments to a shared document. Furthermore, you can also mention names if there are any specific call-to-action. To do so, select the portion of text which you want to highlight, tap on Insert > Comment. Alternatively, you can select the text, right-click, and choose Add Comment. Users can also mark a thread as resolved (or delete a comment) when the matter has been taken care of. To do so, open the Comments panel, search for it and click on the three-dot menu.
5. Where Are All the Header Options?
The offline user may find the lack of the Header options disappointing. Don’t worry for they are still there, though a tad hidden. Click on Insert > Header & Footer and enter the Header information the text boxes at the top and bottom. Now, click on Options at the extreme right, which will open all the different styles.
6. Set Your Preferred Proofing Language
Are the wrong words getting the rage of that red underline? If yes, it’s high time that you checked the default proofing language of Word Online. To do so, right-click on the document and select the Set Proofing language from the list and click Ok. And hey, do check the status of the ‘Don’t check spelling …’ checkbox.
7. From a Boring Word Doc to a Swanky Web Page
Did you know you can transform your boring Word documents into beautiful web pages? Yep, you read that right. All your plain old document can be given the much-needed presentation boost, thanks to Microsoft Sway. To transform a Word doc, click on File > Transform > Transform to Web Page. Next, you’ll have to select a template (Bokeh looks pretty amazing if you ask me) and hit the Transform button. Once the page has finished rendering, you can share the link with your selected audience. However, that’s not all. You can password protect it so that the link doesn’t land in the wrong hands. What I love above about this transformation is that not only Sway makes it easy to read but also makes it incredibly easy to edit as well. Thus it saves you from the trouble of resharing links with your clients or team members. To see the Share option, click on Share at the far-right corner. Select one of the options, and click on Require a password, before closing the Share menu. Check out Microsoft Sway
8. Clean up Your Word Online Home Page
If you frequently work on the online version of Microsoft Word, you must have noticed that the home page can get pretty messy over time. And well, it doesn’t take long to lose track of important documents. Thankfully, MS Word Online lets you pin your crucial docs to the top. All you have to do is click on the three-dot menu and select Add to Pinned. After that, all your pinned documents will be available under the Pinned tab. If you have opted for the Tile layout, right-click on top of the document and select Add to Pinned.
9. Upload Files Seamlessly
Have an offline file to upload? Drag the .docx file anywhere on the home page, and the rest will be taken care of by the tool. The good thing is that the file opens automatically once the upload is complete.
10. Embed a Word Doc
Word Online also lets you embed your files and documents on top of your site or blog. Finding the code is as easy as pie. Click on File > Share and hit the Embed option. Select the code and paste it on your blog.
11. Tell Me, What Do You Desire?
Nope, no Lucifer here. That is an MS Word function. This nifty little search lets you look for functions and tools that you aren’t able to locate. Can’t find the Comment button? Type in your query and the nifty search box will return with the relevant tool instantly. Cool, right?
Put These Tips into Action
So that’s how you can put Word Online to full use. Do let us know if we have missed adding any of your favorite tips and tricks. Next up: Looking for tools to edit PDFs? Read the post below to discover some cool tools. The above article may contain affiliate links which help support Guiding Tech. However, it does not affect our editorial integrity. The content remains unbiased and authentic.