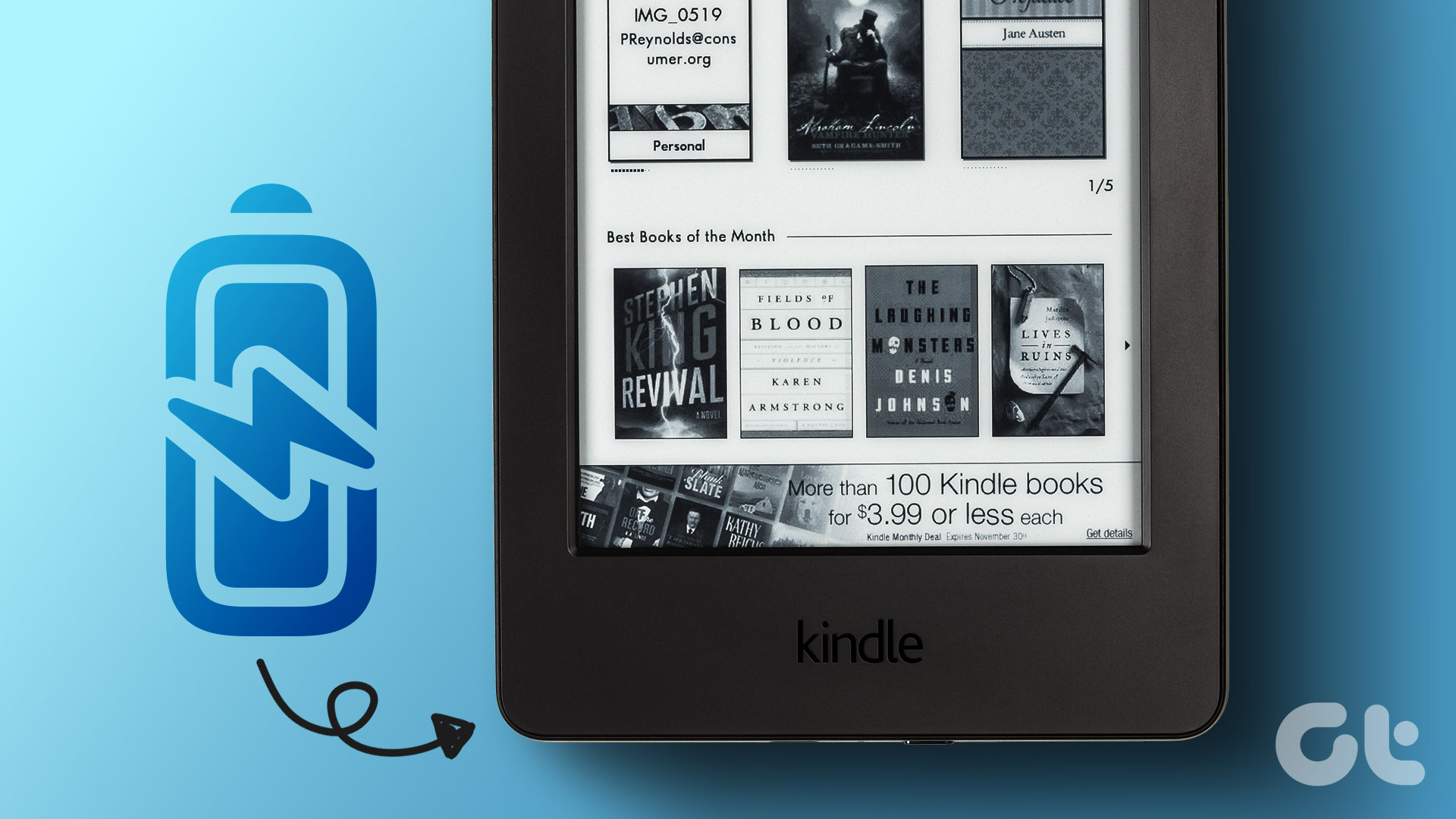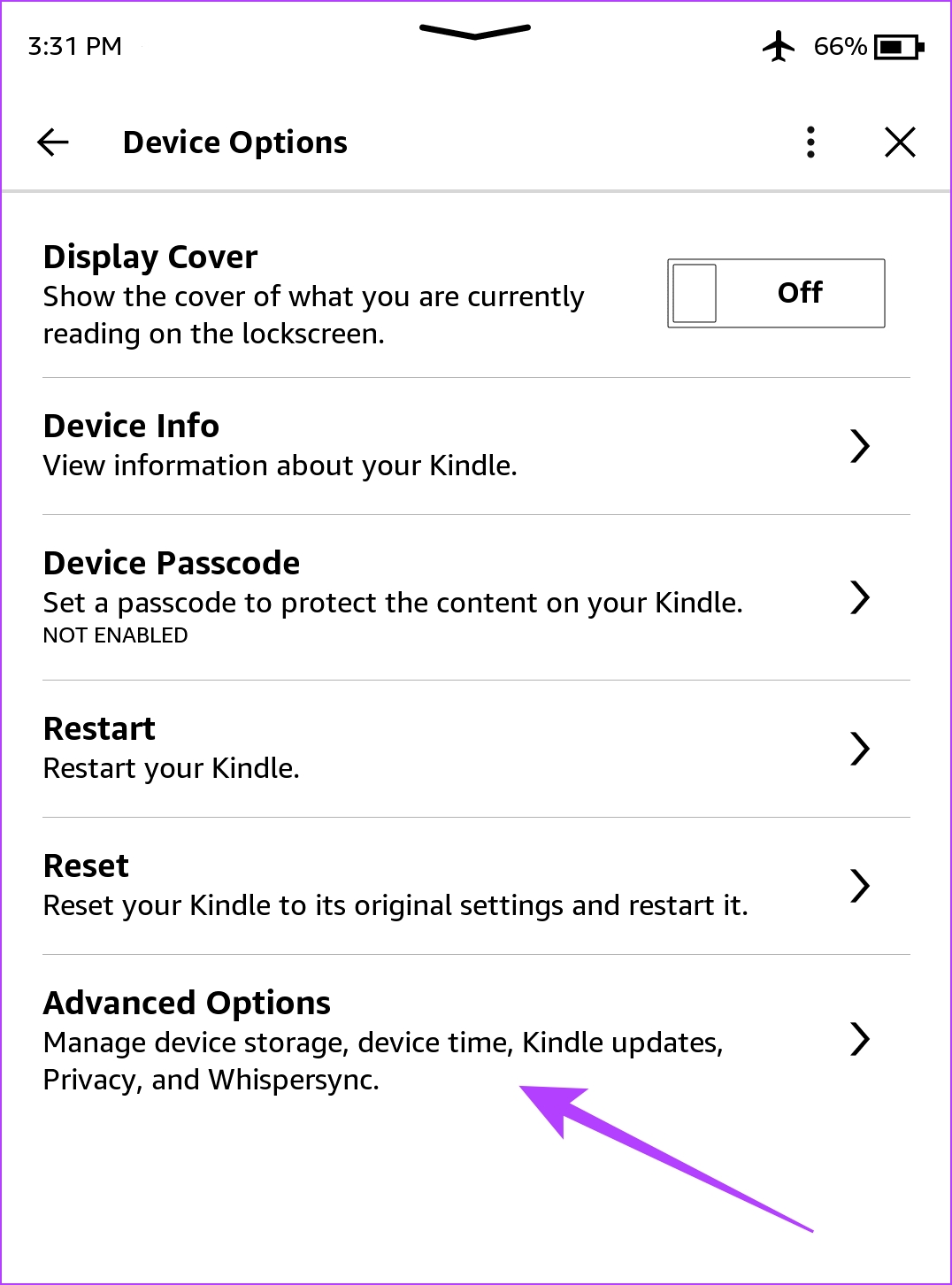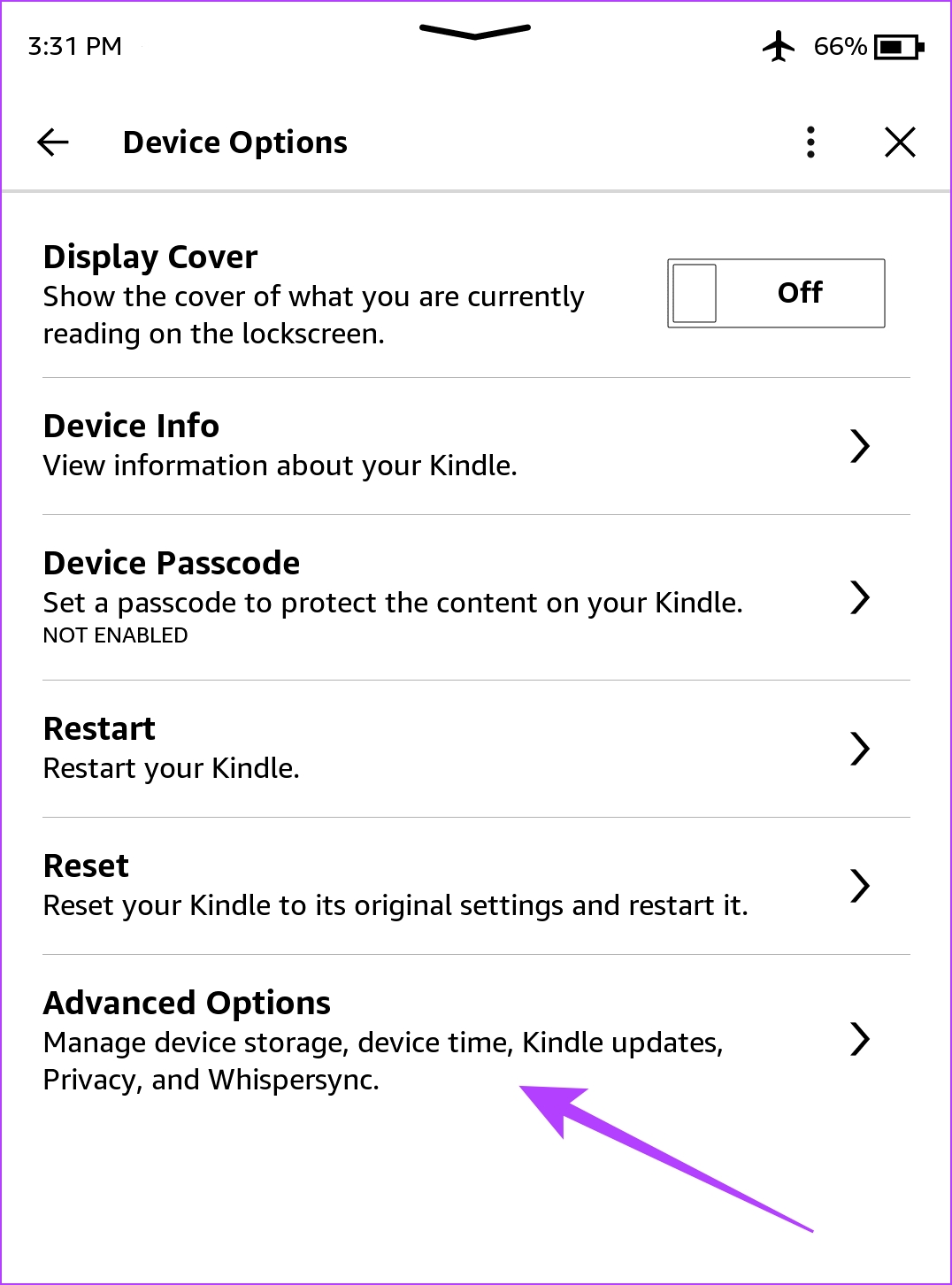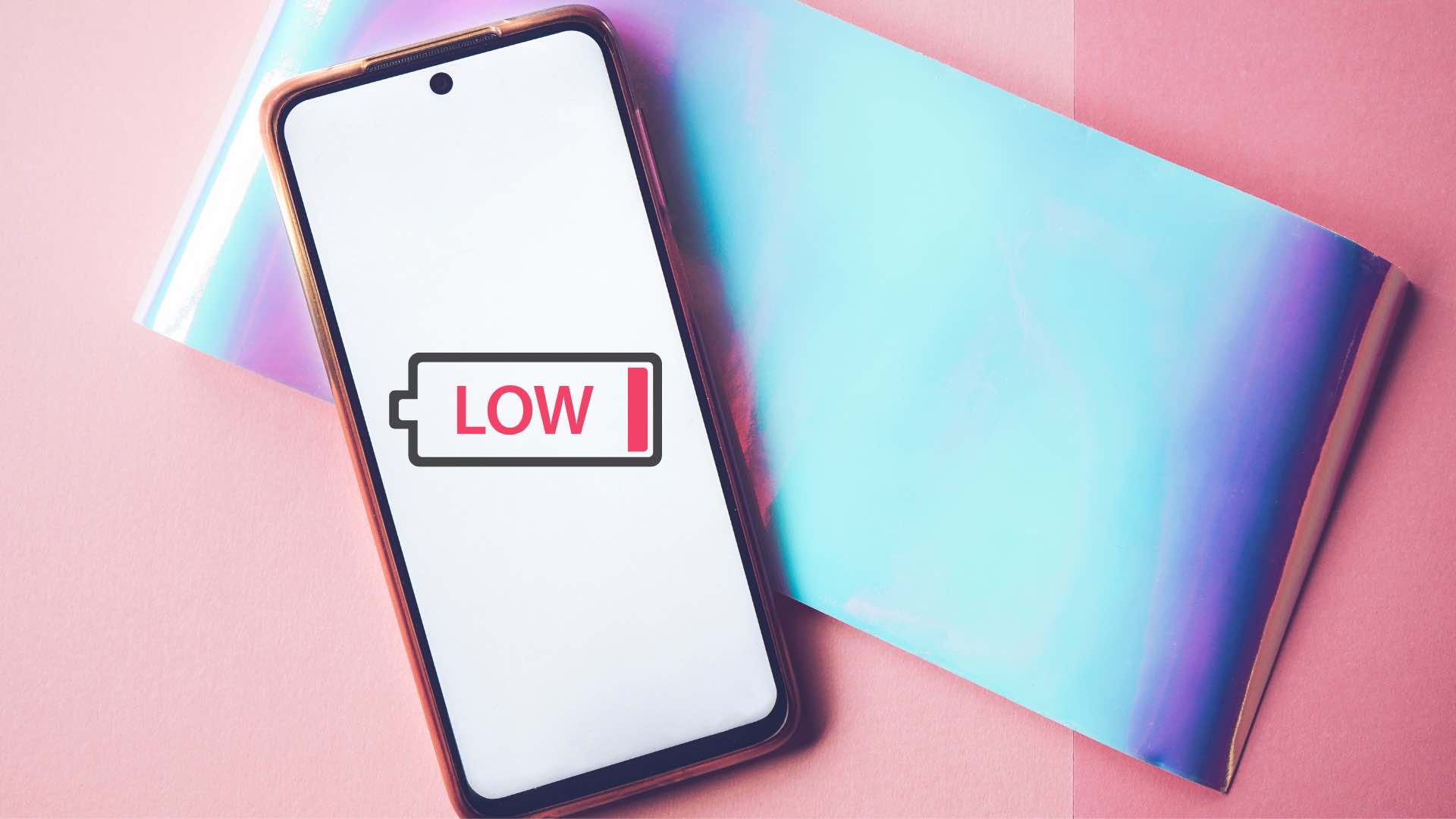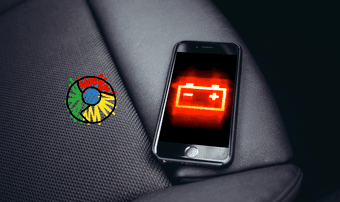And the results were fairly good. We tried out a bunch of effective techniques. In this article, we want to share them all with you. You can apply these eleven tried-and-tested methods to your Kindle readers quite easily. So, let’s begin.
1. Use Airplane Mode
Kindle uses an active internet connection to ensure it syncs your library and keeps you updated with all the changes made in your library. However, when all you want to do is read your current book, you wouldn’t need an internet connection to sync and update your library. After all, if you are reading a book it means that it has been saved onto your local storage. So, it makes sense to enable the Airplane mode on your Kindle during those times. Here’s how to do it. Step 1: Tap anywhere on the screen if you are reading a book. If you are on the home screen, jump to the next step. Step 2: Tap on the downwards arrow icon. Step 3: Tap on the Airplane Mode icon to enable it. This will turn on airplane mode, and we can confirm from our personal experience that this will help prevent your Kindle battery from draining fast.
2. Read in Daylight at the Lowest Brightness
Kindle uses the E-Ink technology so that you can use your Kindle in broad daylight on minimum brightness, unlike traditional screens. You can make use of this and try reading in daylight. Using the Kindle on low brightness helps save some battery. Here’s how you can reduce the brightness on your Kindle device. Step 1: Tap anywhere on your screen if you are reading a book. If you are on the Home page, then jump to Step 2. Step 2: Tap on the downward-facing arrow icon to open the control panel. Step 3: Use the brightness slider to lower the brightness of your screen.
3. Turn Off Page Refresh
The page refresh option refreshes the display of your Kindle every time you open a new page. Disabling this feature will help you save battery on your Kindle. Here’s how you can do it. Step 1: Tap anywhere on your screen if you are reading a book. If you are on the Home page, then jump to Step 2. Step 2: Tap on the downward-facing arrow icon to open the control panel and go to All Settings. Step 3: Tap on Reading Options. Step 4: Turn off the toggle for Page Refresh. That is what you need to do to turn off page refresh on your Kindle. Another tip that you can use to prevent your Kindle battery from draining fast is to enable the power saver.
4. Enable Power Saver
Your Kindle has a built-in power saver mode that you can use to conserve battery. Here’s how you can turn on the power saver option on your Kindle. Step 1: Tap anywhere on your screen if you are reading a book. If you are on the Home page, then jump to Step 2. Step 2: Tap on the downward-facing arrow icon to open the control panel. Step 3: Tap on Device Options. Step 4: Tap on Advanced Options. Step 5: Select the Power Saver option and tap on Enable. This will turn on the Power Saver mode to save the battery on your Kindle. Next, let us take a look at another useful tip, which is to occasionally restart your Kindle.
5. Restart Your Kindle
If you have any buggy configurations or elements running on your Kindle, they have a good potential to affect your battery life. However, restarting your Kindle shuts down all the operations and you essentially get to start a fresh session. This can help prevent your Kindle battery from draining fast. Here’s how you can restart your Kindle. Step 1: Tap anywhere on your screen if you are reading a book. If you are on the Home page, then jump to Step 2. Step 2: Tap on the downward-facing arrow icon to open the control panel and go to All Settings. Step 3: Tap on Device Options. Step 4: Tap on Restart and select Yes to confirm. Next, you can also try updating your Kindle to ensure you are on the latest software version.
6. Update Kindle
Step 1: Tap anywhere on your screen if you are reading a book. If you are on the Home page, jump to Step 2. Step 2: Tap on the downward-facing arrow icon to open the control panel and go to All Settings. Step 3: Tap on Device Options. Step 4: Tap on Advanced Options. Step 5: Tap on Update Your Kindle. If the option is greyed out, it means that your Kindle is already running on the latest version. However, manually putting your Kindle reader to sleep is also known to save battery. So let’s see how we can do that.
7. Manually Enable Sleep Mode on Your Kindle
Putting your Kindle to sleep activates the screensaver, and ensures that it shuts off the operations that are active while you read a book. Some of them include presenting the text, constantly learning reading speed, refreshing the page, etc. Hence, putting your Kindle to sleep saves some battery life. All you need to do is press the power button on your Kindle once. It is present on the bottom bezel of your Kindle reader. To turn it on, you need to press the power button again.
8. Add Books While Charging
Whether you are downloading books on your Kindle, or you are sending books from your PC or other sources, make sure you do this while your Kindle is put to charge. This is by far the most resource-heavy activity that you can perform on your Kindle. So, ensure you don’t constantly drain your battery while doing so. Next, let us take a look at another method to save battery, which is by checking any corrupt books.
9. Check for Corrupt Books
The software running on your Kindle will index all the books that you have added to it. However, if there are any books with corrupt data in them, Kindle will not be able to index them. But here’s the thing, the algorithm is hell-bent on indexing all the books and it will try to re-index all of these corrupt books and this will obviously drain your battery. Hence, this has to be stopped to maintain the battery’s health. So you need to make sure to check these books that haven’t been indexed, and then get rid of them or try to add them again. Step 1: Use the search bar to search for unindexed books. Type in a gibberish term like ‘gd9hiagd’. Don’t bother, this is just to activate the search function. Step 2: Tap on the ‘Text in Books’ option. Step 2: If the search doesn’t return any results, this means that everything has been indexed. Step 3: If the search returns a few results, here’s what you need to do.
If the books that show up have been added very recently, they are in the process of being indexed, so do not delete them. If the books that show up have been added a long time ago and are still being indexed, they are corrupt and you should delete them.
Let us now look at a final tip from our end, which is to replace the battery on your Kindle.
10. Replace Your Kindle’s Battery
Save Battery on Your Kindle
We hope you try these techniques on your Kindle to ensure good battery life. Nevertheless, the Kindle battery lasts quite a long and it never fails to leave us amazed at how good of a product it is. It is one of our favorite purchases, and with the launch of Kindle Scribe, we are quite excited about the future of E-Ink devices! The above article may contain affiliate links which help support Guiding Tech. However, it does not affect our editorial integrity. The content remains unbiased and authentic.