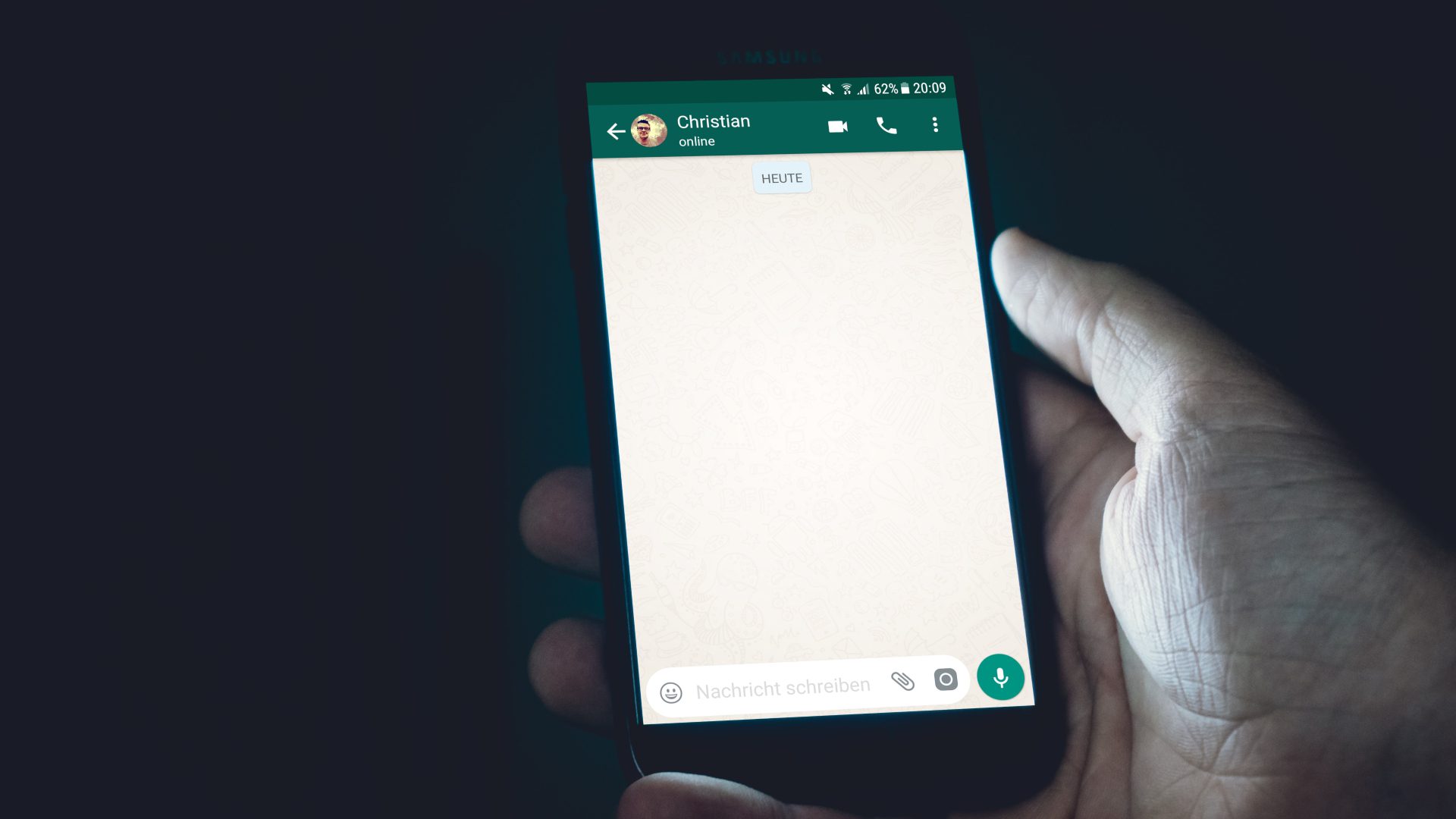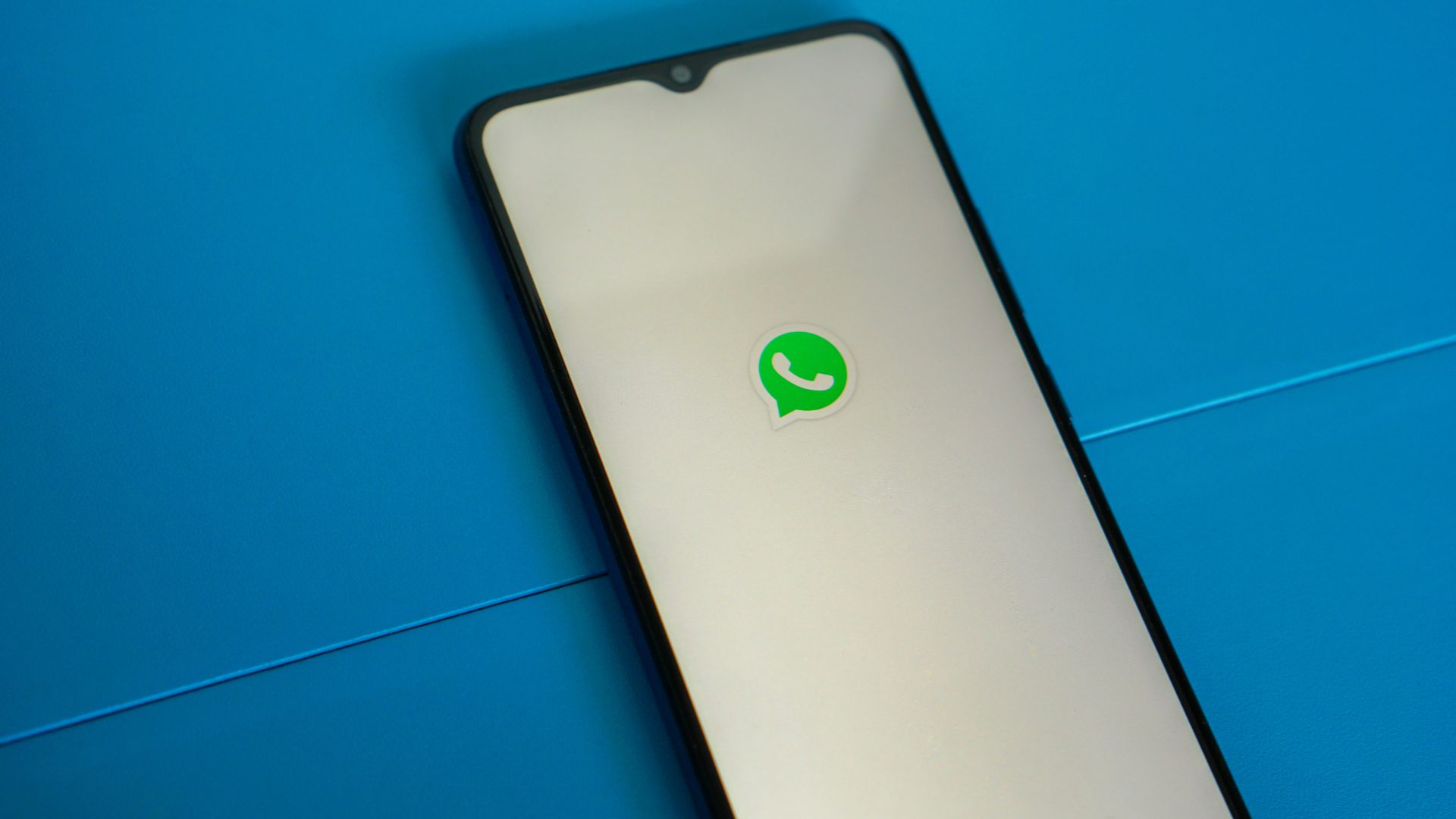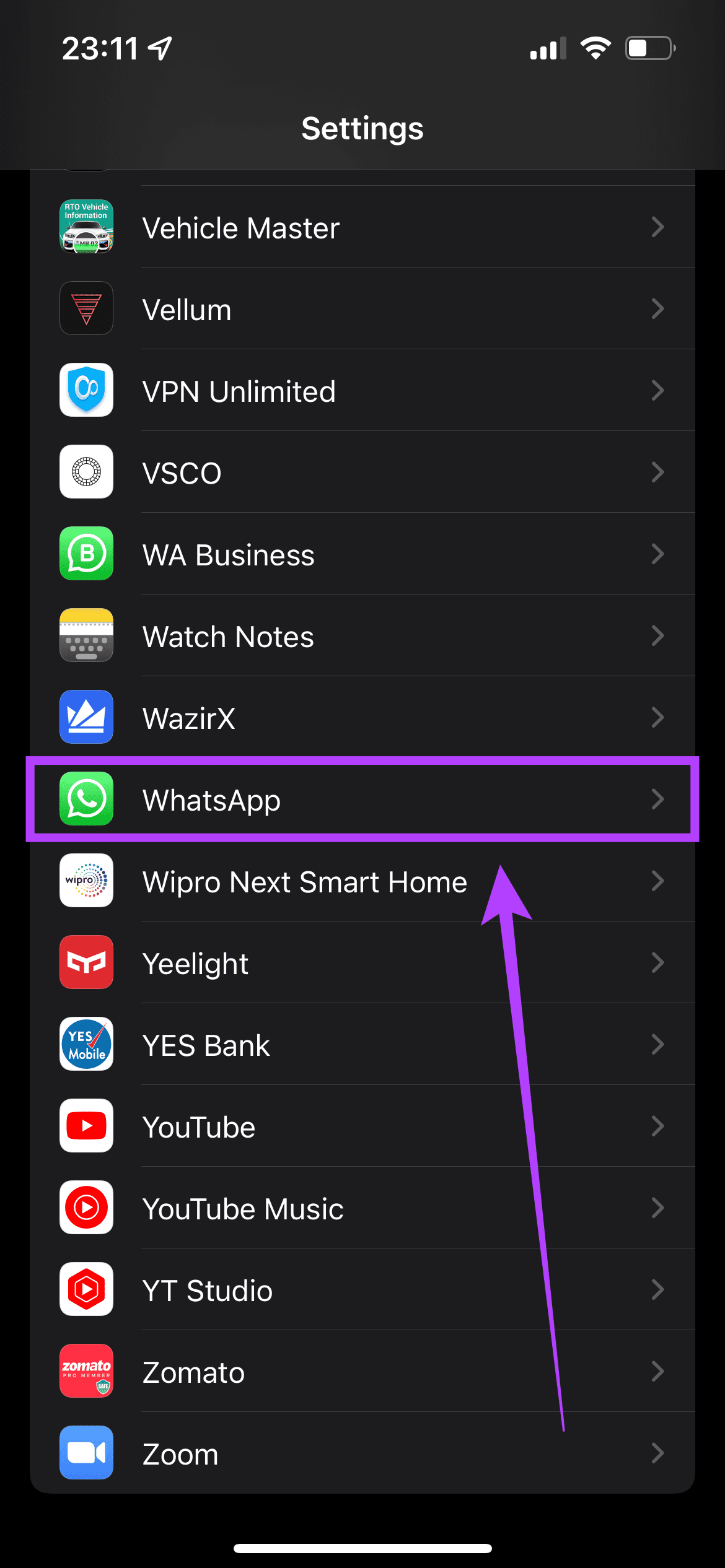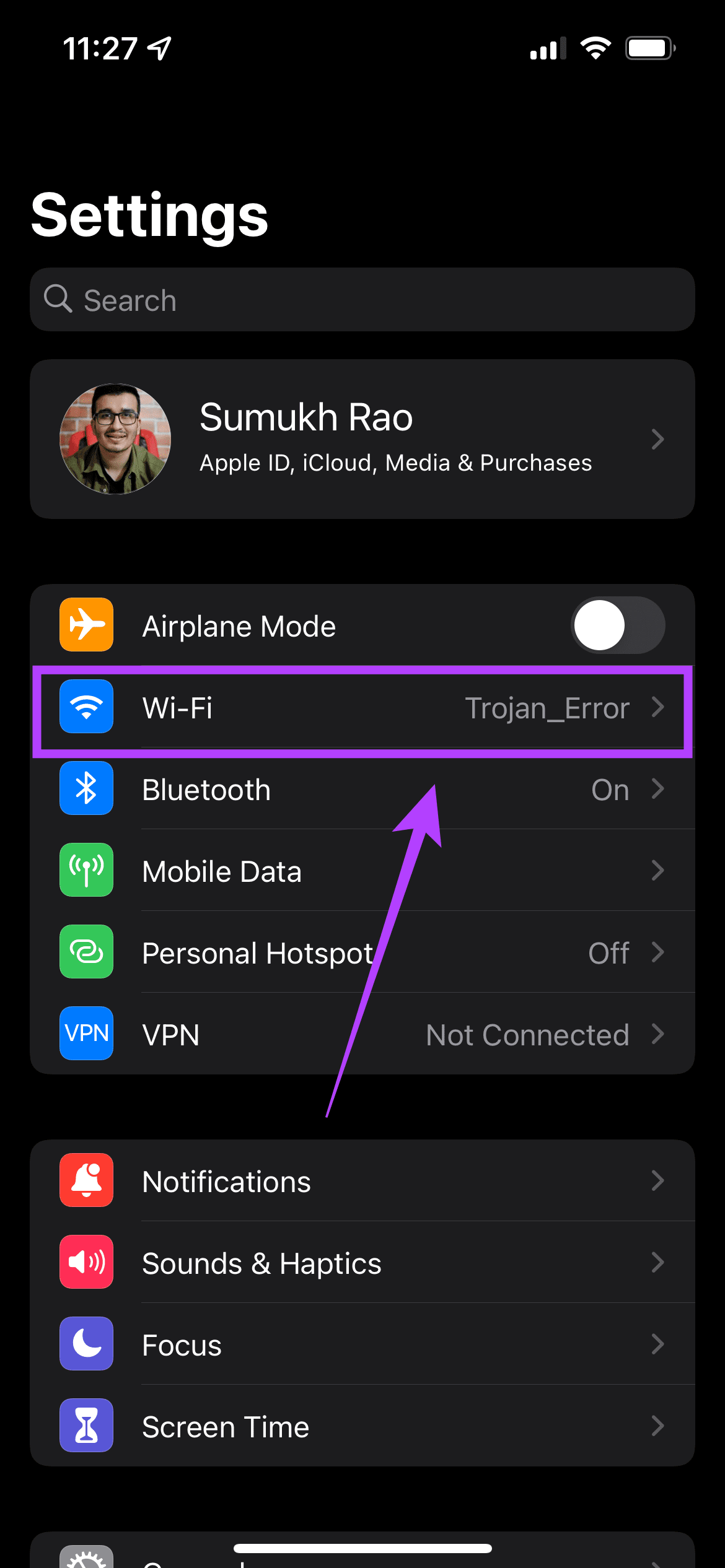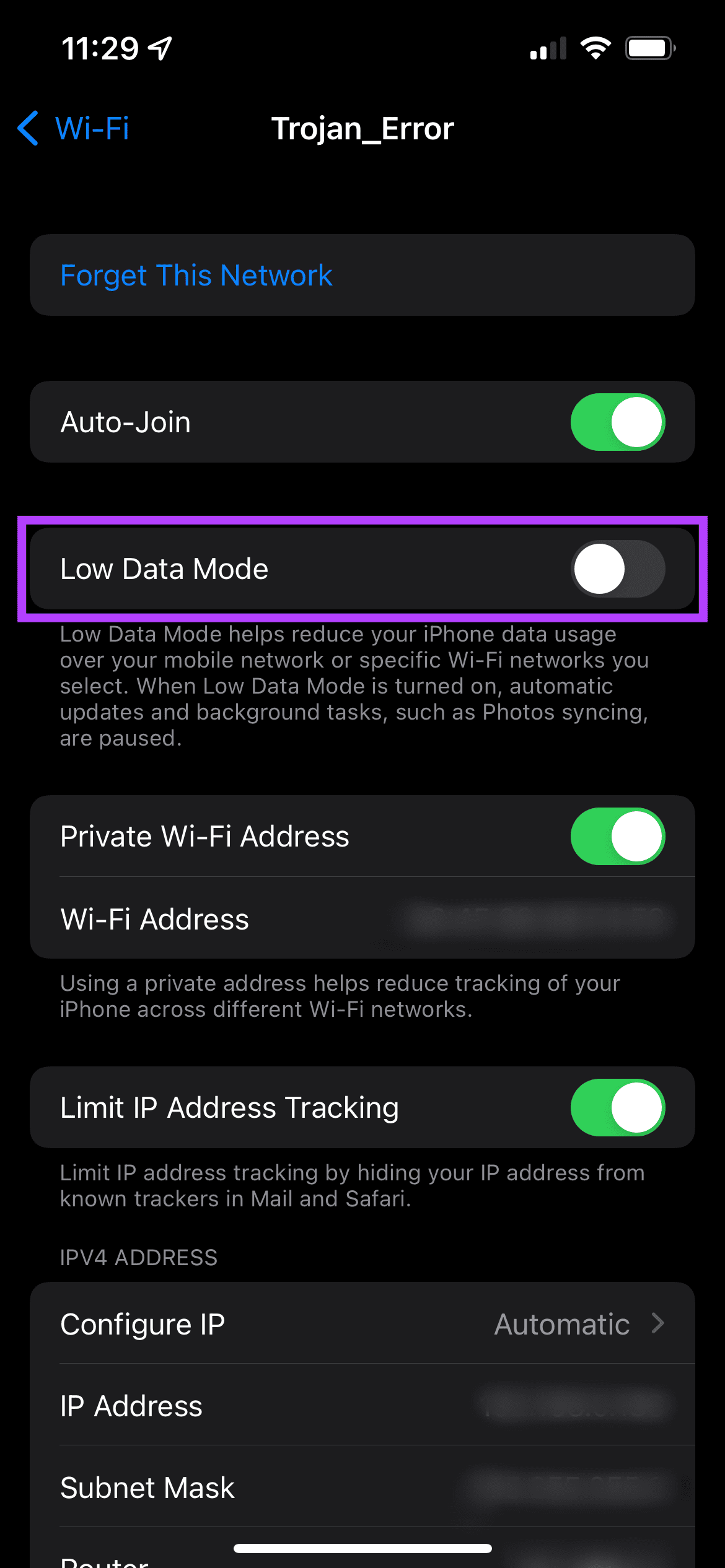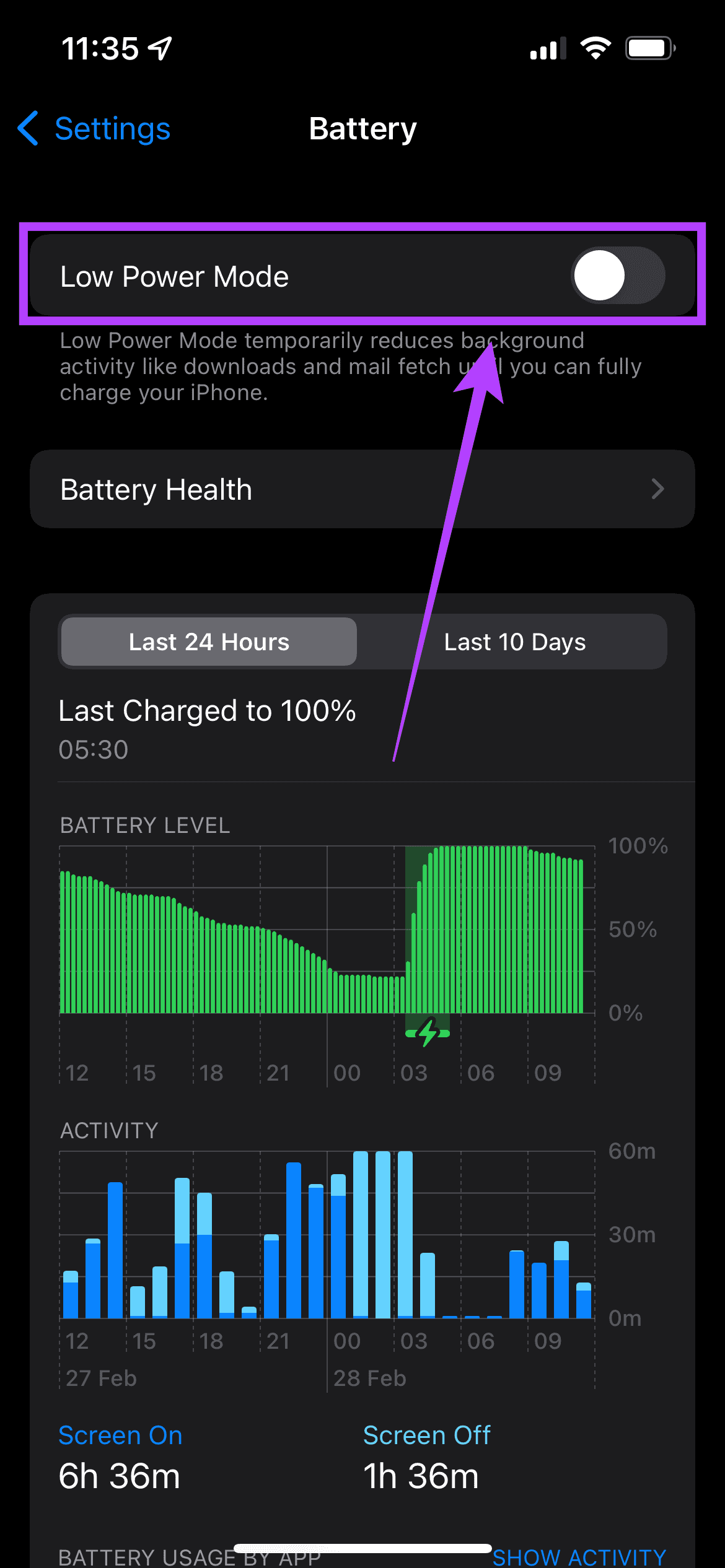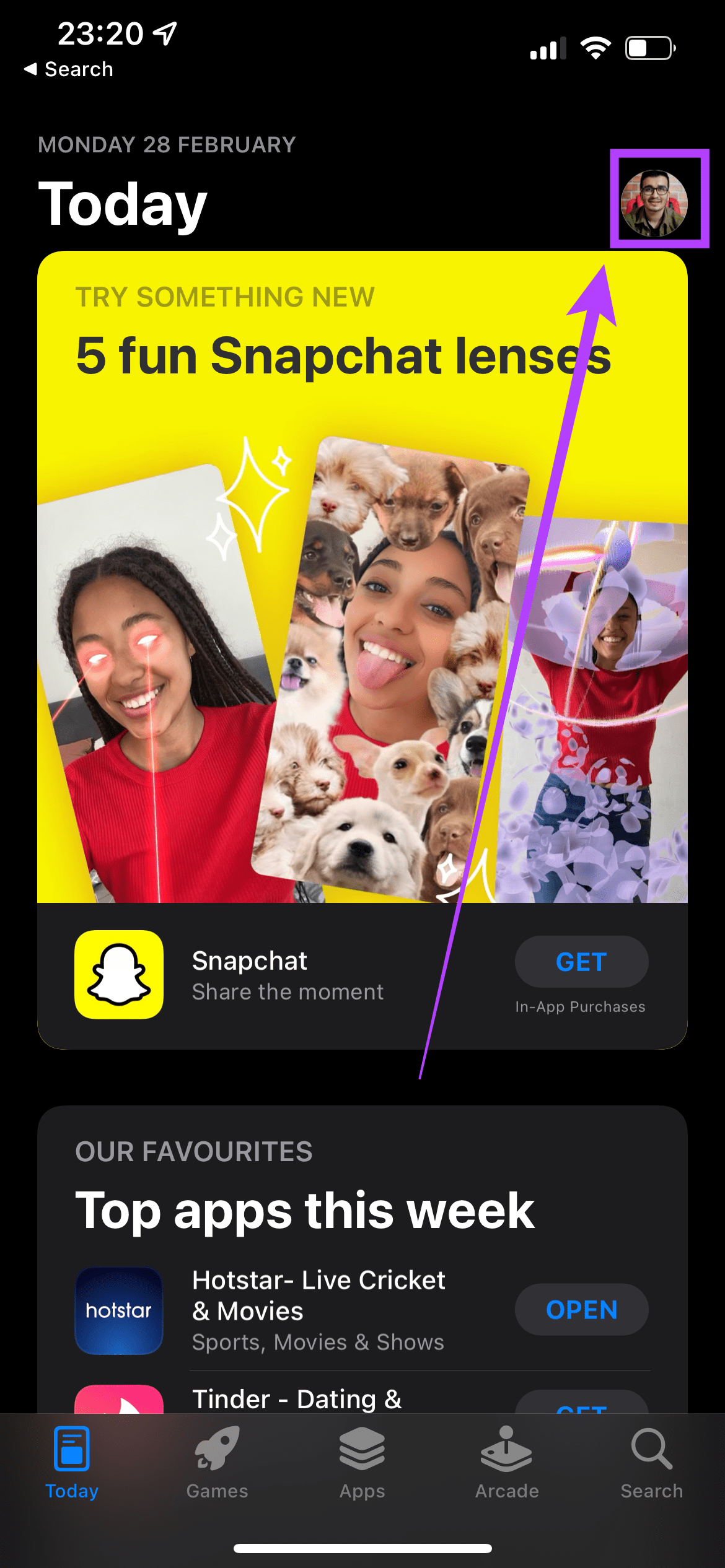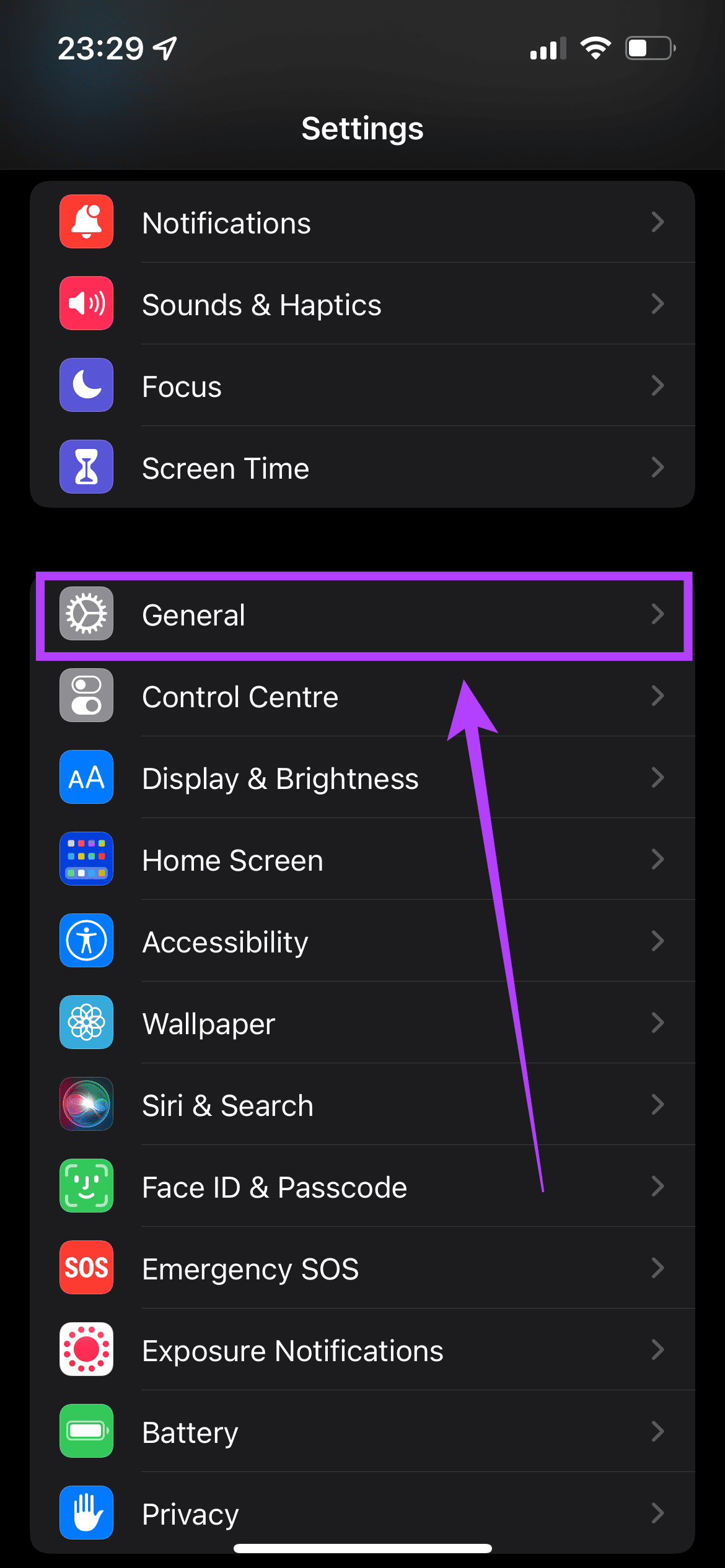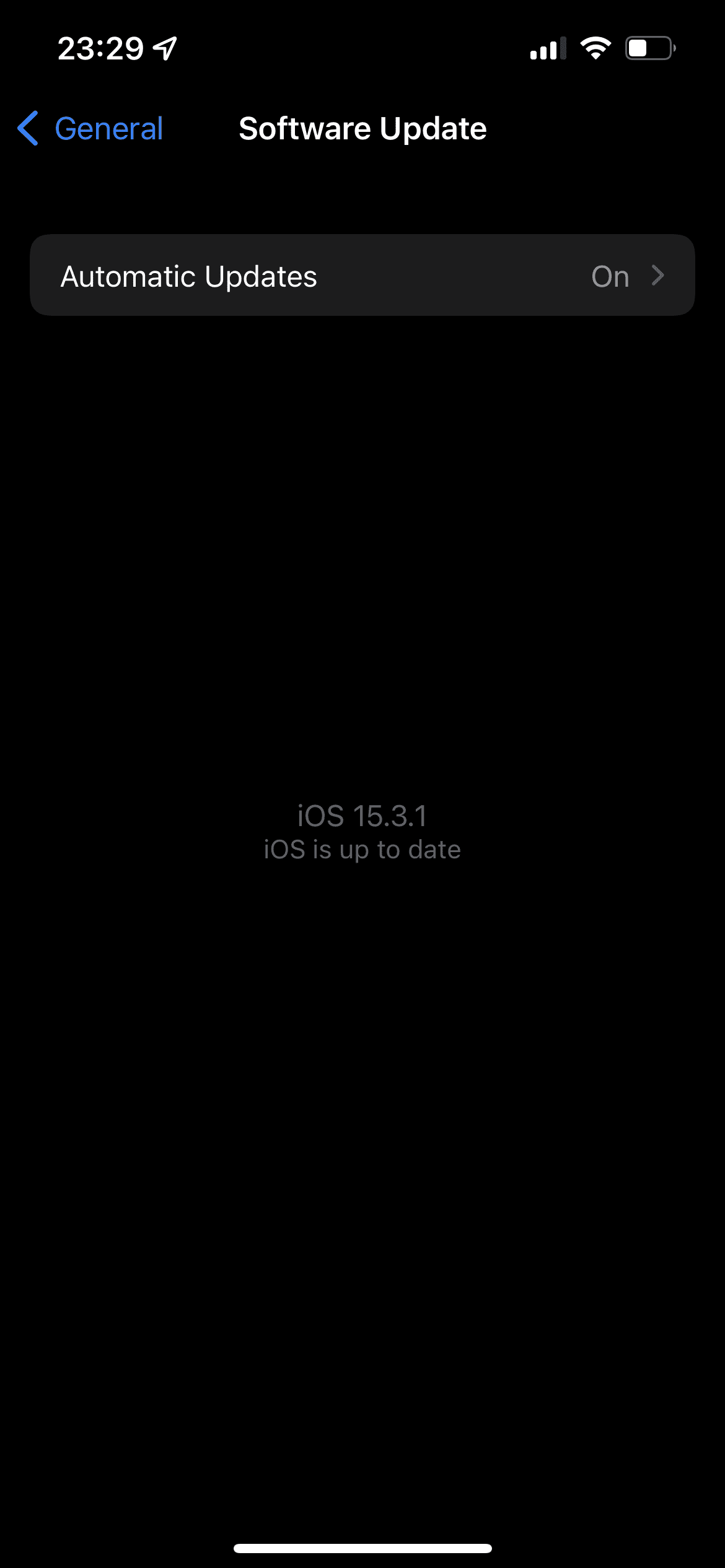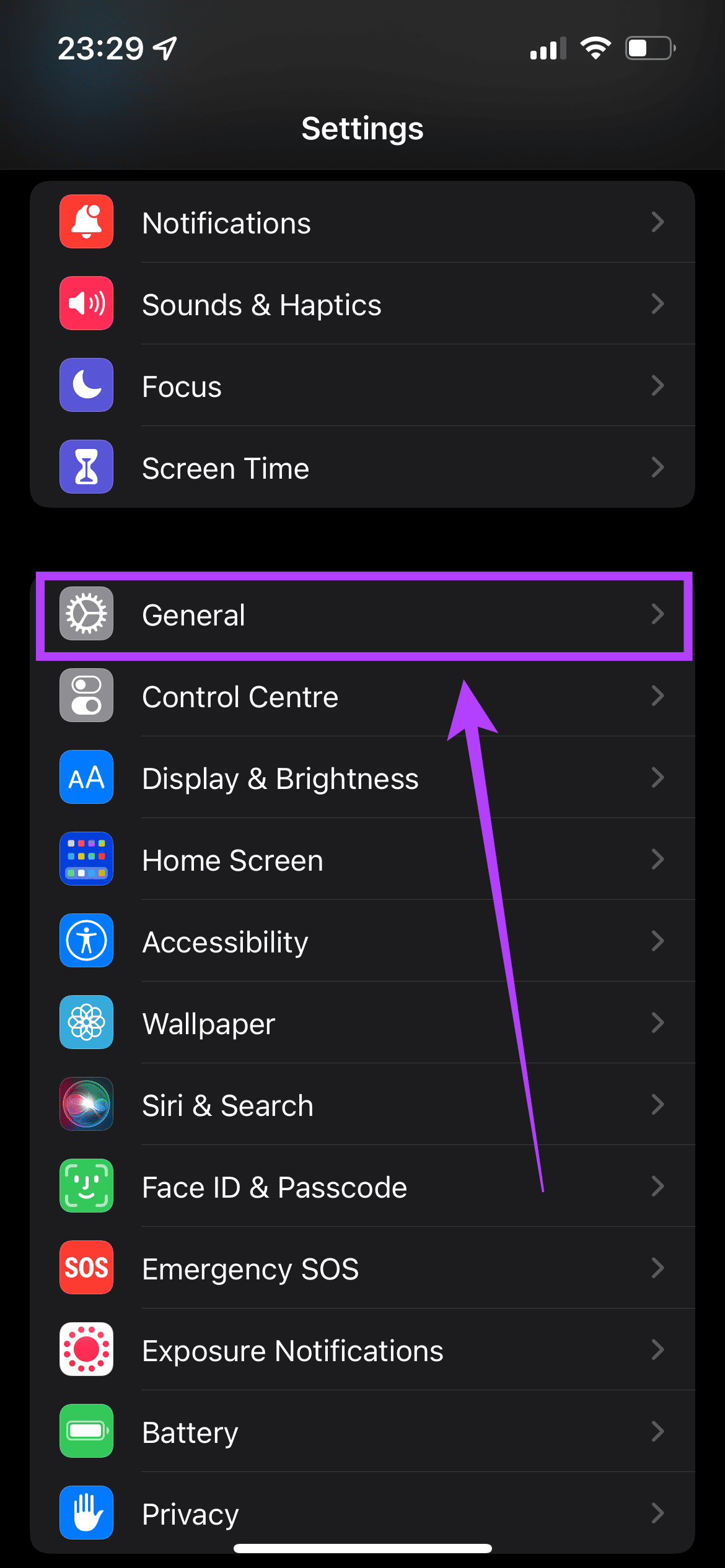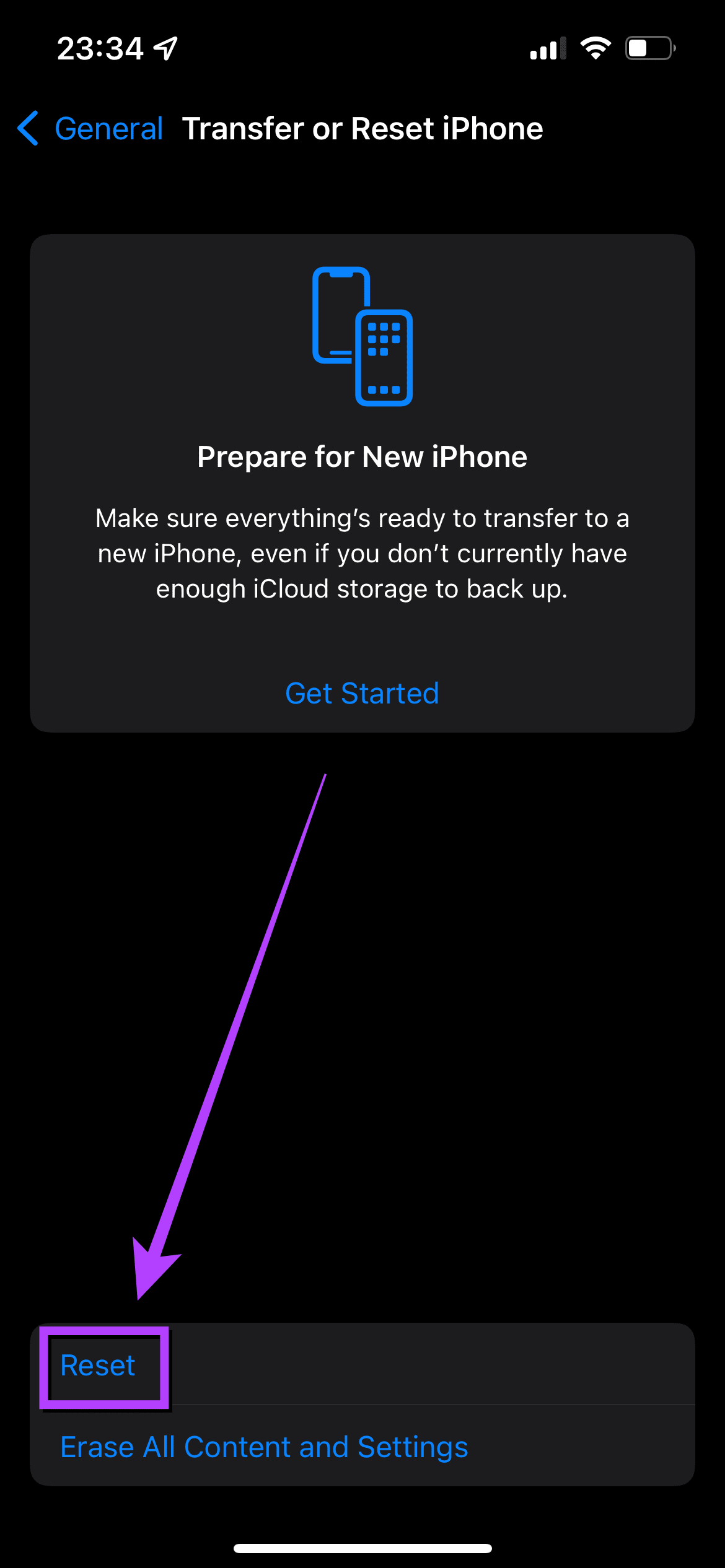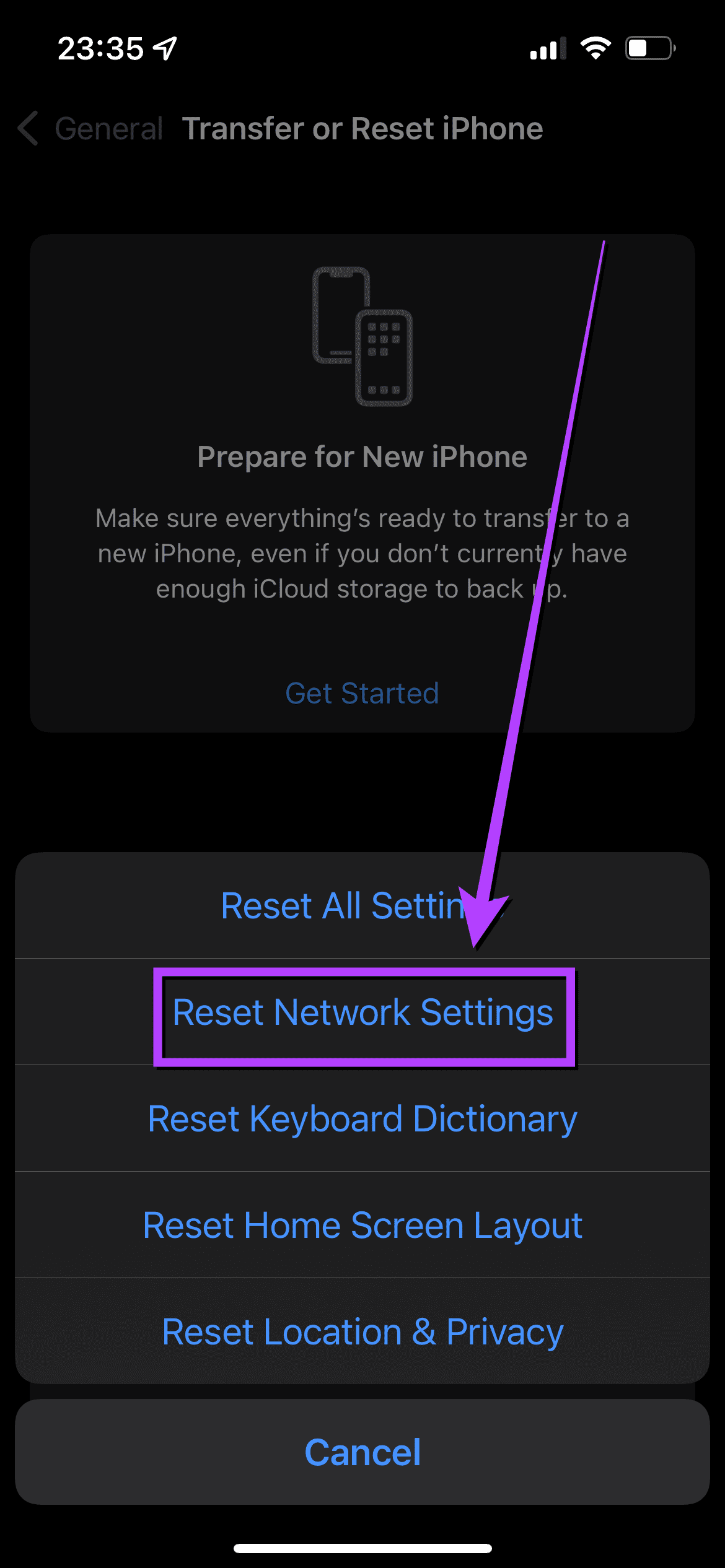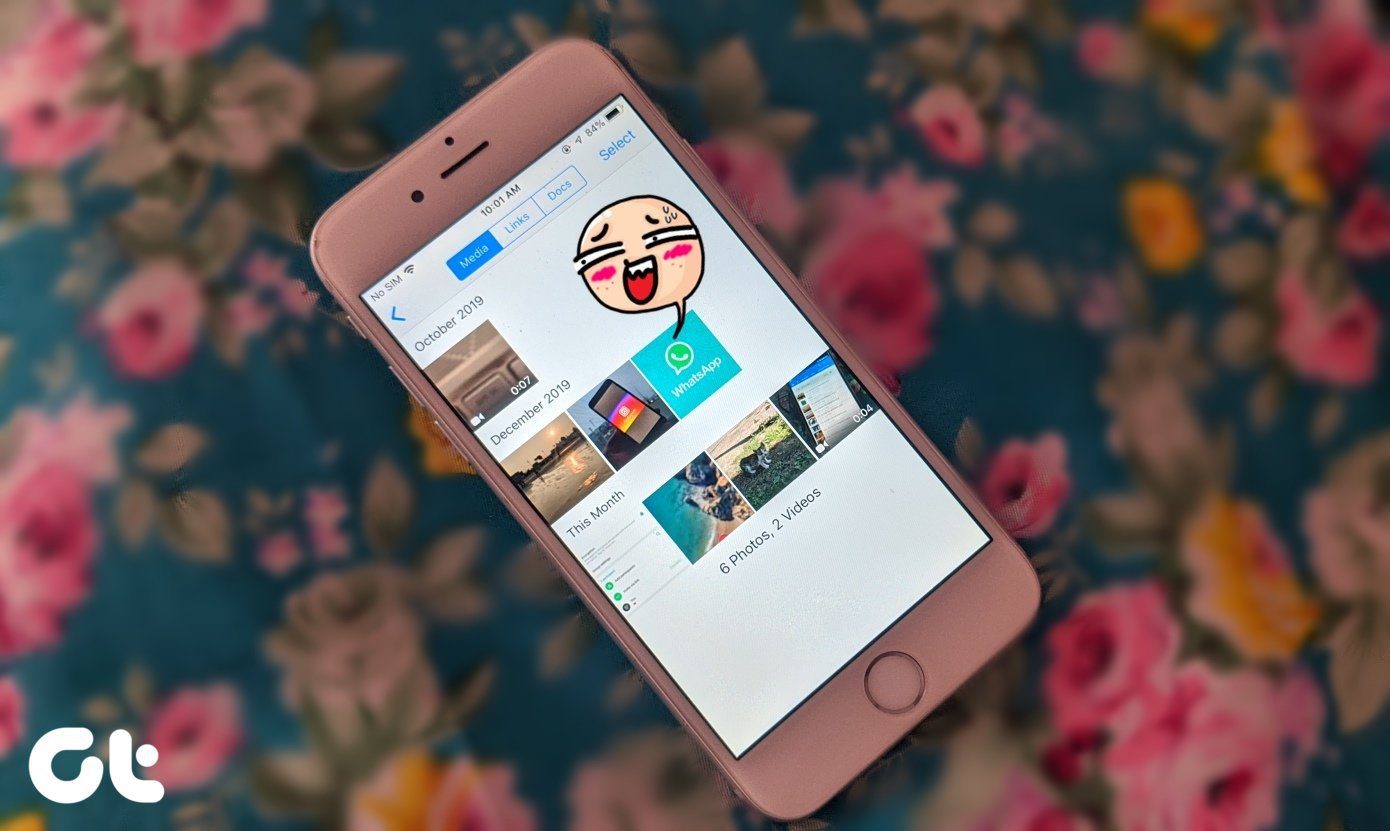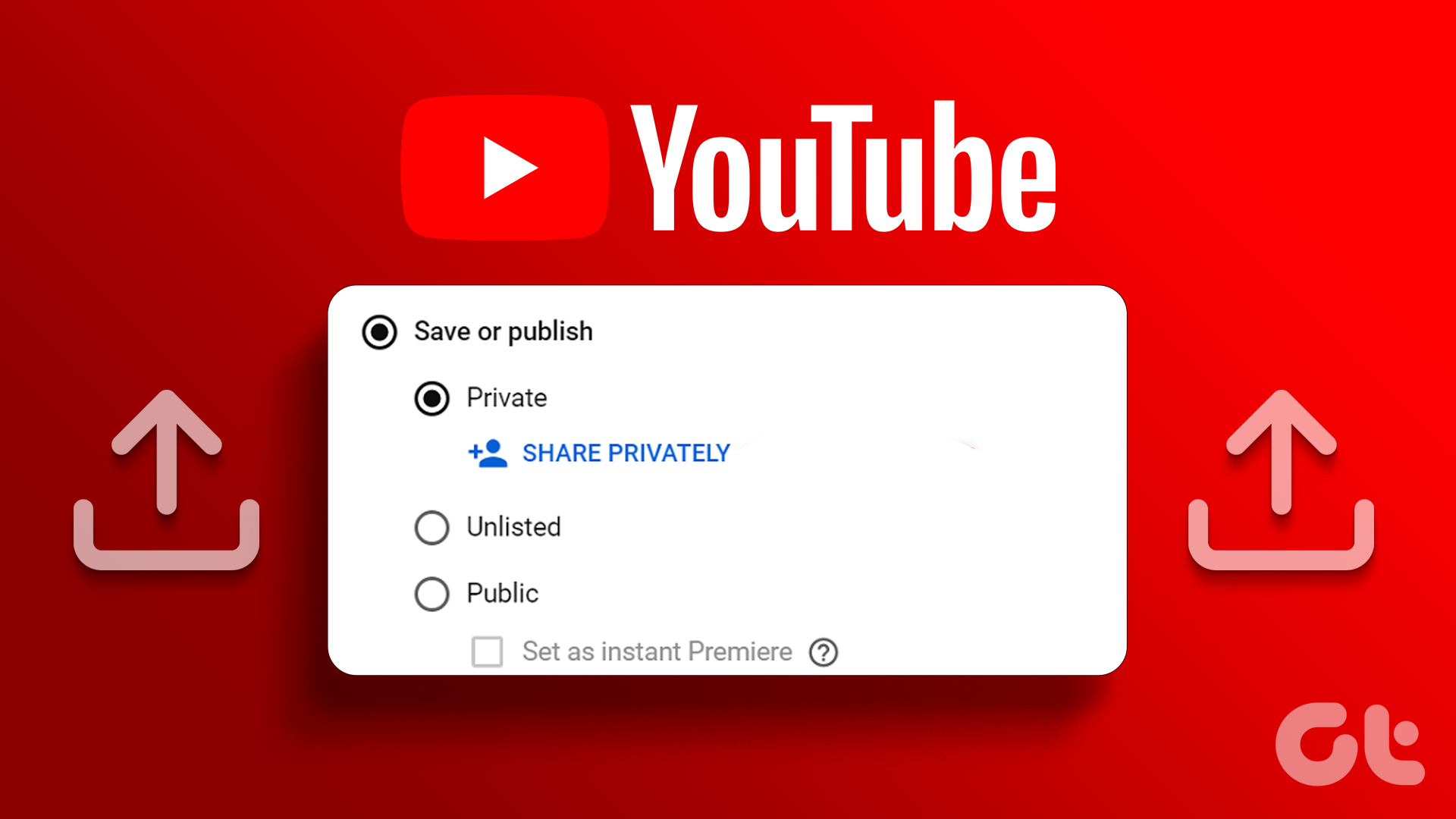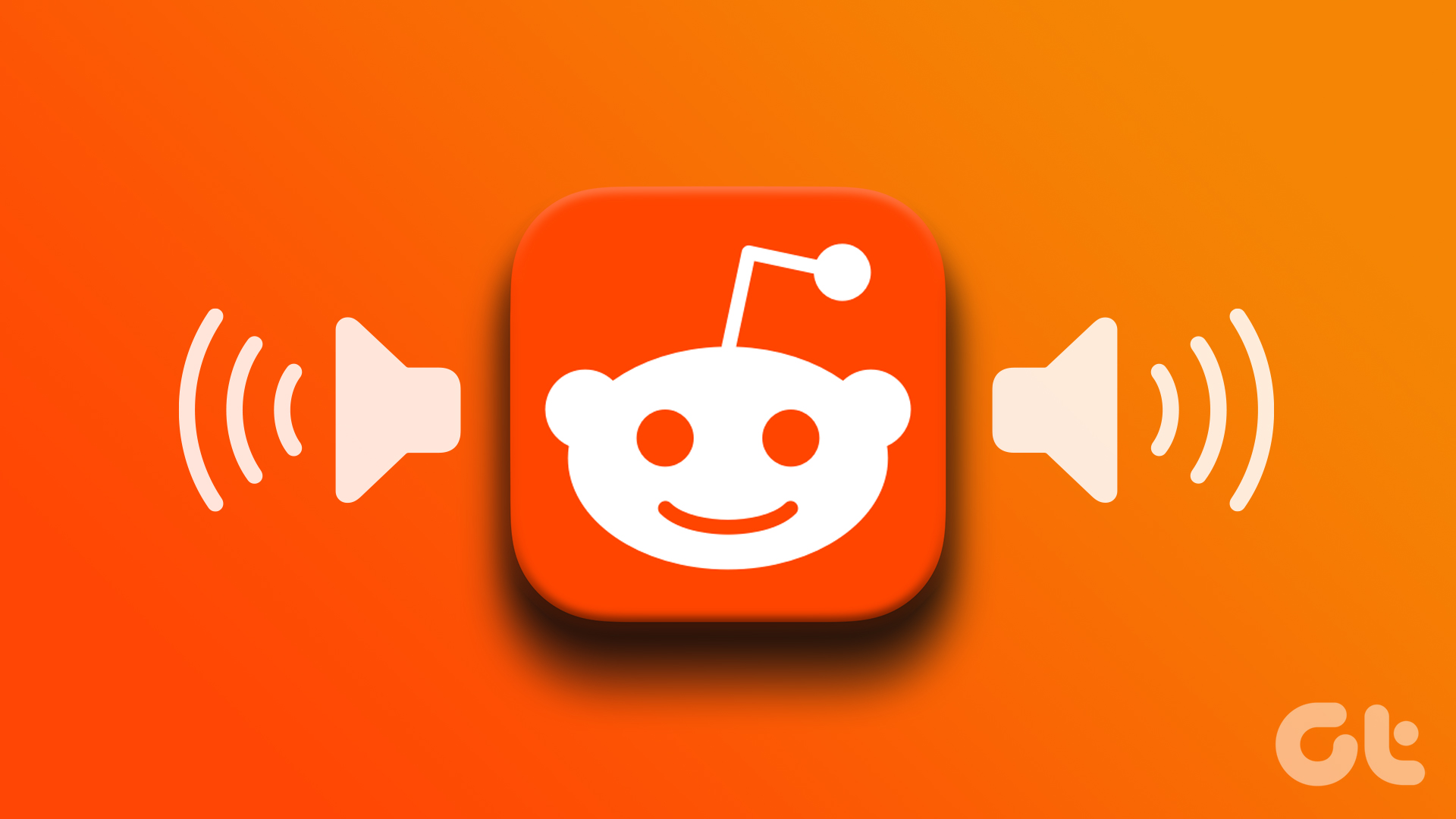Even though an iPhone has iMessage integration, WhatsApp may be the preferred app since it’s multi-platform and is universally supported. However, using WhatsApp on an iPhone may not be a perfectly seamless experience for everyone. Several users experience delayed WhatsApp messages on their iPhones due to the ‘Reconnecting’ issue. If you too face this problem, here’s how you can fix the WhatsApp Reconnecting issue on your iPhone.
What Is the WhatsApp Reconnecting Issue on iPhone
When you open WhatsApp on an iPhone after it was sitting idle for a while, you may see a ‘Reconnecting’ message at the top. This appears because the iPhone takes a few seconds for WhatsApp to sync and display new messages.
This issue can lead to missed or delayed notifications which can get annoying.
How To Fix WhatsApp Reconnecting Issue on iPhone
You can fix this issue by following these simple steps on your iPhone, thus avoiding delayed notifications.
1. Ensure Your Internet Connection Is Stable
The primary reason for the ‘Reconnecting’ issue on WhatsApp is an unstable or weak internet connection. Try connecting to a Wi-Fi network whenever possible. If you’re using mobile data, make sure you’re using 4G or 5G networks and you’re in an area with good cellular connectivity.
2. Do Not Kill WhatsApp From Recent Apps
Every time you quit WhatsApp and swipe up on your iPhone to go home, don’t kill the app from the recent apps list. What this means is when you swipe up from the bottom and hold to bring up the recent apps list, don’t swipe away WhatsApp from here.
That will prevent WhatsApp from running in the background resulting in sync issues.
3. Enable Background App Refresh
iOS gives you an option to allow apps to refresh in the background even when they’re not in use. This helps apps push instant notifications even when you’re not actively using them. Here’s how to enable background app refresh for WhatsApp on your iPhone. Step 1: Open the ‘Settings’ app on your iPhone and scroll down to the bottom till you find ‘WhatsApp.’ Tap on it.
Step 2: Enable the toggle next to ‘Background App Refresh.’
4. Disable Low Data Mode
If you’re using a metered network connection or a mobile hotspot, your iPhone will automatically enable ‘Low Data Mode.’ This will prevent apps from syncing in the background. Here’s how you can turn it off. Step 1: Open the ‘Settings’ app on your iPhone and tap on ‘Wi-Fi.’
Step 2: Select the small blue circle with the ‘i’ icon next to the network the iPhone is connected to.
Step 3: Turn off the toggle next to ‘Low Data Mode.’
Check if WhatsApp works without a hiccup.
5. Disable Low Power Mode
Just like Low Data Mode, ‘Low Power Mode’ also limits background activities and data usage in the background to save battery. Here’s how you can turn it off. Step 1: Go to the ‘Settings’ app on your iPhone and select ‘Battery.’
Step 2: Toggle off the top-most ‘Low Power Mode’ option.
6. Update WhatsApp From the App Store
Using an older version of the app can cause issues from time to time. That is why it’s important to update all your apps via the App Store frequently. This is how you can check for updates. Step 1: Open the ‘App Store’ app on your iPhone and tap on your display picture in the top-right corner.
Step 2: Scroll down to see a list of all pending updates. Select the ‘Update’ option next to whichever app you want to update.
7. Switch to the Stable Version of WhatsApp
Many users enroll themselves into WhatsApp’s Beta program to test new features. While this does give you early access to new features, it may also introduce several bugs and issues since it’s still a beta version. If you are using a beta version of WhatsApp, uninstall the app and download the stable version from the App Store.
8. Uninstall and Reinstall WhatsApp
Even if you’re not using the beta version, it might be a good idea to uninstall the app and install it once again. This is especially true if there are no updates available for the app. A quick re-install may fix the issue for all you know!
However, make sure you backup all your WhatsApp data before uninstalling the app.
9. Update Your iPhone to the Latest iOS Version
Let’s not rule out the possibility of something being wrong with the software running on your iPhone. It could be that the current version of iOS you’re on has some issues with background sync. Here’s how you can check if there’s a pending software update on your iPhone. Step 1: Go to the ‘Settings’ app on your iPhone and then select ‘General.’
Step 2: Tap on ‘Software Update.’
Step 3: If a new update available, it will be listed there. Select ‘Install’ and wait for the installation to complete.
10. Reset Network Settings
If you think there’s something wrong with your iPhone’s network settings and that is causing the WhatsApp reconnecting issue, here’s how you can reset your iPhone’s network settings while maintaining the rest of the data. Step 1: Open the ‘Settings’ app on your iPhone and tap on ‘General.’
Step 2: Scroll down to find an option to ‘Transfer or Reset iPhone.’ Tap on it.
Step 3: Select the ‘Reset’ option here.
Step 4: Now, select ‘Reset Network Settings.’
Note that once you reset your network settings, you will have to set up your Wi-Fi and Bluetooth connections once again, along with any specific network-related setting that you had changed in the past.
Never Miss Your WhatsApp Notifications Again
Once you’ve fixed the ‘Reconnecting’ issue on WhatsApp, you will start getting timely notifications for all your messages. Turn to our article containing effective solutions to address the issue of WhatsApp calls not ringing when your iPhone is locked. You’ll no longer have to deal with friends who ask you why you didn’t reply to their calls or messages on time! If you can’t access WhatsApp on your computer, check our guide to fix WhatsApp not opening on your PC. The above article may contain affiliate links which help support Guiding Tech. However, it does not affect our editorial integrity. The content remains unbiased and authentic.