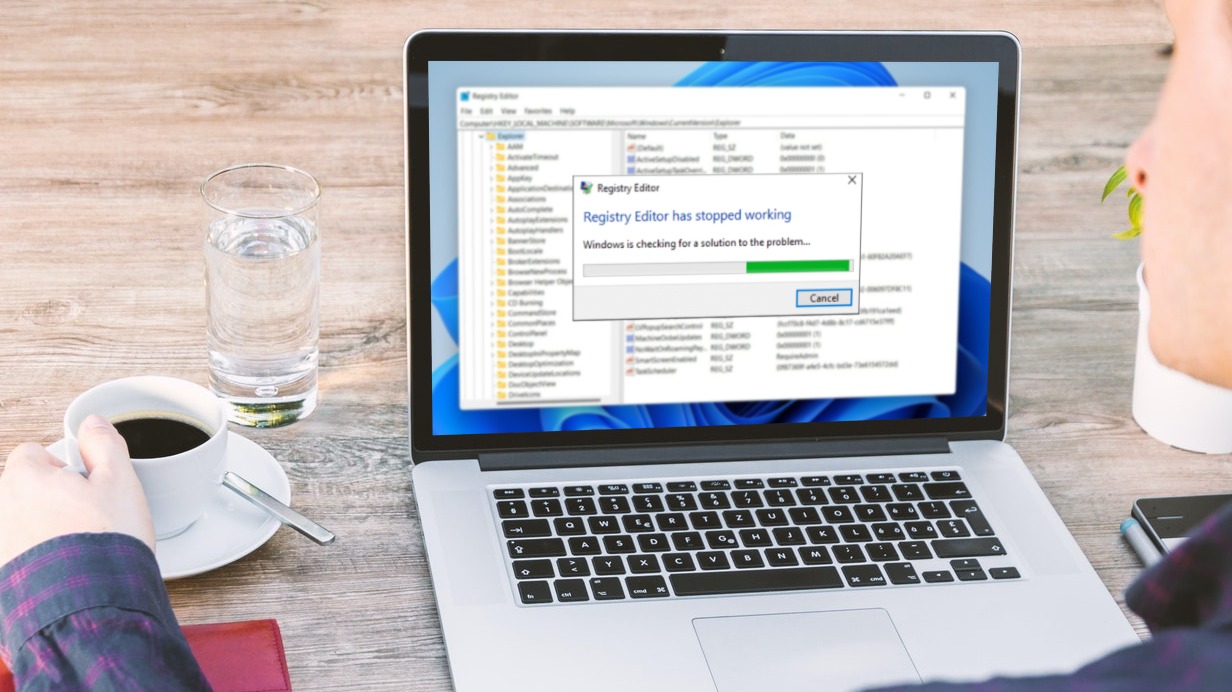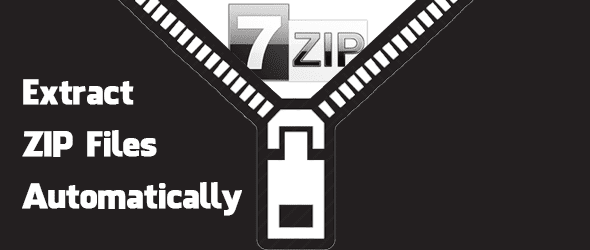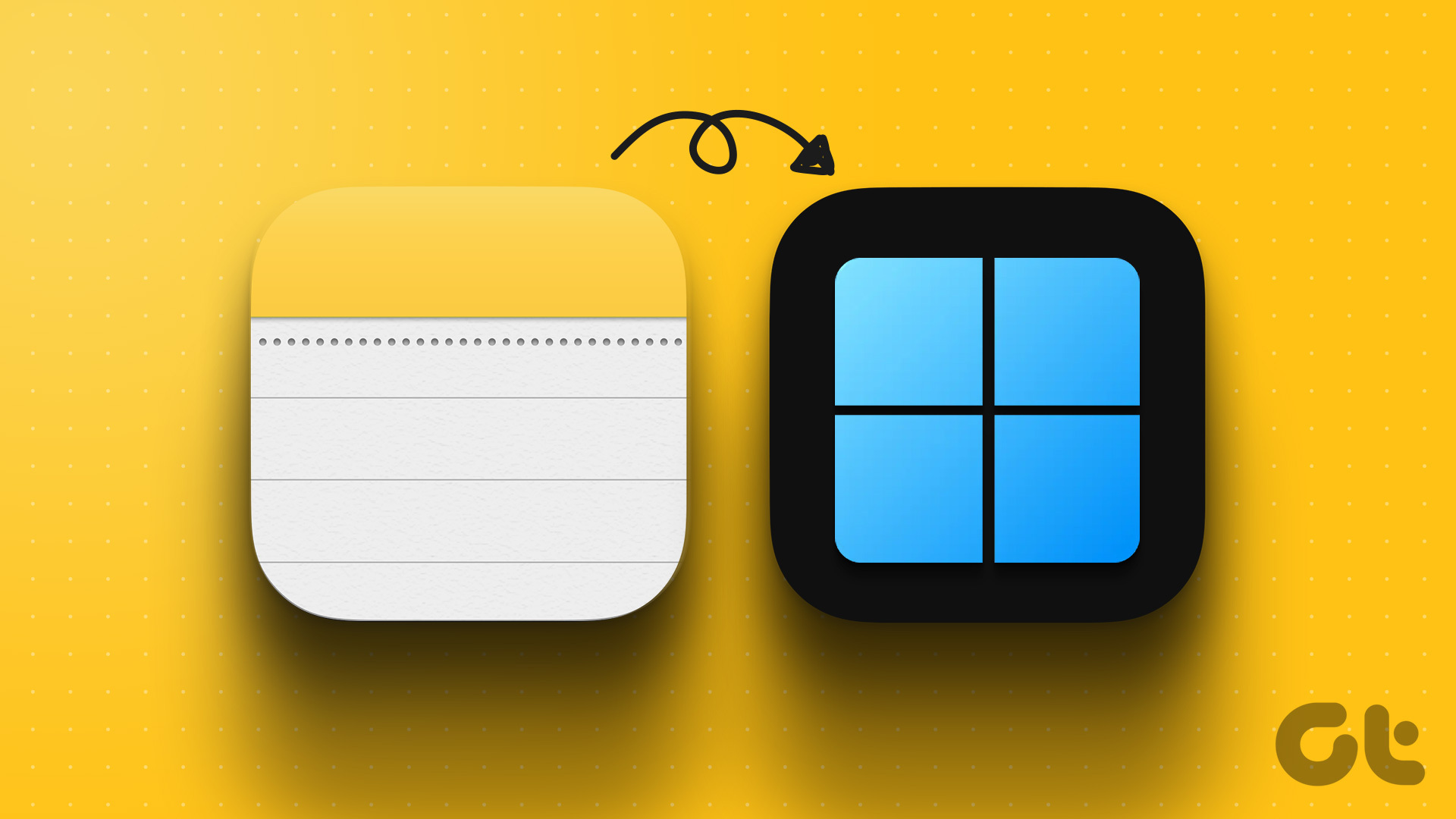So don’t get alarmed if you see Clipchamp on your Windows 11 computer. Instead, you can make the best of it as one of the native video editors on Windows.
1. Add Media From Phone
Clipchamp offers one of the quick ways to import videos from your smartphone to the desktop. When you try to import videos in Clipchamp, you will see an option to add videos from your phone. Select the From phone option and scan the QR code using your phone.
That opens Clipchamp on the mobile web to let you select media and upload it to Clipchamp servers. After the successful upload process, you will see the video appearing right under Your media section in the Clipchamp app on Windows.
2. Utilize Video Templates
Clipchamp packs dozens of useful video templates to get you started quickly. If you are working on adding quotes, layouts, or inserting social handles in a video, you can pick a template and continue editing your video. That’ll help you save some precious time.
From Clipchamp app’s home screen, go to the templates section and select a relevant template for your video. The categories include templates for YouTube, gaming, Instagram, sale, TikTok, etc.
3. Record Screen and Edit Videos
Recording screen is helpful if you are an educator or take online sessions. For instance, while creating an educational course to share with students over the online platforms, you can use the built-in tools to record videos and edit them further.
When you select Record & create from the Clipchamp editing menu, you get a couple of options – video only, keep the screen open behind the picture thumbnail, or capture the screen area only. Based on your requirements, you can pick one and carry on creating a video.
4. Use Text to Speech
Another vital add-on for any video editor is the text-to-speech convertor. Using the text to speech tool in Record & create menu, you can select language, voice, speech speed, enter the text, and check the preview. If you are satisfied with the output, hit the Save to media button.
Add the media to your video and change its position to make it appear at the top or bottom.
5. Add Music to a Video
Your videos could turn boring if you don’t add good music, especially in the introduction. Instead of finding royalty-free music from the web, you can glance over Clipchamp’s default music library and select one of the clips for your videos.
From the Clipchamp editing menu, select Music & SFX and check all the music clips nicely laid out in different categories such as Happy & upbeat, dramatic, jazz, classical, and more.
6. Use Stock Images and GIFs
The ability to insert stock images and GIFs right from the Clipchamp editor is another time-saving addition. Save time finding and downloading stock images from the web only to import them to Clipchamp. Instead, you can directly search for them via the stock images section and add them to your video.
Similarly, you can add stickers and GIFs (via GIPHY) from the graphics menu. That means you won’t have to leave the application and then try to import any images or GIFs data into a project.
7. Play With Transitions
Transitions add a fluid change between scenes and frames without giving a visual jerk to the viewers. Clipchamp comes with a bunch of default transitions. Hover the mouse cursor over a transition, and you can check its preview in action. If you like one of them, drag and drop the relevant transition onto a video and add relevant details.
8. Create a Brand Kit
If you love a specific bundle of settings or sequences, you can choose them to maintain a consistency among all your videos. You can start using specific fonts, colors, and logos to apply them to every video you make. From the Clipchamp editing interface, go to Brand kit and start adding fonts, colors, and logos in all future videos.
9. Change Video Aspect Ratio
In the world of TikTok, Instagram Reels, and YouTube Shorts, we are no longer limited to the traditional 16:9 aspect ratio for a video. You can easily change the video aspect ratio from 16:9 to 9:16, 1:1, 4:5, or 2:3 from the video editor.
10. Play with Video Editing Tools
Clipchamp comes with all the standard video editing tools to create the perfect clip. You can add text (in different text styles), change colors, apply filters, trim a video, adjust colors, etc.
While editing videos, you may want to memorize Clipchamp keyboard shortcuts to fly through the editing process. Open the hamburger menu and select keyboard shortcuts.
Master Video Editing on Windows 11
The free version of Clipchamp on Windows with an export limit of up to 1080p resolution only. To enable unlimited cloud storage and audio stock, you’ll need to subscribe to a $9 monthly plan and you may check the pricing from the Clipchamp page. The above article may contain affiliate links which help support Guiding Tech. However, it does not affect our editorial integrity. The content remains unbiased and authentic.



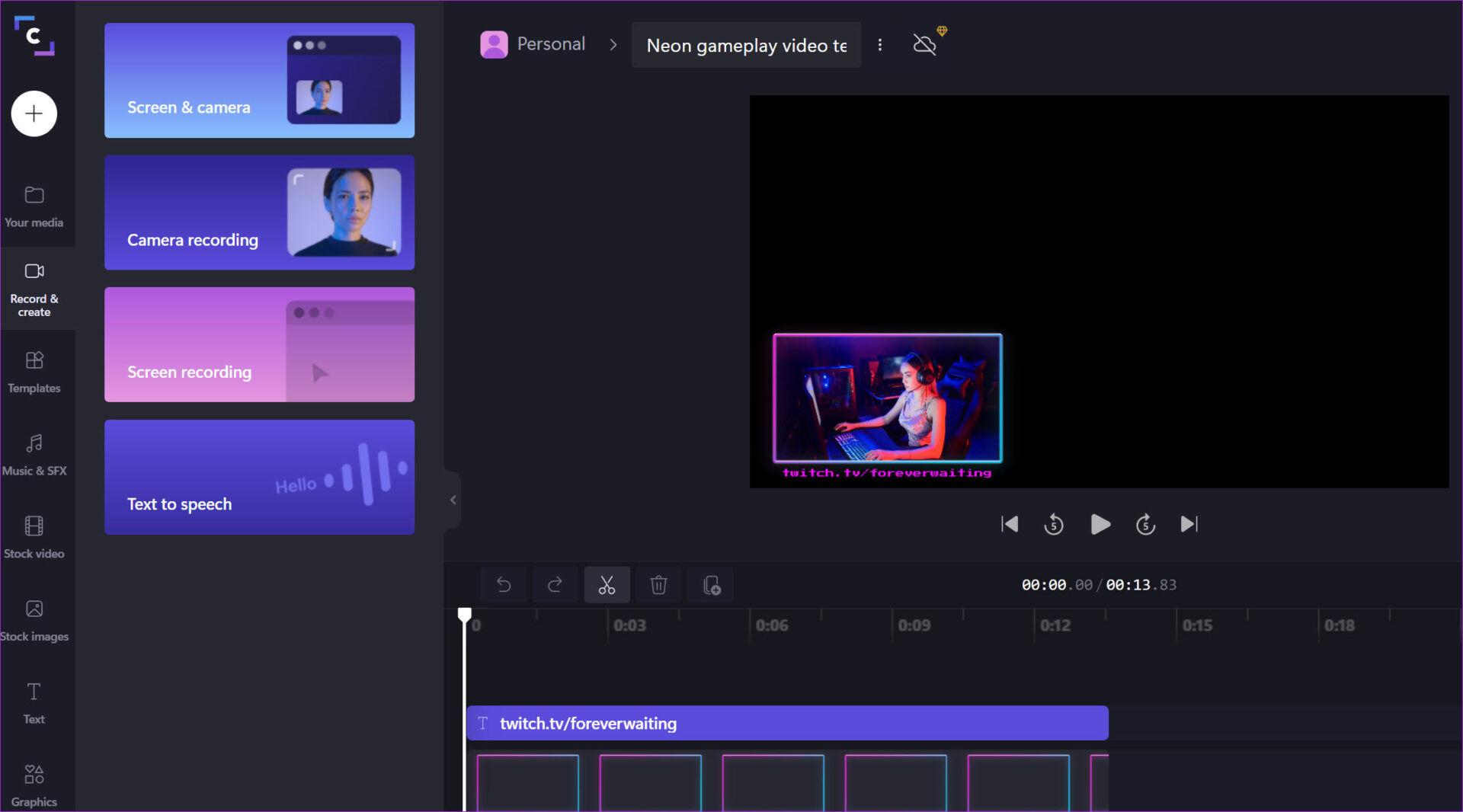

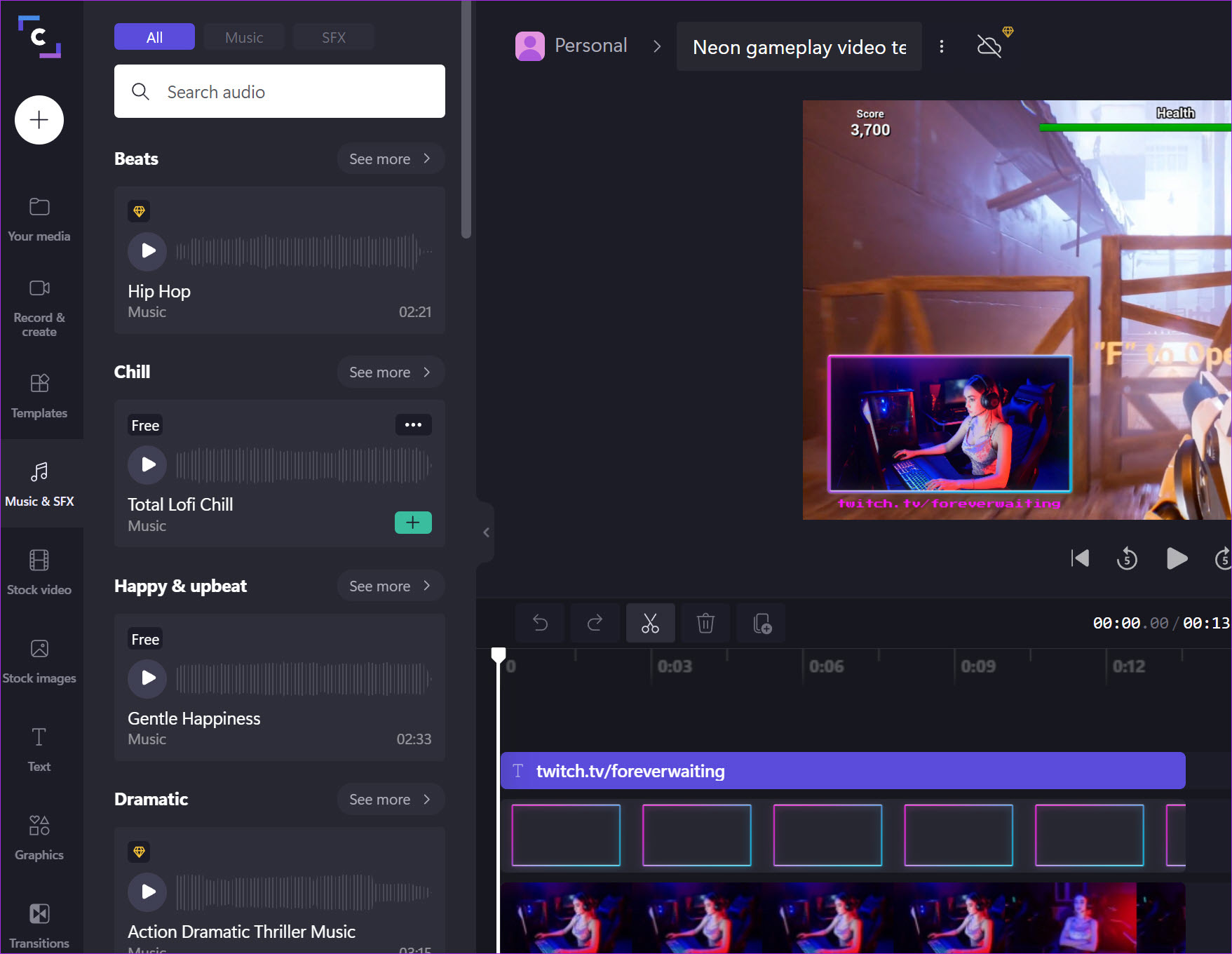



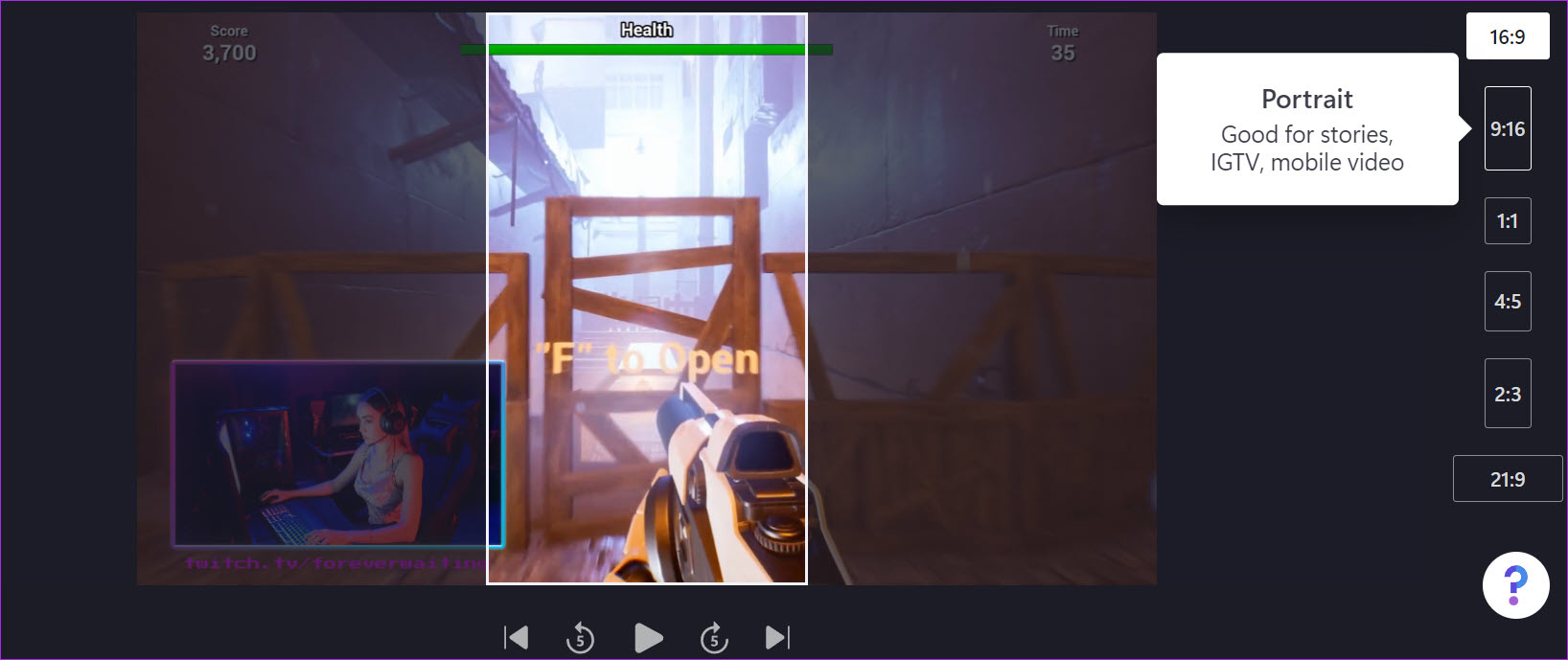



![]()