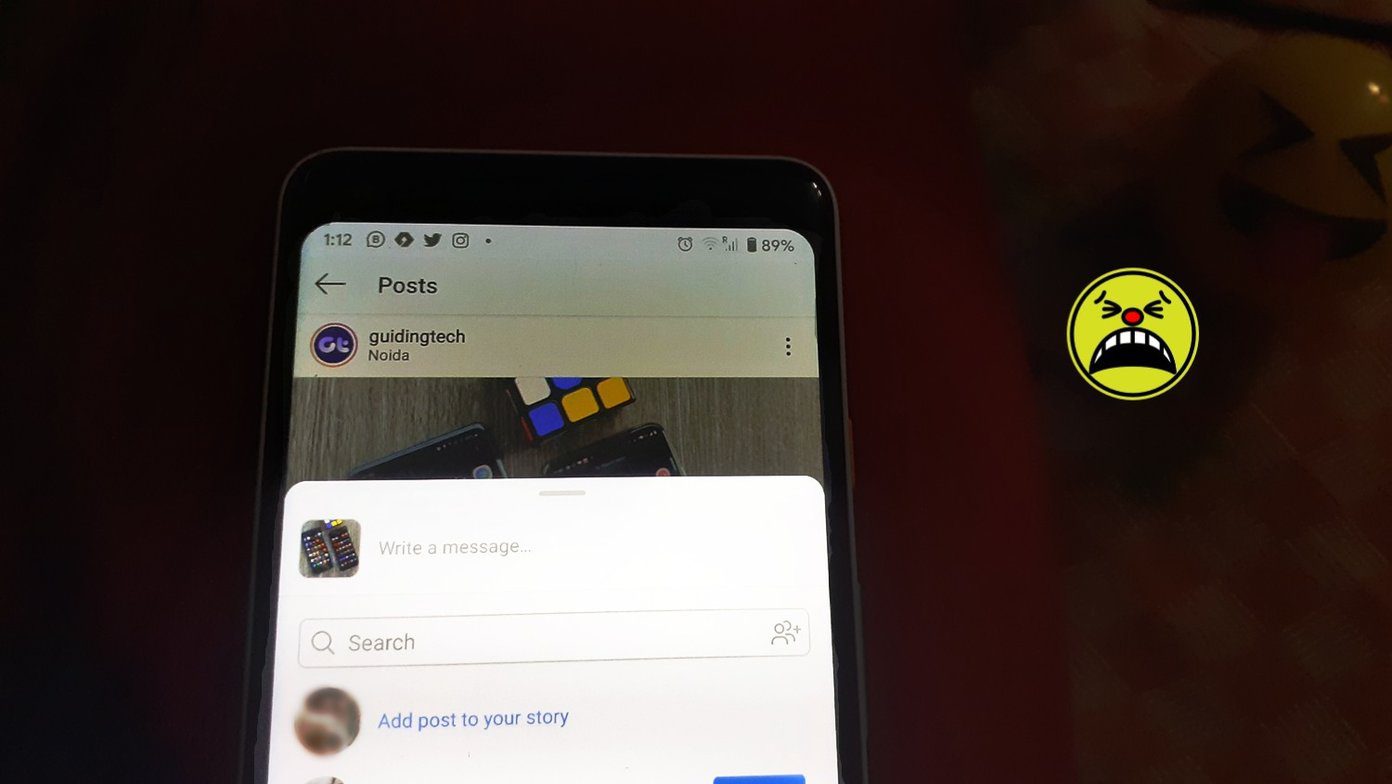Let’s dive in. If you have successfully setup your Echo device, you can directly jump to next points. However, if you are facing an issue while trying to setup the Echo device and the Alexa app on your Wi-Fi, we have done a detailed guide on how to fix the Echo Wi-Fi issue, check it here.
2. Change Echo Time Zone
After setting up Echo, if you ask her What’s the time or What’s up, she is going to say the wrong time. Well, that’s because most Echo devices are set to the US time zone. You have to manually change the time zone. Once you change the time zone, Echo will automatically set the correct time itself. To change time zone and time of your Echo device, follow the steps: Step 1: Open the Alexa app on your phone. You can also open the Alexa website. In case you haven’t installed the app yet, you can download it from links given below. Download Alexa For Android Download Alexa for iPhone Step 2: In the Alexa app, tap the Settings icon on the bottom bar. Then tap on your Echo device. Step 3: Scroll down and look for the Device time zone option. Set your region and time zone in the Region and Time standard options.
3. Change Echo Device Location
Step 1: Open the Alexa app and tap the Settings icon. Then, tap on your Echo device. Step 2: Under your Echo device settings, look for Device location. Tap the Edit button next to Add a street address option. Enter your location.
4. Set Temperature Unit
Now that you have set up your device location, you would want to change the temperature unit. By default, Alexa uses Celsius measurement. If you want to change it to Fahrenheit, open the Alexa settings and go to your Echo device Settings. Then turn the toggle off for Temperature Units under the Measurement Units option.
5. Change Echo Wake Word
To change the wake word for your Echo device, follow the steps: Step 1: Open the Alexa app and tap the Settings icon. Tap your Echo device. Step 2: Look for the Wake Word option. Tap on it. Step 3: Hit the small down arrow next to Alexa word and choose your new wake word from the pop-up menu. Tap the Save button to save the settings.
6. Change Alexa Language
In case you don’t like Alexa’s accent for your location or you want to change its language for other reasons, you can do that from the settings. To change Alexa’s language, open the Alexa app and tap the Settings icon on the bottom bar. Select your Echo device and scroll down until you see the Language option. Tap on it and select your language.
7. Change Sound Tones and Volume
8. Set Your Sports Preference
If you love to watch Cricket, Football, Badminton or any other sports, Alexa has something for you too. You can set your sports preference in the Settings. To do so, open the Alexa app or website and go to the Settings. Under Settings, hit the Sports Update option. Then search for your team and sports.
9. Link Your Existing Lists and Calendar With Alexa
10. Add Multiple Users To Your Echo Device
If you want to share your Echo device with someone in your home, you can do that too. You can then listen to each other’s content, manage shared lists and do other stuff together. To add a user, open the Alexa settings. Then, tap Household Profile option and follow the instructions.
Alexa, What Can You Do?
Now that you have setup Alexa like a pro, it’s time to use Alexa properly. Here are some essential Alexa skills that every Echo user must know. The above article may contain affiliate links which help support Guiding Tech. However, it does not affect our editorial integrity. The content remains unbiased and authentic.